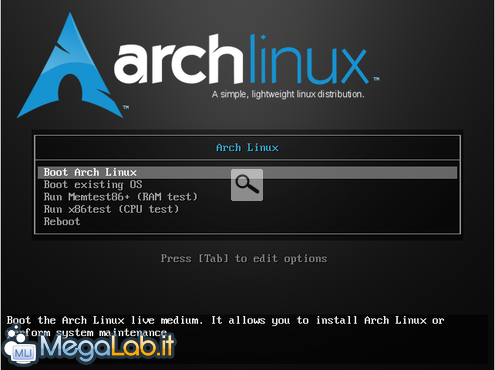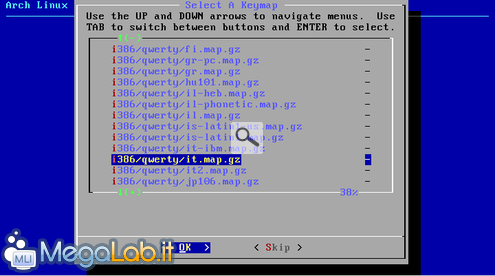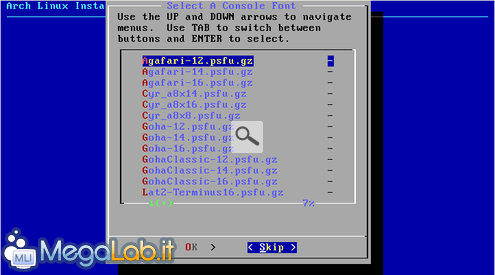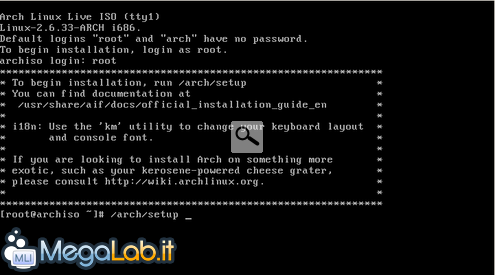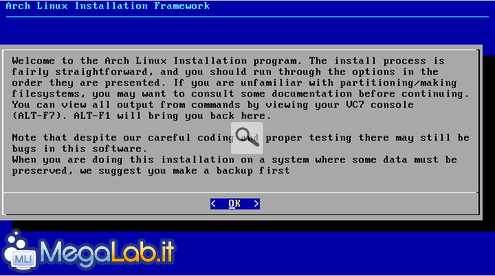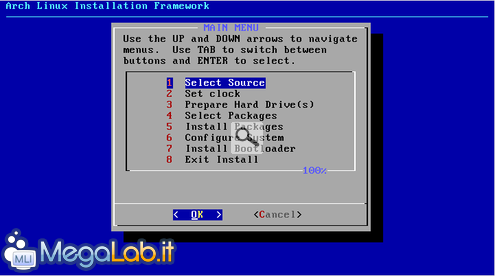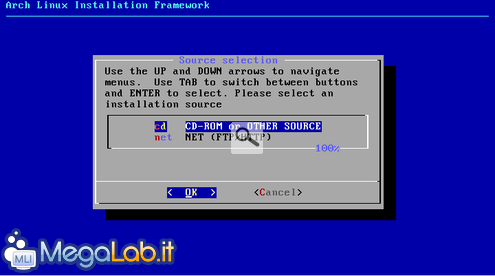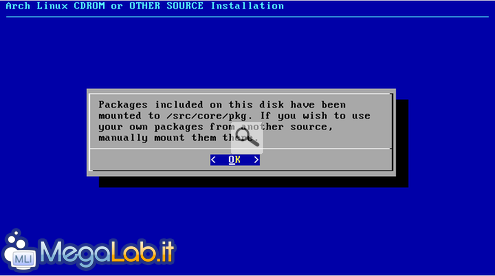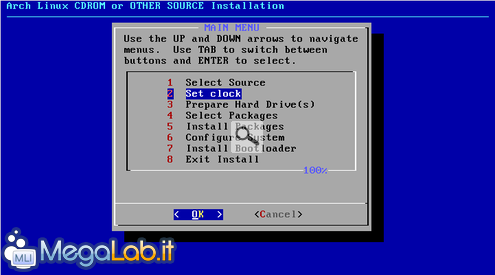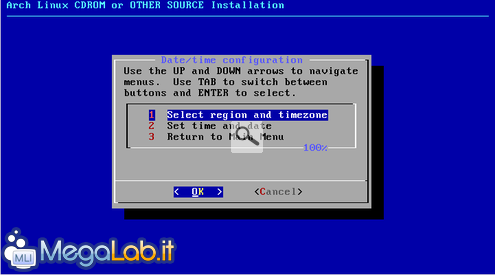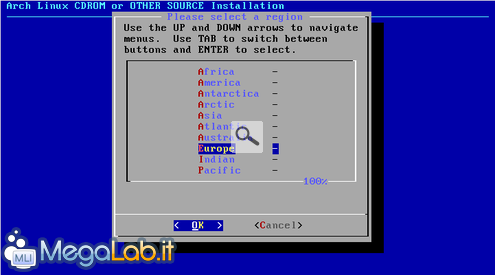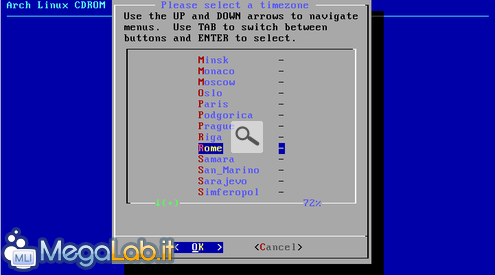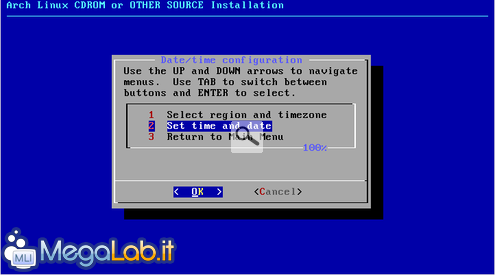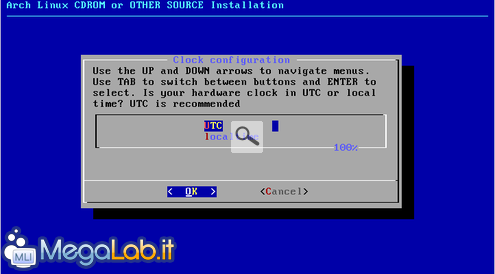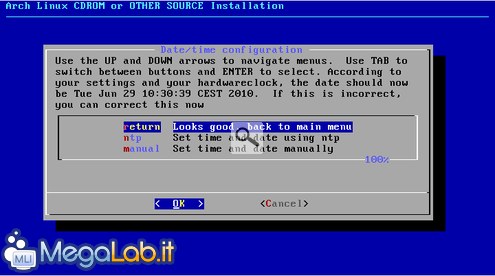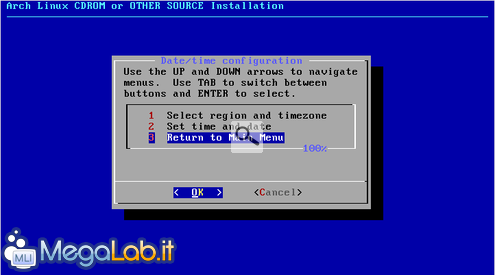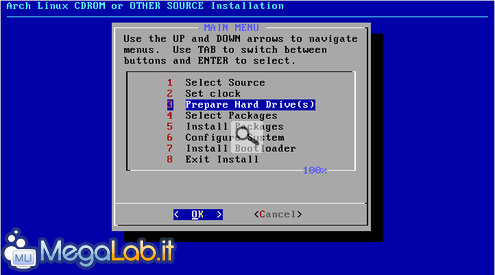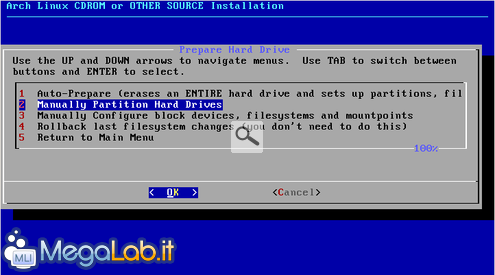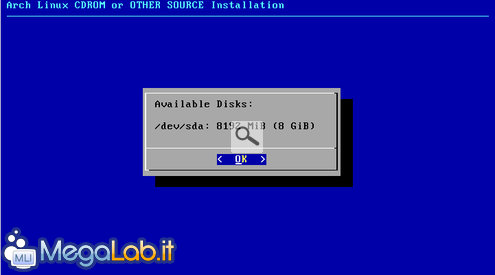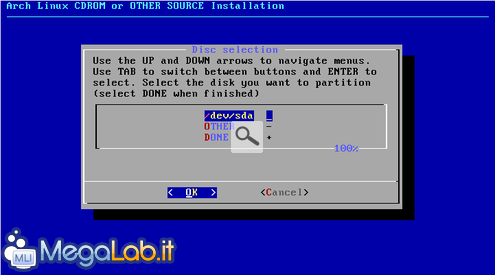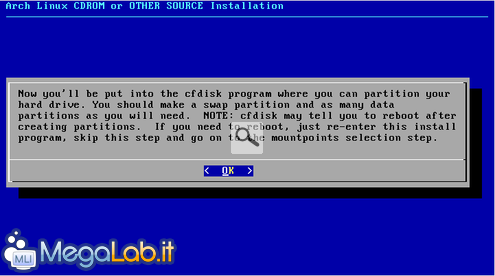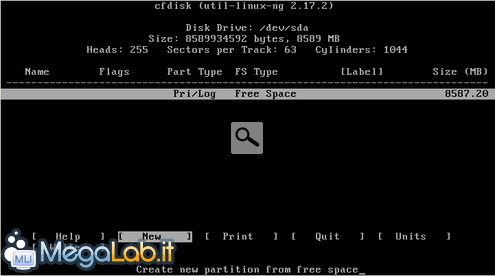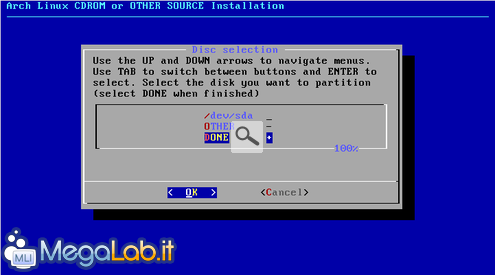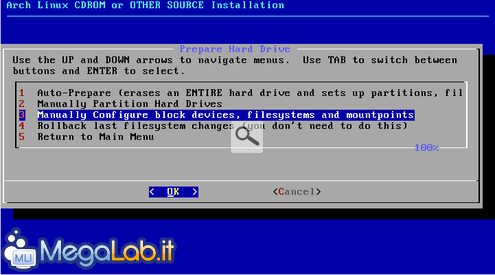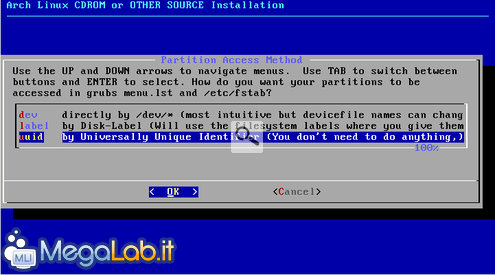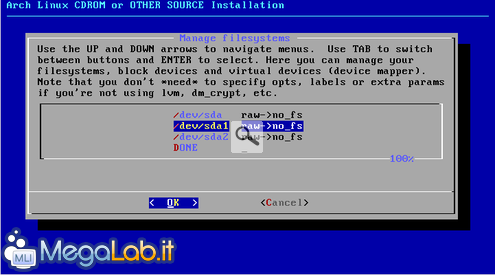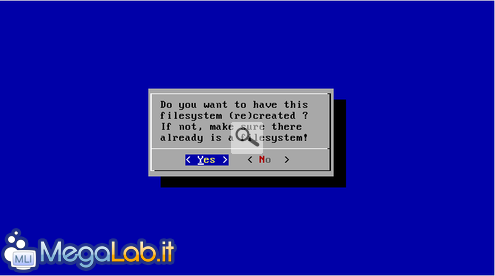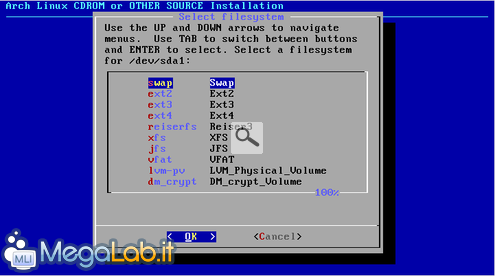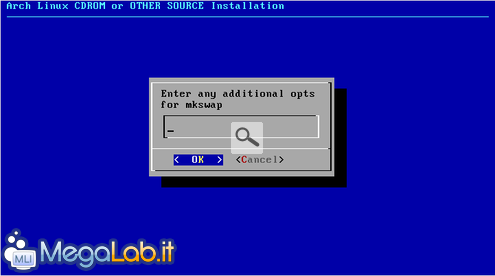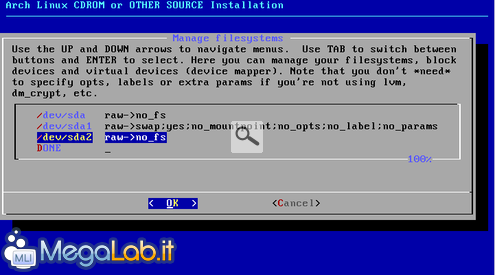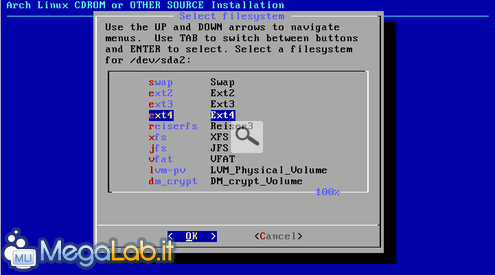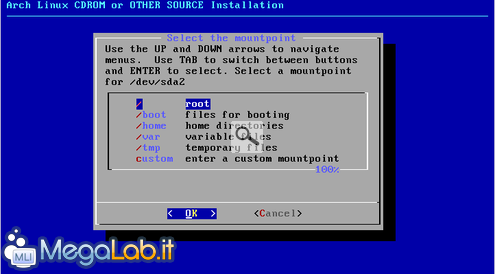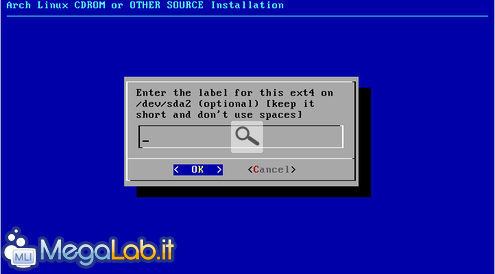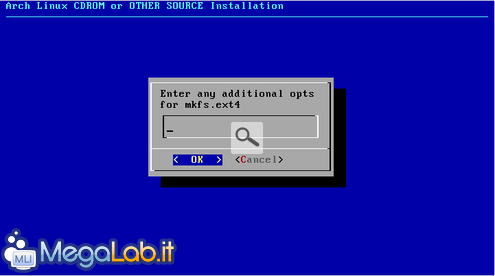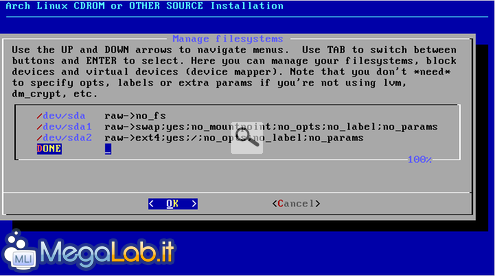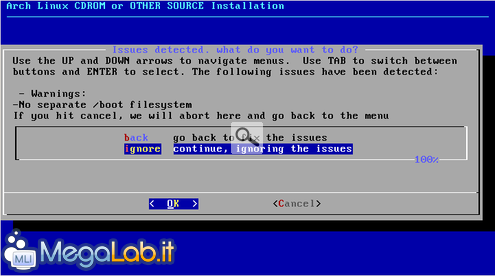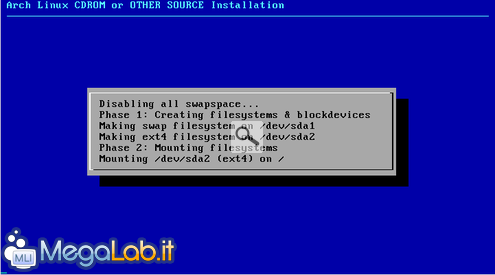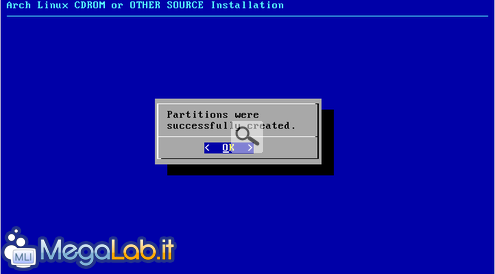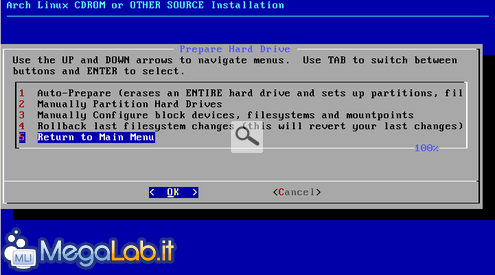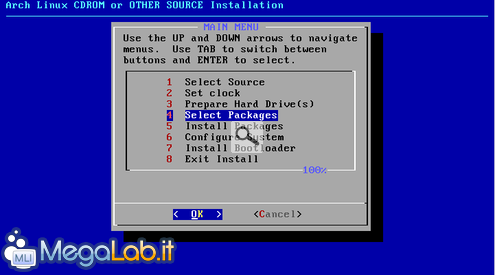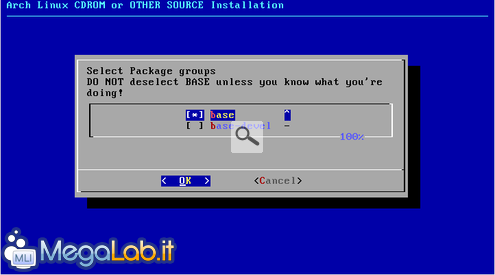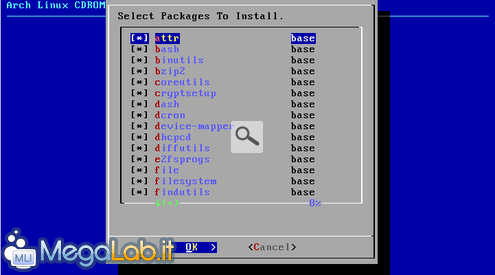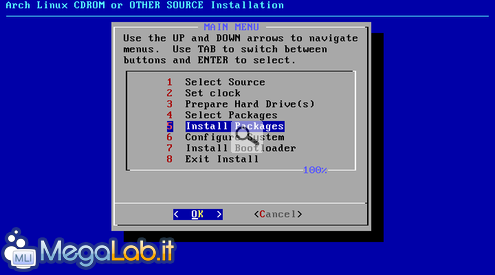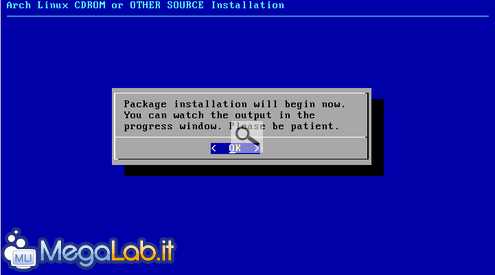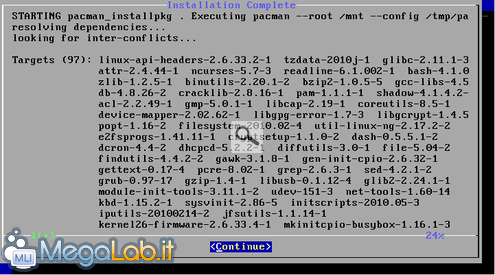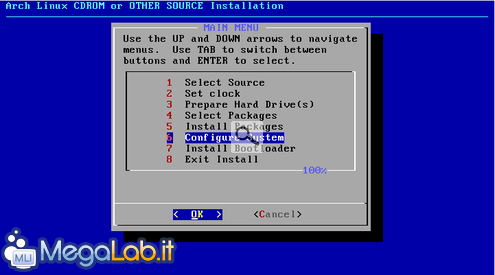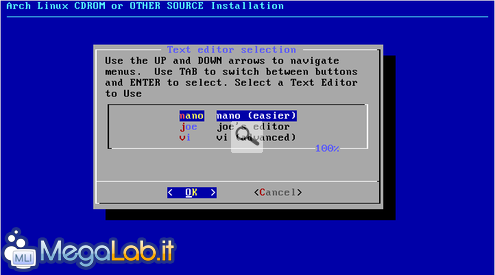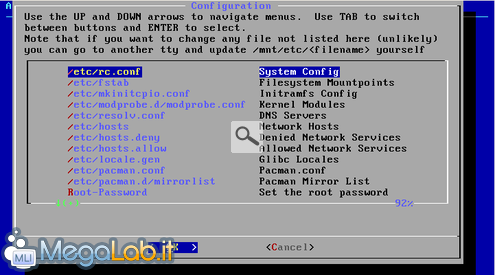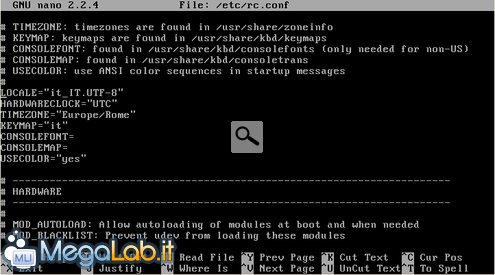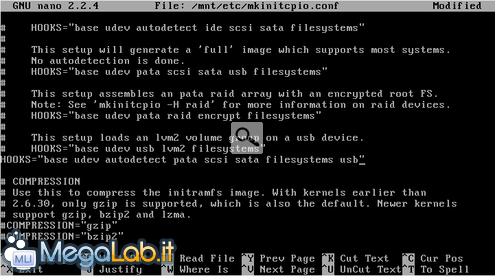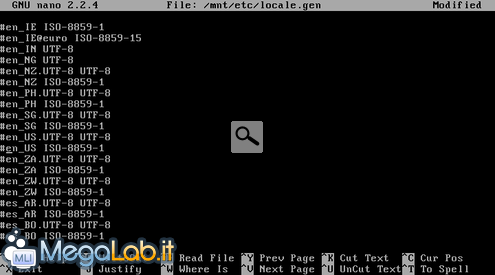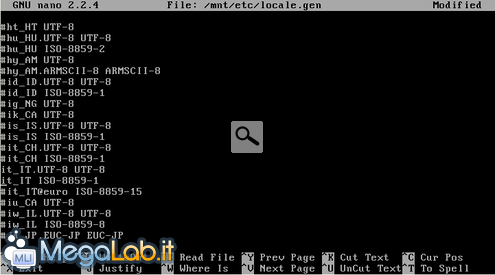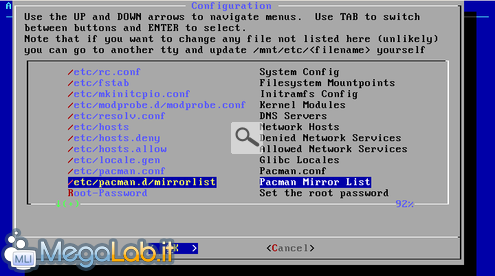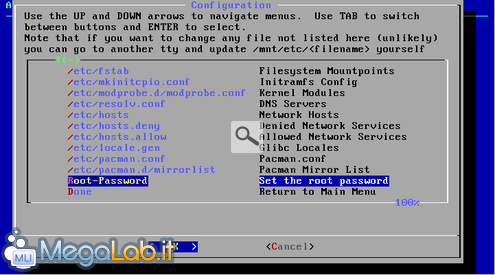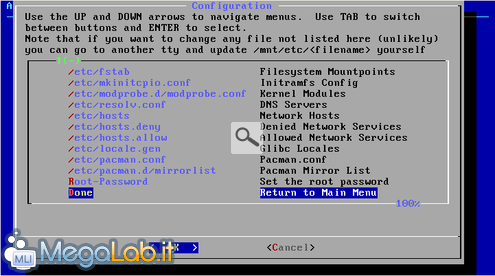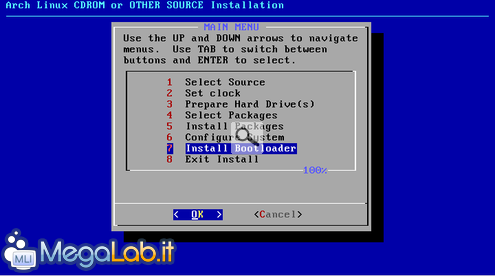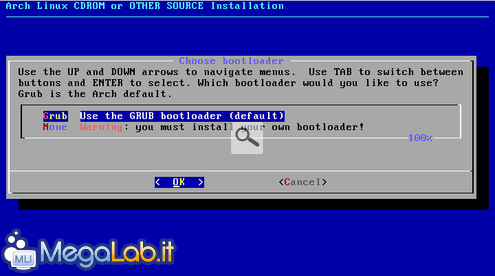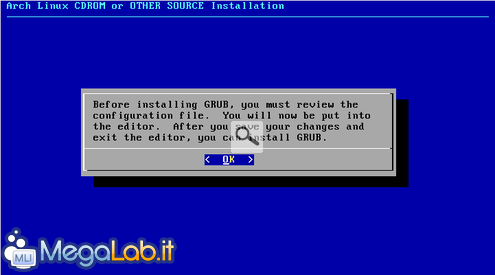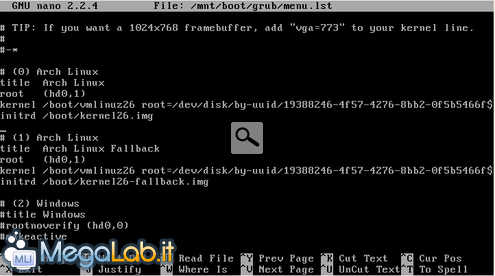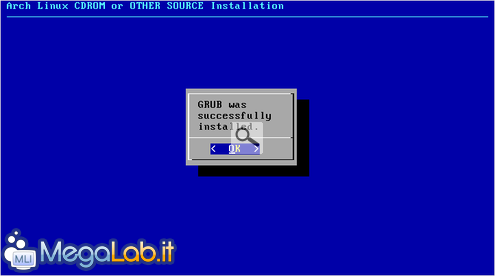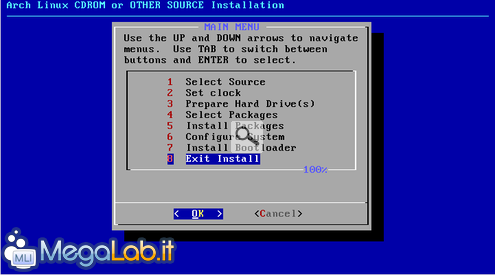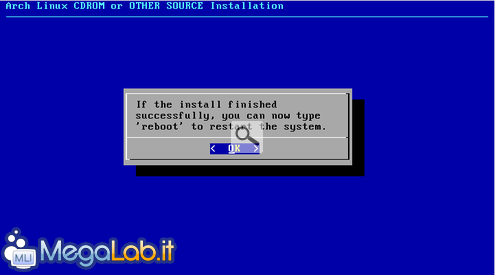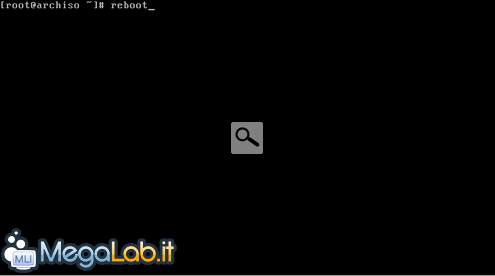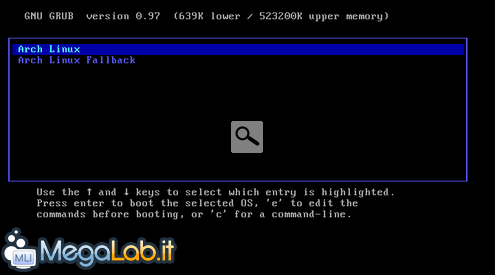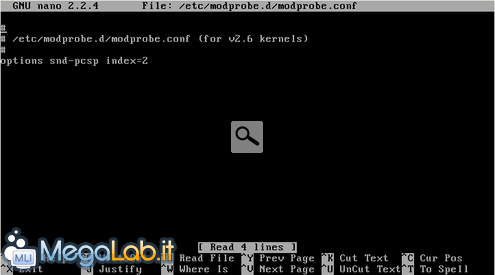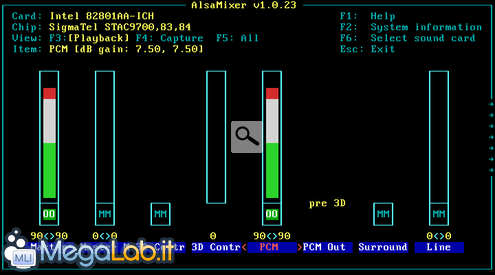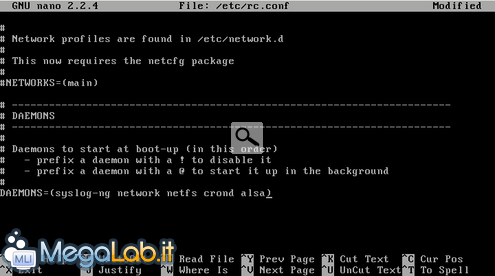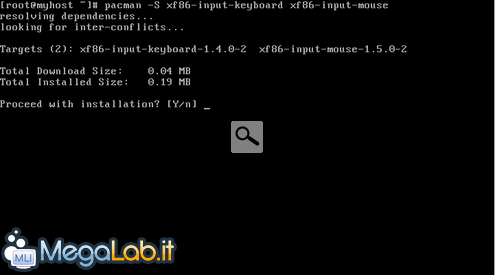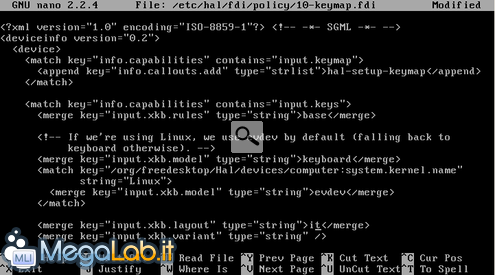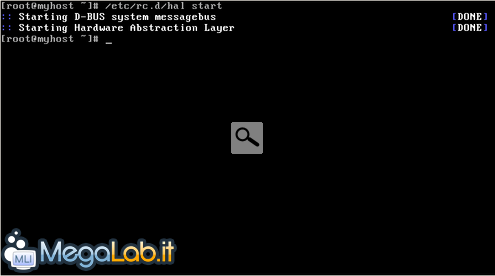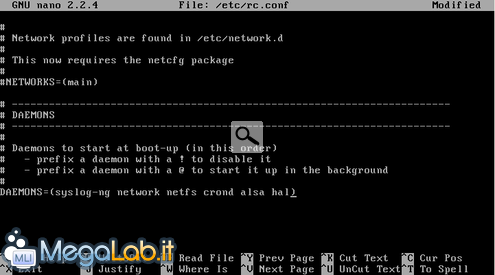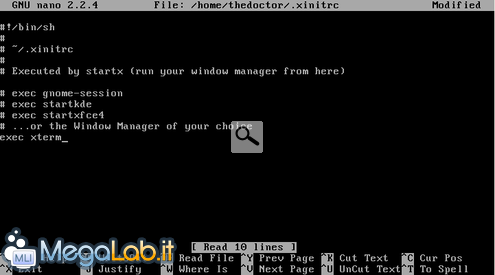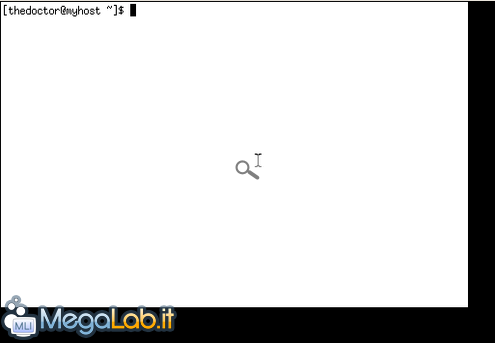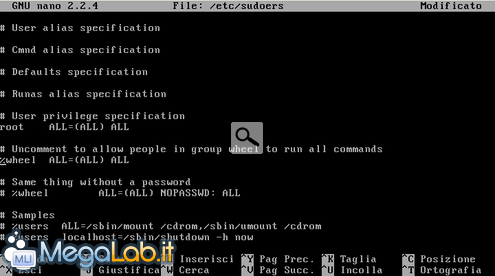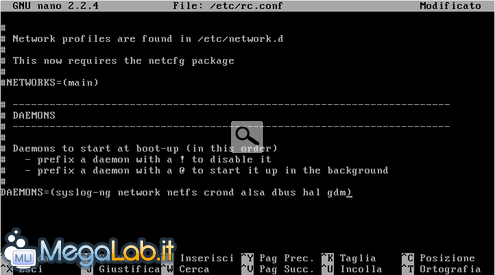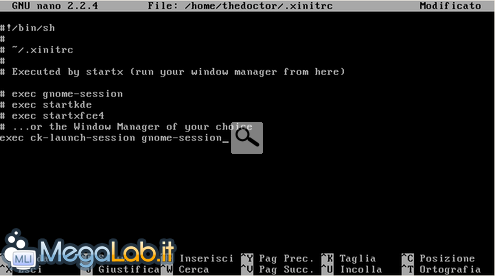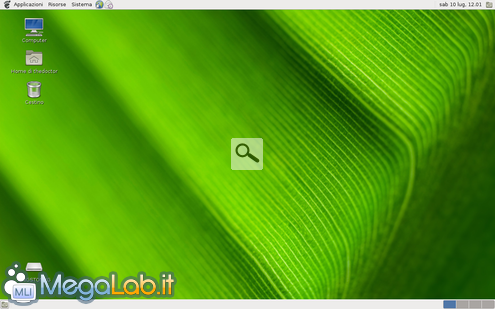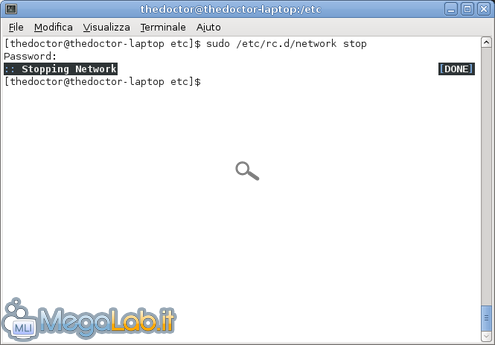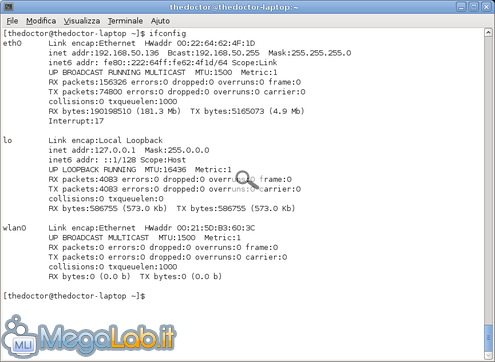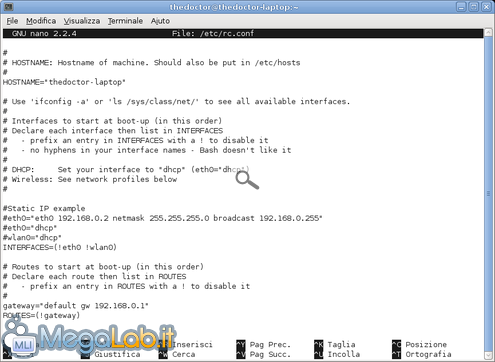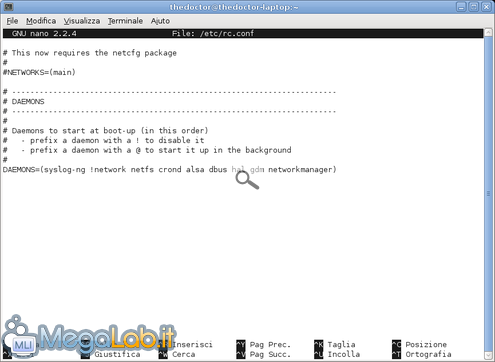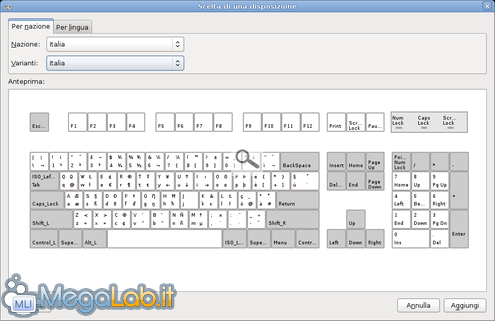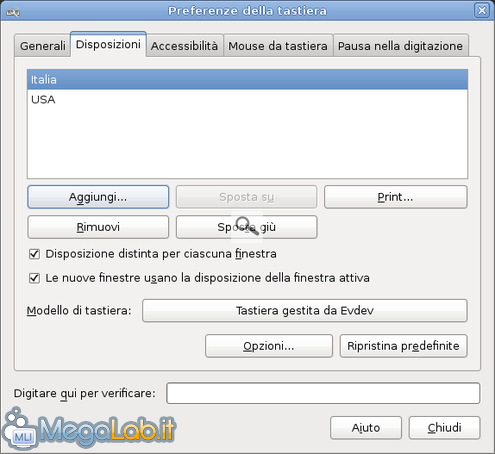Arch Linux, la distibuzione GNU/Linux compatta per utenti esperti
Arch Linux è una distribuzione compatta e sicuramente indirizzata verso un'utenza esperta. Al pari di Slackware, l'installazione è interamente testuale e richiede una buona conoscenza dell'ambiente GNU/Linux in generale. Nonostante ciò è oramai da diverso tempo stabilmente tra le prime 10 distribuzioni più scaricate ed utilizzate.
Installare Arch Linux - Parte I
Dopo aver scaricato e masterizzato la ISO dal sito ufficiale di Arch Linux, possiamo procedere all'installazione. Ricordo che non è necessario installare il sistema operativo fisicamente sul proprio PC, ma usare un programma di virtualizzazione come VirtualBox.
Avviamo il PC facendo boot dal nostro CD/DVD di Arch Linux ed attendiamo il caricamento iniziale. La prima schermata ci dà la possibilità di scegliere se avviare l'installazione, un sistema operativo esistente, effettuare il test sulle RAM con Memtest86+ o sulla CPU con x86test. Nel nostro caso premiamo semplicemente il tasto Invio.
Atteso il caricamento iniziale effettuiamo il login digitando root, premiamo Invio ed impostiamo subito la tastiera digitando km seguito da Invio. Scorriamo le varie opzioni fino a selezionare i386/qwerty/it.map.gz e premiamo Invio.
Sulla selezione dei font della console, invece, premiamo TAB per spostarci su Skip e premiamo Invio.
Avviamo l'installazione digitando /arch/setup seguito da Invio.
Al messaggio di benvenuto della prima schermata premiamo Invio...
... e poi con l'opzione 1 Select Source attiva premiamo Invio.
Lasciamo su CD-ROM or OTHER SOURCE e premiamo Invio.
Una finestra ci informa che i pacchetti inclusi nel disco verranno montati in /src/core/pkg e che se vogliamo utilizzare i nostri da un'altra sorgente dobbiamo montarli manualmente. Premiamo Invio per proseguire.
L'installer si sposta automaticamente sull'opzione 2 Set Clock. Premiamo Invio per impostare l'orologio.
Premiamo Invio su 1 Select region and timezone.
Scendiamo verso il basso fino a selezionare Europe e premiamo Invio.
Scendiamo nuovamente verso il basso fino a selezionare Rome e premiamo Invio.
L'installer si sposta su 2 Set time and date. Premiamo Invio per impostare l'ora e la data.
Lasciamo su UTC e premiamo Invio.
Verifichiamo che la data e l'ora siano corrette e premiamo Invio, altrimenti possiamo spostarci su manual ed impostare il tutto manualmente.
Lasciamo su 3 Return to Main Menu e premiamo Invio.
Installare Ach Linux - Parte II
Ora dobbiamo preparare le partizioni dell'hard disk necessarie per procedere all'installazione. Per installare Arch Linux ho utilizzato un hard disk da 8GB. Disponendo di un PC con 512MB di RAM riserveremo 1024MB (ovvero il doppio della RAM) per la partizione di swap ed il restante spazio per il sistema. Premiamo Invio per dare inizio alla procedura.
Se installiamo Arch Linux su un PC dove non abbiamo altri dischi e/o sistemi operativi, possiamo scegliere l'opzione 1 Auto-Prepare. Per approfondire l'argomento, però, procederemo utilizzando la seconda opzione, ovvero 2 Manually Partition Hard Drives. Una volta selezionata tale opzione premiamo Invio.
Dopo una breve analisi ci viene mostrato il disco che è stato rilevato. Premiamo Invio per proseguire.
Lasciamo selezionato /dev/sda e premiamo Invio.
Veniamo informati che verrà avviato il programma di partizionamento cfdisk. Premiamo Invio.
Il suo utilizzo è identico a quello visto per l'installazione di Slackware, pertanto rimando a quella guida per la procedura di partizionamento.
Una volta terminato il partizionamento del disco spostiamoci su DONE e premiamo Invio.
L'installer ora si trova sul passo 3 Manually Configure block devices, filesystems and mountpoints. Premiamo Invio.
In questa finestra dobbiamo decidere il metodo di accesso alle partizioni, ovvero by dev, by label e by uuid. Senza approfondire le varie differenze consiglio di selezionare la terza opzione uuid Universally Unique Identifier e di premere Invio.
Spostiamoci su /dev/sda1 e premiamo Invio.
Se abbiamo seguito la stessa procedura vista in Slackware, tale partizione sarà la nostra swap. Premiamo Invio sull'opzione Yes della finestra che compare per creare il relativo filesystem.
Selezioniamo swap e premiamo Invio.
Possiamo aggiungere delle opzioni addizionali per la creazione della swap. Lasciamo vuoto e premiamo Invio.
Spostiamoci su /dev/sda2 e premiamo Invio.
Dopo aver premuto Invio sull'opzione Yes come visto in precedenza, selezioniamo il filesystem ext4 e premiamo Invio.
Lasciamo l'opzione / root selezionata e premiamo Invio.
Possiamo dare un nome alla partizione, purchè sia breve e senza spazi, oppure lasciare il campo vuoto e premere Invio.
Possiamo aggiungere dei comandi addizionali alla creazione del filesystem, oppure lasciamo il campo vuoto e premiamo Invio.
Spostiamoci su DONE e premiamo Invio.
Un messaggio ci informa che non esiste il filesystem /boot. Spostiamoci su ignore e premiamo Invio.
Avrà così inizio il processo di creazione dei filesystem nelle relative partizioni.
Al termine una finestra ci informa che tutto è andato a buon fine. Premiamo Invio per proseguire.
Tutto è pronto per l'installazione. Sull'opzione 5 Return to Main Menu premiamo Invio per proseguire.
Installare Arch Linux - Parte III
L'opzione 4 Select Packages ci consente di selezionare i pacchetti che vogliamo installare. Premiamo Invio per procedere.
La finestra successiva ci informa che la selezione dei pacchetti avverrà in due fasi. Durante la prima sceglieremo il gruppo che contiene i pacchetti a cui siamo interessati, poi potremo decidere i singoli pacchetti per ogni gruppo. Premiamo Invio per proseguire.
Lasciamo selezionato base e premiamo Invio.
Oltre ai pacchetti base già selezionati, che consiglio di non toccare, possiamo scegliere quelli aggiuntivi scorrendo la finestra verso il basso ed abilitandoli con la barra spaziatrice. Al termine premiamo Invio.
Premiamo Invio sull'opzione 5 Install Packages per dare inizio all'installazione dei pacchetti...
... e di nuovo Invio sulla finestra successiva, che ci informa dell'avvio del processo e di avere pazienza.
Durante l'installazione dobbiamo premere Invio per continuare.
Al punto 6 Configure System procederemo alla configurazione del sistema. Premiamo Invio.
Lasciamo selezionato nano come editor e premiamo Invio.
Se abbiamo necessità di configurare ulteriormente il sistema possiamo agire direttamente all'interno dei vari file che ci vengono proposti. Selezioniamo in particolare /etc/rc.conf e premiamo Invio.
Scorriamo il file fino a trovare LOCALE="us_US.UTF-8" e KEYMAP="us" e modifichiamoli in LOCALE="it_IT.UTF-8" e KEYMAP="it" per impostare la tastiera italiana. Scorriamo ancora il file fino a trovare HOSTNAME="myhost" e cambiamo il nome del nostro PC sostituendo myhost con quello che vogliamo (es. thedoctor-laptop). Al termine premiamo CTRL+O seguito da Invio per salvare il file e CTRL+X per uscire dall'editor.
Se siamo intenzionati ad installare Arch Linux su USB, selezioniamo /etc/mkinitcpio.conf e premiamo Invio. Scorriamo il file fino alla fine ed aggiungiamo usb a HOOKS="base udev autodetect pata scsi sata filesystems". Al termine premiamo CTRL+O seguito da Invio per salvare il file e CTRL+X per uscire dall'editor.
Spostiamoci su /etc/locale.gen per impostare la localizzazione in lingua italiana e premiamo Invio. Scorriamo il file e mettiamo il cancelletto (#) davanti a en_US.UTF-8 UTF-8 ed a en_US ISO-8859-1...
... e togliamolo, invece, da it_IT.UTF-8 UTF-8 e da it_IT ISO-8869-1. Al termine premiamo CTRL+O seguito da Invio per salvare il file e CTRL+X per uscire dall'editor.
Il mio consiglio, inoltre, è di abilitare il mirror per gli aggiornamenti. Per farlo selezioniamo /etc/pacman.d/mirrorlist e premiamo Invio.
Scorriamo il file fino a trovare i server italiani e togliamo il cancelletto (#) davanti a quello che desideriamo abilitare. Al termine premiamo CTRL+O seguito da Invio per salvare il file e CTRL+X per uscire dall'editor.
Spostiamoci su Root-Password per impostare la password di root e premiamo Invio.
Digitiamo la password, premiamo Invio, confermiamola e premiamo di nuovo Invio. Spostiamoci su Done e premiamo Invio.
Attendiamo che il processo di configurazione del sistema si concluda.
Installazione e configurazione del boot loader
Premiamo Invio sull'opzione 7 Install bootloader.
Lasciamo selezionato Grub e premiamo Invio.
Prima di procedere all'installazione di Grub dobbiamo controllare il file di configurazione. Premiamo Invio per procedere.
Si aprirà l'editor nano. Avendo installato il sistema su un disco dedicato senza altri sistemi operativi possiamo tranquillamente effettuare un rapido controllo e chiudere l'editor con CTRL+X senza ulteriori modifiche e/o aggiunte.
Selezioniamo il disco per installare Grub nel relativo MBR, ovvero nel nostro caso /dev/sda e premiamo Invio. Verremo informati che Grub è stato installato con successo. Premiamo Invio.
Nota: se abbiamo installato Arch Linux su una pen drive, affinché il boot da USB funzioni correttamente bisogna modificare in Grub le diciture root(hd0,1) con root(hd0,0) ricordandoci, inoltre, di installare il boot loader sul MBR della pen drive stessa (ad es. /dev/sdb).
L'installazione ora è completa. Premiamo Invio su 8 Exit Install.
Dopo aver premuto Invio sull'ultima finestra di avviso...
... digitiamo reboot seguito da Invio per riavviare il sistema.
Ricordiamoci, ovviamente, di rimuovere il nostro supporto CD/DVD dal lettore.
Configurare Arch Linux - Parte I
Ecco la schermata di Grub. Premiamo Invio per caricare finalmente il sistema operativo.
Al termine del caricamento digitiamo root per loggarci ed immettiamo la password seguita da Invio.
La prima cosa da fare è aggiornare la lista dei pacchetti ed il sistema tramite il package manager pacman. Per farlo digitiamo pacman --sync --refresh --sysupgrade, oppure pacman -Syu. Premiamo Y seguito da Invio ogni volta che ci viene chiesto. Una volta terminata la procedura ridiamo nuovamente il comando precedente e se è stato installato un nuovo kernel riavviamo il sistema. Con tale metodo, effettuato periodicamente, possiamo mantenere costantemente aggiornato Arch Linux.
Aggiungere un nuovo utente
Per aggiungere un utente normale, ovvero che non abbia i privilegi di root, si utilizza il comando adduser. In questo caso rimando alla procedura vista in Avvio e configurazioni di base di Slackware, altrimenti è possibile utilizzare useradd, un comando molto più potente del precedente, nel modo seguente:
Sulla shell digitiamo useradd -m -G users,audio,lp,optical,storage,video,wheel,power -s /bin/bash thedoctor. In un colpo solo abbiamo creato l'utente thedoctor la cui home è /home/thedoctor (-m), lo abbiamo aggiunto ai gruppi principali (-G) e ne abbiamo definito la bash in /bin/bash (-s) per la shell login.
Infine non resta che impostare la password per il nuovo utente digitando passwd thedoctor.
Configurare l'audio con Alsamixer
Per prima cosa apriamo l'editor testuale con il comando nano /etc/modprobe.d/modprobe.conf ed alla fine aggiungiamo options snd-pcsp index=2. Salviamo con CTRL+O seguito da Invio e CTRL+X per chiudere l'editor. Ciò permetterà ad alsamixer di venire caricato prima del modulo di default snd-pcsp e di assumere il controllo della scheda audio.
Nota: prima di proseguire è necessario riavviare il sistema per rendere effettive le modifiche.
Installiamo alsamixer digitando pacman -S alsa-utils seguito da Invio e da Y per accettare. Al termine diventiamo utenti "normali" con il comando su - nomeutente (es. su - thedoctor) seguito da Invio, poi digitiamo alsamixer e diamo Invio per aggiustare i livelli audio.
Togliamo il mute da Master e da PCM spostandoci con freccia sinistra / destra sui relativi controlli e premendo m, poi aumentiamo fino al valore desiderato con freccia su / giu. Al termine premiamo ESC per uscire.
Possiamo testare il funzionamento della scheda audio digitando aplay /usr/share/sounds/alsa/Front_Center.wav seguito da Invio.
Ridiventiamo root digitando su e Invio, digitiamo la password e poi diamo alsactl store e Invio per salvare la configurazione nel file /etc/asound.state che verrà automaticamente creato. Infine non resta che aggiungere il demone di alsa in rc.conf per il ripristino in fase di boot dei settaggi che abbiamo salvato.
Digitiamo nano /etc/rc.conf seguito da Invio ed aggiungiamo alsa alla direttiva DAEMONS=(syslog-ng network crond). Salviamo con CTRL+O seguito da Invio e CTRL+X per uscire dall'editor.
Installare il Server Grafico
Il server grafico, comunemente chiamato X Window System, X11 o semplicemente X, è un protocollo fondamentale per la creazione delle finestre su video. Esso fornisce, infatti, gli strumenti base necessari per visualizzare le GUI (Grafical User Interface) nei Sistemi Operativi UNIX-like. X è chiamato così perché è stato preceduto dal W Window System, originalmente sviluppato alla Stanford University.
Il primo passo per costruire una GUI è l'installazione di Xorg. Nel caso in cui intendiamo in seguito utilizzare un driver video open source, ed abilitare eventualmente l'accelerazione 3D, prima è necessario installare la libreria libgl. Tale libreria, al contrario, non è necessaria in caso di driver video proprietari poiché direttamente implementata.
Se dobbiamo installarla digitiamo pacman -S libgl, altrimenti possiamo installare direttamente i pacchetti base di Xorg tramite il comando pacman -S xorg. Ricordo che dopo aver digitato i precedenti comandi bisogna confermare con Y seguito da Invio.
Altro pacchetto da installare è mesa, che include le utility 3D glxgears e glxinfo. Installiamolo con il comando pacman -S mesa.
Installare un driver video specifico
Adesso abbiamo tutto il necessario per installare i driver video della nostra scheda grafica. Per conoscere quella in uso digitiamo il comando lspci | grep VGA seguito da Invio. Nel caso del mio notebook ho ottenuto...
... pertanto andrò ad installare i driver video Intel con il comando pacman -S xf86-video-intel.
Nota 1: i driver open source per le schede video Intel, ATI e NVIDIA sono rispettivamente xf86-video-intel, xf86-video-nv e xf86-video-ati. Se si ha la necessità, è possibile avere una lista completa di tutti quelli disponibili digitando pacman -Ss xf86-video | less.
Nota 2: nel caso in cui non si riesca a trovare un driver video adatto ne esiste uno generico, chiamato VESA, il quale dovrebbe essere compatibile con quasi tutti i moderni chipset. Per installarlo digitiamo pacman -S xf86-video-vesa.
Installare i driver per i dispositivi di input
Il Server X richiede l'installazione dei driver per i dispositivi di input, inclusi mouse e tastiera. Per conoscere la lista completa diamo il comando pacman -Ss xf86-input | less. Nella maggior parte dei casi, comunque, dovrebbero essere sufficienti xf86-input-keyboard e xf86-input-mouse. Per installarli digitiamo il comando pacman -S xf86-input-keyboard xf86-input-mouse.
Input hotplugging e HAL
L'Input hotplugging è l'inserimento "a caldo" delle periferiche. Tale funzionalità, nei recenti server X, è abilitato di default. Per funzionare correttamente, però, è necessario installare ed avviare prima HAL (Hardware Abstraction Layer). Per farlo diamo il comando pacman -S hal dbus xf86-input-evdev.
A questo punto possiamo impostare il layout della tastiera con cp /usr/share/hal/fdi/policy/10osvendor/10-keymap.fdi /etc/hal/fdi/policy/. Editiamo il file con nano /etc/hal/fdi/policy/10-keymap.fdi ed andiamo a modificare il valore di input.xkb.layout e se necessario di input.xkb.variant all'interno del file stesso, sostituendo us con it per avere la tastiera italiana. Come al solito salviamo il file con CTRL+O seguito da Invio e CTRL+X per chiudere l'editor.
Per chi, come me, utilizza un notebook è necessario installare anche il pacchetto synaptics per permettere ad X di configurare il touchpad. Installiamolo con il comando pacman -S xf86-input-synaptics.
Come dicevo all'inizio occorre fare in modo che il demone HAL si avvii prima di X. Avviamolo con il comando /etc/rc.d/hal start...
... ed aggiungiamolo all'array DAEMONS con nano /etc/rc.conf. Salviamo con CTRL+O seguito da Invio e CTRL+X per chiudere l'editor.
Testiamo il Server X
Per effettuare il test dobbiamo configurare .xinitrc. Innanzitutto diventiamo utenti normali con su - nomeutente, poi copiamolo con cp /etc/skel/.xinitrc ~/ ed editiamolo con nano ~/.xinitrc. Alla fine del file aggiungiamo exec xterm, salviamo il file come di consueto ed usciamo dall'editor.
Nota: è possibile digitare il carattere speciale tilde (~) premendo ALT GR+0 oppure ALT GR+ì a seconda della tastiera utilizzata.
Facciamo partire il test digitando, sempre da utente non-root, il comando startx. Se tutto funziona dopo alcuni istanti verrà caricata una sessione di xterm.
Per uscire da xterm digitiamo exit seguito da Invio, dopodichè ritorniamo root con il comando su.
Installare il Window Manager / Desktop Environment
Per prima cosa installiamo dei font aggiuntivi con il comando pacman -S ttf-ms-fonts ttf-dejavu ttf-bitstream-vera. La cosa sicuramente interessante è che con Arch Linux è possibile scegliere quale installare tra i numerosi Window Manager disponibili: GNOME, KDE, Xfce, LXDE, Openbox e Fluxbox sono solo alcuni di essi.
In questa guida ho deciso di installare il mio preferito, cioè GNOME (acronimo di GNU Network Object Model Environment).
Digitiamo pacman -S gnome seguito da Invio per installare i pacchetti base. Proseguiamo installando i pacchetti extra con pacman -S gnome-extra ed infine gli strumenti di amministrazione con pacman -S gnome-system-tools.
Nota: Per permettere agli utenti normali di utilizzare gli strumenti di amministrazione dobbiamo necessariamente installare e configurare i pacchetti sudo e gksu. Per farlo diamo il comando pacman -S sudo e premiamo Invio. Editiamo il file di configurazione con nano /etc/sudoers ed aggiungiamo la riga USER_NAME ALL=(ALL) ALL, dove USER_NAME è il nostro nome utente, oppure togliamo il cancelletto (#) alla riga %wheel ALL=(ALL) ALL. Salviamo ed usciamo dall'editor. A questo punto possiamo installare gksu con pacman -S gksu.
Lo GNOME Desktop, oltre che del demone HAL, per funzionare al meglio necessita di gamin, un programma che ha sostituito il demone FAM (File Alteration Monitor). Per installarlo digitiamo pacman -S gamin seguito da Invio.
L'ultima modifica da fare è nuovamente al file /etc/rc.conf, quindi editiamolo con nano /etc/rc.conf ed aggiungiamo a DAEMONS il demone dbus (*), prima di hal, ed infine gdm.
(*) Sebbene hal avvii in automatico anche dbus è consigliabile esplicitarne l'avvio.
Ora che è tutto pronto per avviare il nostro DE, ridiventiamo utenti normali come visto in precedenza ed apriamo nuovamente .xinitrc con nano ~/.xinitrc ed aggiungiamo alla fine exec gnome-session, oppure se riscontriamo dei problemi exec ck-launch-session gnome-session. Con l'occasione cancelliamo anche il comando exec xterm. Salviamo ed usciamo dall'editor.
Ridiventiamo root con su e riavviamo il sistema con reboot. Ed ecco finalmente il nostro Desktop GNOME.
È possibile installare dei temi aggiuntivi per GNOME. Per farlo digitiamo il comandopacman -S gtk-engine-murrine murrine-themes-collection gtk-engines gtk-aurora-engine gtk-candido-engine gtk-rezlooks-engine.
Installare il Network Manager
Per poter utilizzare al meglio le nostre connessioni di rete, specialmente quelle wi-fi, è indispensabile installare networkmanager e la sua applet.
Per farlo apriamo il terminale e diamo il comando sudo pacman -S networkmanager network-manager-applet e diamo Invio. Dopo aver inserito la nostra password confermiamo con S seguito ancora da Invio per iniziare lo scaricamento dei pacchetti.
Per poter utilizzare il programma aggiungiamo il nostro utente al gruppo network con il comando sudo gpasswd -a nomeutente network (dove nomeutente è il nostro utente). Disconnettiamoci per rendere effettive le modifiche e, dopo aver rieffettuato il login, riapriamo il terminale e fermiamo il servizio di rete con sudo /etc/rc.d/network stop.
Controlliamo le schede di rete attive con il comando ifconfig...
... e disattiviamole con i comandi sudo ifconfig eth0 down e sudo ifconfig wlan0 down. Editiamo il file di configurazione con sudo nano /etc/rc.conf e disabilitiamo le schede di rete anteponendo il cancelletto (#) a eth0="dhcp" e wlan0="dhcp" (se la voce non c'è inseriamola) ed il punto esclamativo (!) davanti alle schede di rete in INTERFACES=(eth0 wlan0).
Scorriamo il file fino alla fine e in DAEMONS mettiamo il punto esclamativo (!) davanti a network ed aggiungiamo per ultimo il demone networkmanager. Salviamo il file con CTRL+O seguito da Invio e CTRL+X per uscire dall'editor.
Riavviamo il PC e troveremo l'applet di Network Manager sulla barra di GNOME in alto.

Il possibile bug della tastiera italiana
Ho avuto modo di constatare che gdm non carica correttamente l'impostazione della tastiera italiana dal file di configurazione 10-keymap.fdi di hal.
Per risolvere tale inconveniente clicchiamo su Sistema > Preferenze > Tastiera. Nella scheda Disposizioni clicchiamo su Aggiungi..., sul campo Nazione selezioniamo Italia e poi clicchiamo ancora su Aggiungi in basso a destra.
Clicchiamo su Sposta su per impostare la tastiera italiana come primaria ed infine sul pulsante Chiudi in basso a destra per salvare le modifiche.
Come ultima cosa terminiamo la sessione e selezioniamo il nostro utente. Sulla barra in basso compariranno la lingua ed il tipo di tastiera che risulterà ancora USA. Clicchiamo a destra sulla freccia verso il basso e poi su Altri... e scorriamo la finestra verso l'alto fino a trovare Italia. Selezioniamola e premiamo OK per risolvere definitivamente il problema.
Riferimenti
Sul sito di Arch Linux è possibile trovare informazioni sempre aggiornate sulla distribuzione, nonché le guide ufficiali per l'installazione, la manutenzione e la configurazione del sistema. Per comodità riporto alcuni collegamentiche potranno essere d'aiuto a chi intende approfondirne l'utilizzo:
- Sito ufficiale di Arch Linux
- Download Arch Linux
- Wiki di Arch Linux
- Guida ufficiale all'installazione di Arch Linux
- Guida per principianti
- Guida al package manager pacman
Suggerimento: il modo più semplice per installare qualsiasi programma, ad esempio gimp, è aprire la pagina principale del Wiki di Arch Linux e digitarne il nome nel campo Search.
Considerazioni finali
Come abbiamo avuto modo di vedere, la procedura di installazione e configurazione di Arch Linux è piuttosto lunga ed articolata. Durante tale processo, però, sono stato riportato inconsciamente indietro nel tempo a quando, da bambino, giocavo con le costruzioni o con il meccano e cercavo di costruire qualcosa di originale che fosse solo mio. Ecco perché, una volta arrivato ad avere un sistema completo e funzionante, è stata davvero una grande soddisfazione. Un'esperienza che mi sento sicuramente di consigliare a chiunque, esperti e non di sistemi GNU/Linux, per provare quella stupefacente sensazione di aver creato da soli un Sistema Operativo da zero o quasi.
Buon divertimento.
MegaLab.it rispetta la tua privacy. Per esercitare i tuoi diritti scrivi a: privacy@megalab.it .
Copyright 2008 MegaLab.it - Tutti i diritti sono riservati