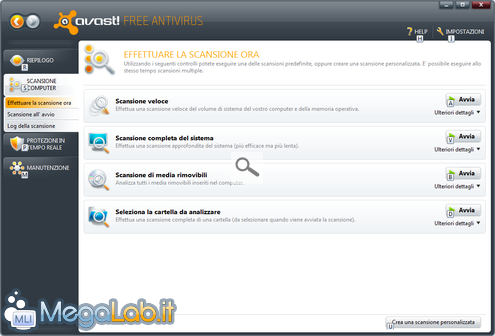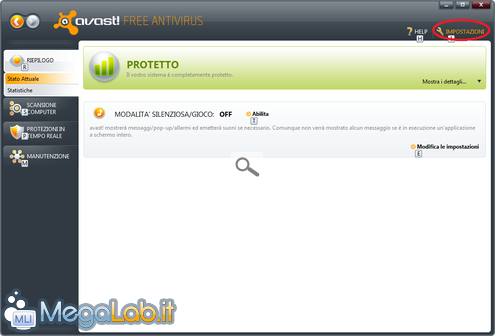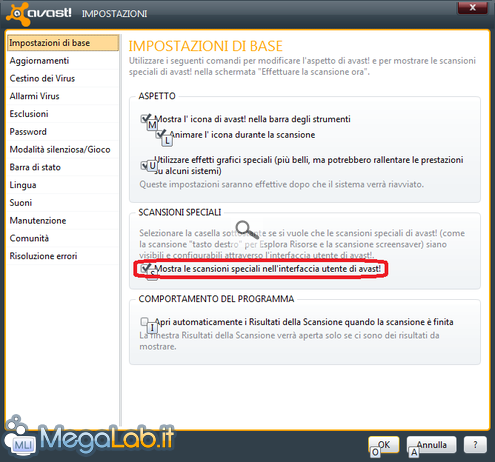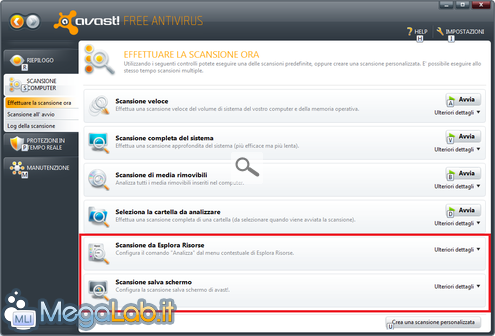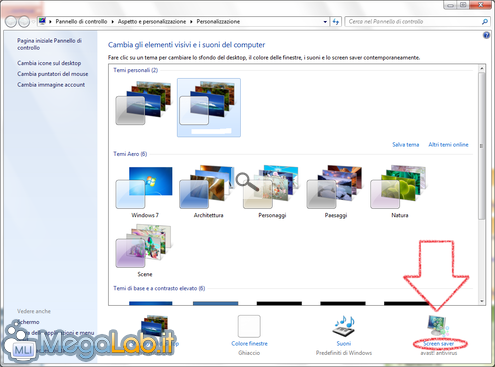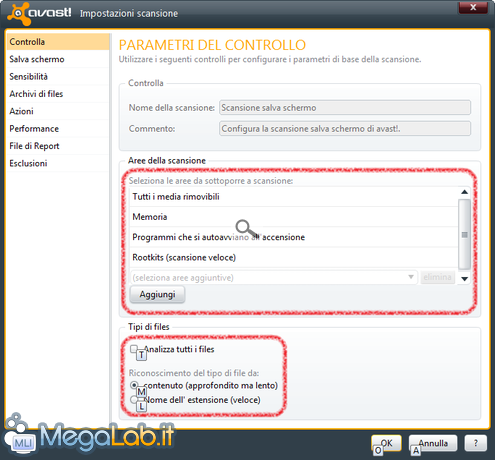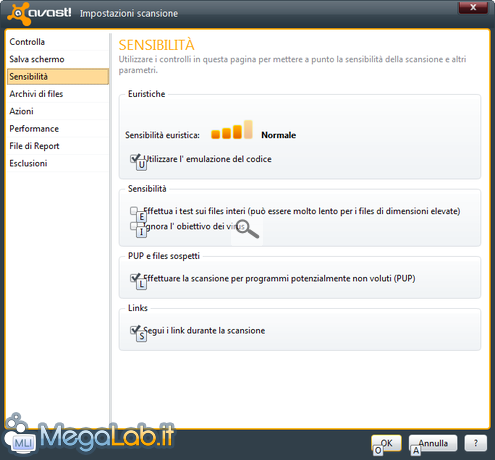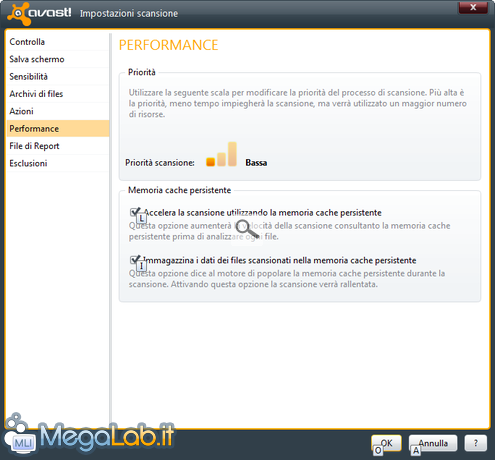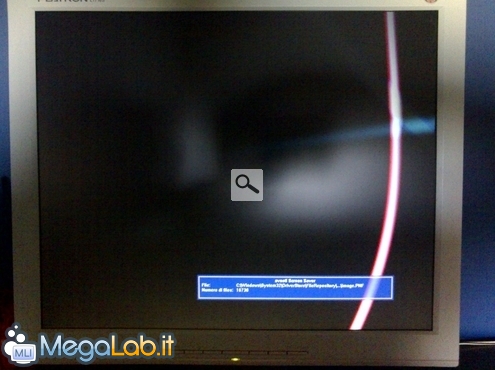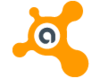
Configurare la scansione salvaschermo di avast! 5 Antivirus
Tra le varie funzionalità presenti in avast! 5 (di cui buona parte è stata recensita qualche tempo fa su MegaLab.it) figurano, oltre alle varie protezioni in tempo reale, più modalità di scansione del sistema.
In particolare, l'interfaccia del programma, pur consentendo di crearne altre, per impostazione predefinita ne visualizza quattro.
Tuttavia, sono presenti altre due modalità di scansione, normalmente nascoste:
- Scansione da Esplora Risorse, cioè quella avviabile dal menu contestuale presente nella shell
- Scansione salva schermo, che viene avviata all'attivazione dello screen saver
Per renderle visibili è necessario attivare la visualizzazione delle scansioni nascoste nell'interfaccia di avast!.
Per farlo, apriamo l'interfaccia principale del programma cliccando sull'icona presente nell'area di notifica.
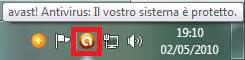
Clicchiamo ora sul pulsante Impostazioni presente in alto a destra.
Nella finestra che si apre spuntiamo la casella indicata nell'immagine e clicchiamo su OK.
Ora se andiamo nella sezione Scansione Computer noteremo la presenza di due nuove voci, relative appunto alle scansioni precedentemente nascoste.
Dopo aver visto come fare per visualizzare le scansioni speciali nell'interfaccia di avast!, vedremo come configurare al meglio la scansione salva schermo, tralasciando invece di analizzare la Scansione da Esplora Risorse poiché è già impostata in modo ottimale dal momento dell'installazione.
Per prima cosa è necessario attivare la scansione salva schermo, in modo che all'apertura di quest'ultimo questa venga avviata.
NOTA: Illustreremo la procedura specifica per Windows 7; tuttavia nei sistemi precedenti le schermate e i passaggi da eseguire sono molto simili.
Per farlo clicchiamo in un punto vuoto del desktop con il tasto destro del mouse e scegliamo Personalizza.
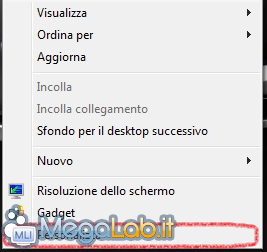
Nella finestra che si apre clicchiamo su Screen Saver.
Ora dobbiamo scegliere Avast! antivirus dall'elenco degli screen saver e cliccare su Impostazioni.
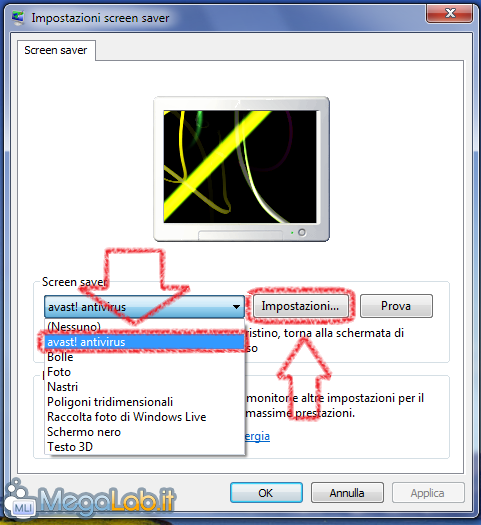
Nella finestra che comparirà dovremo impostare lo screen saver da visualizzare durante la scansione scegliendolo tra tutti quelli presenti nel computer. Lasciamo invariate le altre impostazioni e chiudiamo entrambe le finestre cliccando sui rispettivi pulsanti OK.
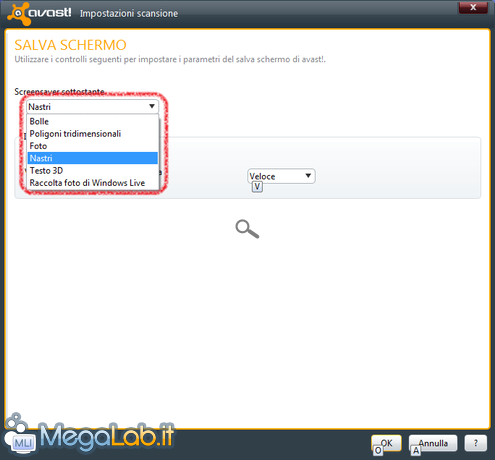 Ora all'attivazione dello screen saver verrà eseguita la scansione. Nella prossima pagina vedremo come configurarne al meglio i parametri.
Ora all'attivazione dello screen saver verrà eseguita la scansione. Nella prossima pagina vedremo come configurarne al meglio i parametri.
In questa pagina vedremo come migliorare la configurazione predefinita della scansione salvaschermo.
Per cominciare dobbiamo accedere all'interfaccia principale del programma, cliccando sull'icona nella barra dell'orologio.
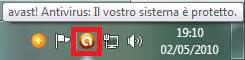 Nella finestra clicchiamo sul pulsante Scansione Computer presente a sinistra, poi scegliamo Ulteriori Dettagli dall'area della Scansione salva schermo e clicchiamo su Impostazioni.
Nella finestra clicchiamo sul pulsante Scansione Computer presente a sinistra, poi scegliamo Ulteriori Dettagli dall'area della Scansione salva schermo e clicchiamo su Impostazioni.
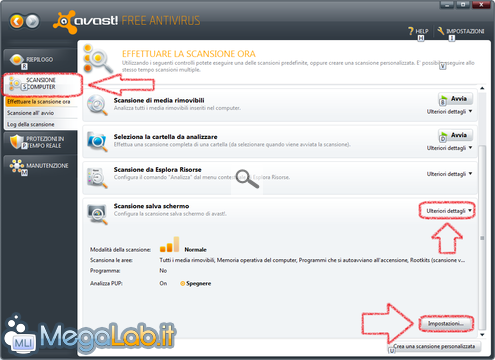 Si aprirà quindi la finestra di configurazione della scansione.
Si aprirà quindi la finestra di configurazione della scansione.
Vedremo ora come configurarne ogni sezione. Nel seguito un'immagine, quando presente, indicherà visivamente l'impostazione consigliata.
In questa sezione vanno impostate le aree da sottoporre a scansione e i tipi di file da controllare.
Se volete una scansione più rapida (ma meno precisa) impostate il riconoscimento solo sulla base dell'estensione e non dell'effettivo contenuto del file.
Qui troviamo le medesime impostazioni per la configurazione dello screen saver viste nella pagina precedente.
Sensibilità
In questa sezione sono presenti alcune impostazioni che consentono di modificare il lato più tecnico della scansione, come sensibilità della scansione euristica e utilizzo dell'emulatore del codice.
Sulla base del numero di falsi positivi che siete disposti ad accettare potete scegliere di modificare il livello della Sensibilità euristica. Personalmente mi sento di consigliare il livello Normale.
Da questa schermata è inoltre possibile attivare il controllo per i Programmi potenzialmente indesiderati, come i rogue software. Consiglio di attivare questo controllo.
Per una scansione più veloce non attivate l'ultima voce, Segui i link durante la scansione.
Nella prima sezione (Archivi di file) è possibile configurare i tipi di archivi da decomprimere e scansionare durante la scansione. Consiglio di lasciare invariate le impostazioni predefinite, perché la scansione degli archivi allunga molto il tempo della scansione e aumenta il consumo di risorse.
Nella seconda (Azioni) si può scegliere un'operazione da eseguire automaticamente in caso di rilevazione di un malware. Decidete sulla base del vostro gusto personale. Personalmente preferisco scegliere autonomamente caso per caso.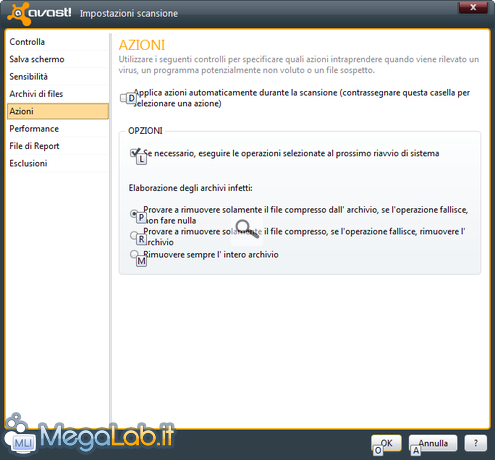
Performance
Qui si scelgono le impostazioni che influiscono sulla velocità di scansione e sul quantitativo di risorse utilizzate.
Consiglio di eseguire la scansione con una priorità bassa così da non rallentare eventuali operazioni di altro tipo in esecuzione.
File di Report/Esclusioni
In queste sezioni si può scegliere se generare un file di report della scansione (utile solo se avete intenzione di controllarlo in un secondo momento, altrimenti lasciate disattivata questa funzione) e se escludere qualche file dal controllo.
Concludiamo con un'immagine della scansione salva schermo in esecuzione sullo screen saver Nastri di Windows 7.
MegaLab.it rispetta la tua privacy. Per esercitare i tuoi diritti scrivi a: privacy@megalab.it .
Copyright 2008 MegaLab.it - Tutti i diritti sono riservati