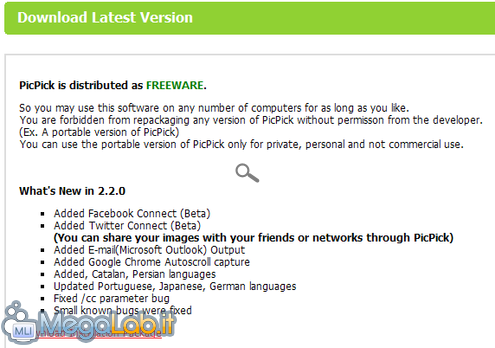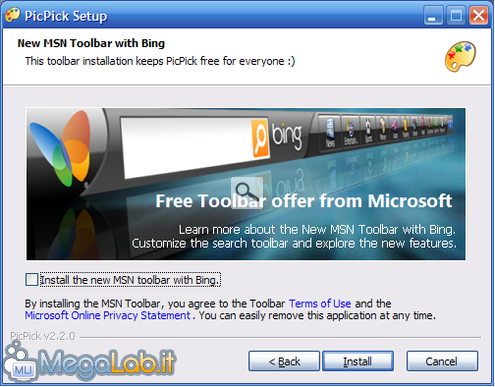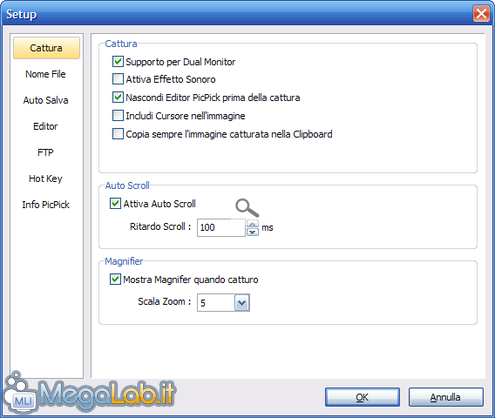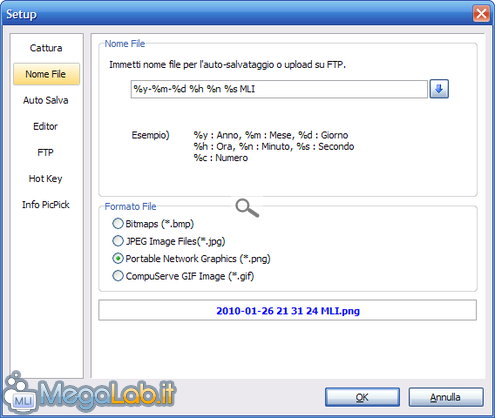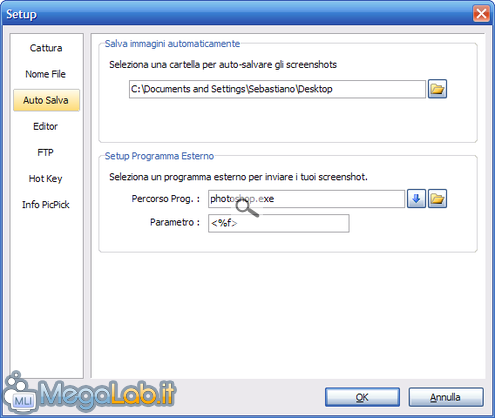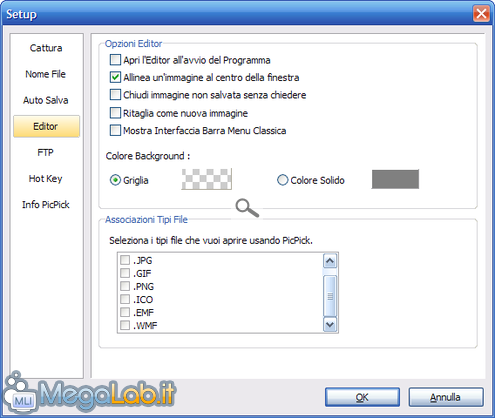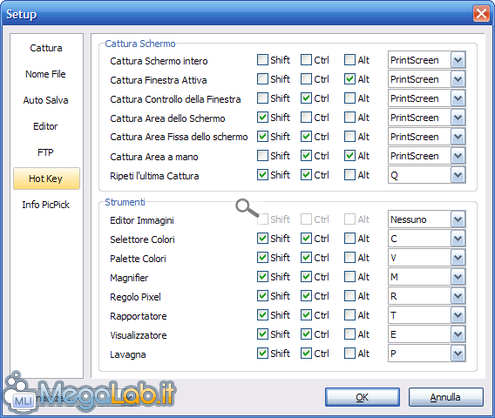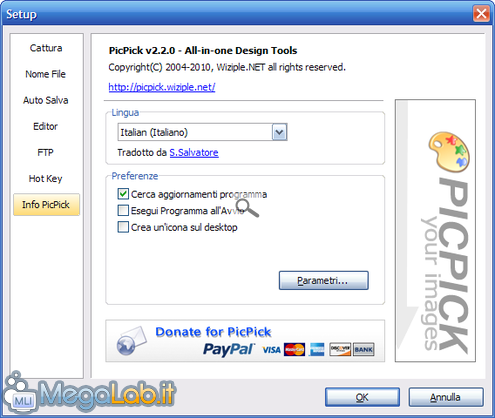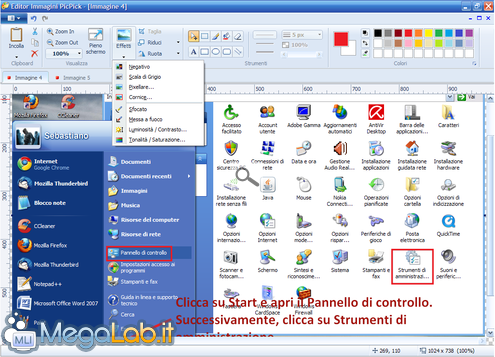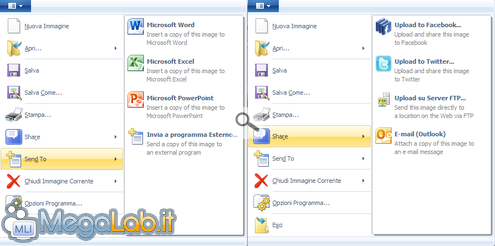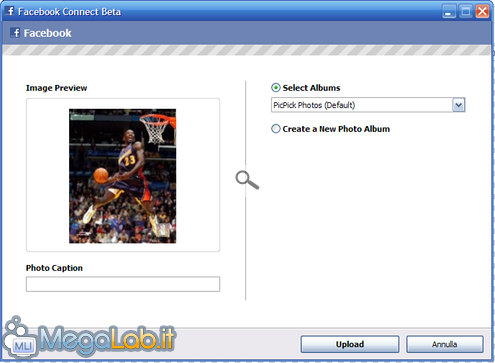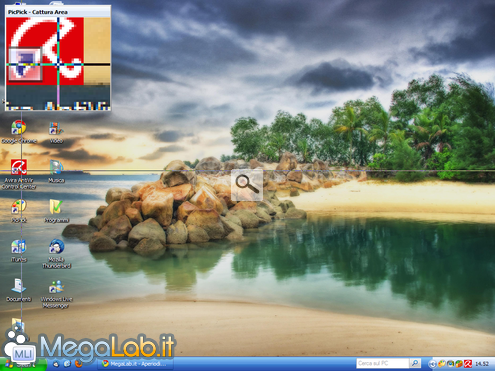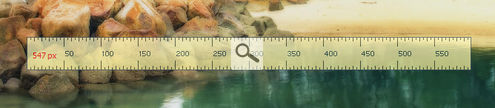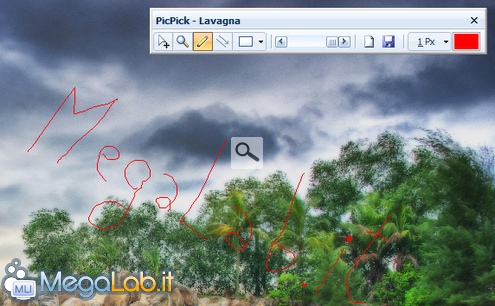PicPick: un valido strumento per catturare screenshot e pubblicarli in rete
Una delle novità introdotte in Windows Vista (e implementata anche in Windows 7) rispetto ai suoi predecessori è la presenza nativa dello Strumento di cattura, un utile software in grado di catturare porzioni personalizzate dello schermo (l'intera area di lavoro, una finestra attiva, una forma liberamente selezionabile a mano o un rettangolo) e di modificare le immagini così ottenute tramite un rudimentale ma efficace editor.
Nei sistemi operativi precedenti, infatti, la cattura di screenshot è realizzabile solamente attraverso delle combinazioni di tasti (se non si utilizzano dei programmi di terze parti); tali screenshot vengono poi salvati nella clipboard ed è necessario incollarli in un programma di editing o, in alternativa, in un word processor perché sia possibile salvarli.
Una delle soluzioni già proposte da MegaLab.it per ovviare a questa scomodità è l'utilizzo di un programma inedito in grado di migliorare drasticamente questa funzione piuttosto vetusta. Potete trovare una guida del software in questione a questo link.
In questo articolo andremo ad analizzare PicPick, un completo software freeware che permette di ampliare le modalità di cattura degli screenshot integrata nei sistemi Windows, in modo da agevolare quegli utenti che spesso hanno il bisogno di "immortalare" il proprio desktop.
PicPick può essere scaricato a partire da questa pagina, cliccando sulla scritta Download Installation Package. Qui, invece, è presente una veloce panoramica delle funzionalità del software.
PicPick è in lingua italiana e risulta compatibile con tutti i sistemi operativi Windows a partire dall'edizione 98.
L'installazione dell'applicazione è come quella di qualsiasi altro programma, l'unico step a cui prestare attenzione è il terzo, in cui viene proposto di installare la MSN Toolbar; se non siete interessati a questa barra, toglierete la spunta dalla checkbox Install the new MSN Toolbar with Bing. e procedete cliccando sul bottone Install.
Portata a termine l'installazione, potrete notare che il setup ha creato un collegamento del programma sul desktop: potete cliccarvi sopra per aprire PicPick. Alla prima apertura, il software aprirà automaticamente la finestra delle opzioni. Per ora chiudiamo la schermata; ci occuperemo in seguito di queste.
Notiamo che una nuova icona rappresentante una classica tavolozza da pittore è comparsa nella system tray.
![]()
Questa icona segnala che il programma è attivo e ci permette di accedere a tutte le funzioni e le opzioni del software, tramite il suo menu contestuale.
Prima di proseguire, tengo a specificare che la versione analizzata del software è la 2.20, che aggiunge, ma solo in versione preliminare, la possibilità di caricare le proprie immagini su Facebook e Twitter.
Nella prossima pagina, analizzeremo e regoleremo la configurazione del programma.
Andiamo ora ad impostare i settaggi del programma, raggiungibili dal menu contestuale dello stesso alla voce Opzioni programma.... La finestra che si aprirà è divisa in sette sezioni, raggiungibili dall'apposita barra a sinistra.
Cattura
Da qui possiamo impostare alcuni parametri relativi alla cattura degli screenshot.
È possibile abilitare/disabilitare il supporto per il Dual Monitor, una notifica sonora quando si catturano delle immagini, la riduzione in secondo piano dell'editor del programma qualora fosse aperto quando si effettui uno screenshot, l'inclusione del cursore nelle catture, la copiatura automatica degli screenshot nella clipboard, l'Auto Scroll (se possibile) delle finestre immortalate con la funzione Cattura Finestra Attiva (che analizzeremo più avanti) e l'ausilio di una speciale lente di ingrandimento particolari tipologie di catture.
Per le ultime due opzioni, in particolare, è possibile anche settare dei valori numerici per regolare, rispettivamente, la velocità dell'Auto Scroll e lo zoom del Magnifer.
Nome File
In questa sezione, è possibile impostare il nome e l'estensione con cui, verranno salvate automaticamente le catture.
Nel nome del file, è possibile digitare alcune stringhe apposite per impostare così un nome variabile a seconda, per esempio, dell'anno, del mese e dell'ora in cui si effettua lo screenshot.
In Formato File, invece, si può selezionare il formato con cui salvare di default le catture. Ne sono presenti quattro, un numero a mio parere un po' modesto ma comunque accettabile.
Auto Salva
Da qui è possibile stabilire la directory predefinita dove salvare gli screenshot. Vi è anche la posibilità di selezionare un programma a cui inviare le immagini catturate.
Arrivati a questo punto, faccio presenti due cose:
- Il programma chiederà comunque dove salvare il file, il suo nome e l'estensione attraverso una classica finestra Salva con nome, anche se di default questi parametri verranno impostati come selezionati dalle opzioni.
- Le modalità di salvataggio degli screenshot (salvarlo nei file, caricarlo via FTP, aprirlo su Word ecc) è selezionabile nella Tipo Output, di cui ci occuperemo in seguito.
Editor
Da questa sezione è possibile modificare alcuni parametri relativi all'editor di PicPick (che analizzeremo in seguito).
In particolare, è possibile decidere se aprire l'editor all'avvio del programma, se collocare un'immagine aperta con questo al centro o lateralmente, ed è anche selezionabile un'interfaccia differente da quella offerta di default.
È possibile anche associare dei tipi di immagini da aprire con l'editor.
FTP
È possibile settare anche un piccolo client FTP incorporato, in modo da caricare velocemente le nostre immagine su Internet.
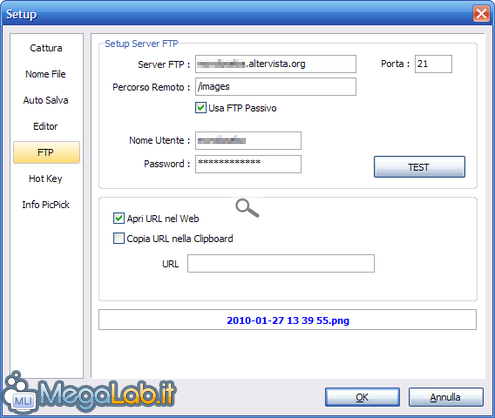
I parametri da impostare sono quelli classici di un client FTP, la funzionalità, nei miei test, ha lavorato più che egregiamente; si tratta di una feature a mio parere molto interessante e intelligente, è risulta talvolta davvero comoda.
Hot Key
Da qui è possibile selezionare delle scorciatoie da tastiera personalizzate per eseguire i diversi tipi di cattura disponibili ed aprire i diversi componenti del programma.
Info PicPick
In questa ultima sezione sono visualizzate le informazioni sul software e viene proposto di effettuare una donazione.
Da qui, inoltre, si può impostare la lingua dell'applicazione, abilitare la ricerca automatica di aggiornamenti, eseguire il programma all'avvio di Windows creare un collegamento sul desktop di PicPick.
Nella prossima pagina, vedremo come utilizzare il software.
Tutte le operazioni che è possibile compiere con il programma sono raggiungibili dal menu contestuale dell'icona raffigurante il programma nella system tray.
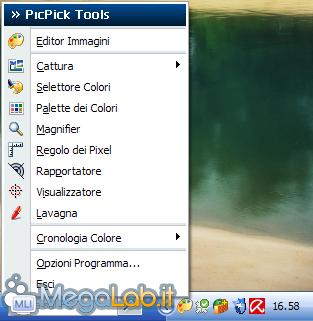
Analizziamole tutte, per poter comprendere la loro utilità.
Editor Immagini
Apribile anche con un doppio clic nell'iconcina di PicPick, questa utility ci permette di modificare uno screenshot, o anche una qualunque immagine presente nel PC.
L'interfaccia dell'applicazione presenta una "barra multifunzione" che ricorda molto (forse troppo?) quella della versione rinnovata di Paint presente in Windows 7; il risultato di tale è molto apprezzabile visivamente, ma a mio parere risulta un po' troppo simile al sistema Scenic presente in alcuni software Microsoft.
L'editor risulta molto comodo per effettuare al volo piccoli ritocchi delle proprie immagini in particolare per inserirvi frecce, box, scritte e per pixellare i caratteri, magari prima di caricarle sul proprio sito web o su qualche forum.
Se invece speravate di trovare in PicPick uno strumento professionale per la modifica delle foto, sono costretto a deludervi: per questo dovete rivolgervi ad altre soluzioni più valide.
Dalle opzioni dell'editor è possibile, nei menu Sharee Send To, caricare direttamente le immagini sui social network Facebook e Twitter, su un server FTP, su Outlook perché le immagini siamo inviate come allegati, e si può anche inserirle su Word, PowerPoint ed Exel, o su un'altra applicazione a scelta.
Ho provato personalmente queste funzioni, a parte Upload in Twitter...non essendo registrato a questo social network, e posso confermare che funzionano tutte, anche il caricamento su Facebook che è supportato in versione beta.
Cattura
Questa voce è, di fatto, la più importante di tutto il programma, in quanto ci permette di svolgere l'operazione che maggiormente ci interessa, ovvero catturare screenshot dello schermo.
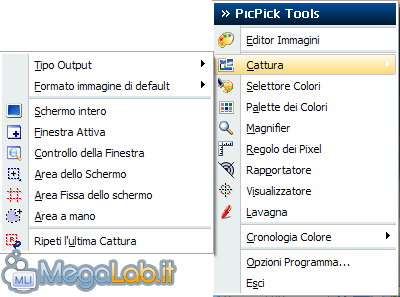
Le prime due voci presenti, ovvero Tipo Outpute Formato immagine di default, ci permettono di impostare, rispettivamente, cosa fare quando viene catturata una nuova immagine (aprirla sull'editor, salvarla nei file, caricarla su un server FTP o su Facebook ecc.) ed il formato con cui esse verranno salvate; le estensioni disponibili sono BMP, JPG, PNG e GIF, quella impostata di default e PNG.
Le altre, invece, ci permettono di catturare tutto lo schermo o una porzione di esso; queste sono le funzioni disponibili; con l'acronimo SDT (scorciatoia da tastiera), indico anche i tasti della tastiera a cui, di default, è associato quel tipo di cattura.
- Schermo intero: permette di immortalare tutti gli elementi presenti nel monitor. SDT: Print Screen
- Finestra Attiva: cattura solo la finestra in primo piano. SDT: Alt + Print Screen
- Controllo della Finestra: con questa funzione è possibile fotografare solamente una determinata porzione di una finestra, come per esempio solo una toolbar, un menu o il suo contenuto. SDT: Ctrl + Print Screen
- Area dello Schermo: permette di selezionare manualmente, anche con l'ausilio del Magnifer, una porzione rettangolare dello schermo. SDT: Shift + Print Screen.
- Area Fissa dello schermo: così è possibile selezionare in pixel la larghezza di una porzione dello schermo da catturare. SDT: Shift + Ctrl + Print Screen
- Area a mano: con questa funzione è possibile selezionare un formato a mano libera da catturare. SDT: Ctrl + Alt + Print Screen
- Ripeti l'ultima cattura: permette di catturare la porzione dello schermo selezionata nella cattura precedente. SDT: Shift + Ctrl + Q.
Palette dei colori
Un'altra comoda utility integrata nel programma, che permette di selezionare un determinato colore per averne il codice corrispondente nei linguaggi HTML, RGB, C++ e Delphi.

Attraverso l'iconcina a forma di penna, è possibile selezionare un colore presente dello schermo ed avere il codice corrispondente nei linguaggi prima elencati. Quest'ultima funzione, è disponibile anche in una voce a parte nel programma, ovvero Selettore Colori.
Magnifer
È uno strumento che mostra lo zoom, regolabile, di una determinata porzione dello schermo.
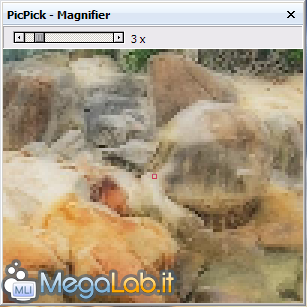
Questa funzione è disponibile anche come ausilio per determinati tipi di cattura.
Regolo dei Pixel
Mostra nello schermo una specie di righello, liberamente trasportabile per lo schermo, che mostra la posizione, in pixel, del cursore, e rappresenta un "metro" per misurare la lunghezza, sempre in pixel, di una porzione dello schermo.
Rapportatore
Costituisce uno speciale goniometro per misurare sullo schermo un angolo selezionabile.
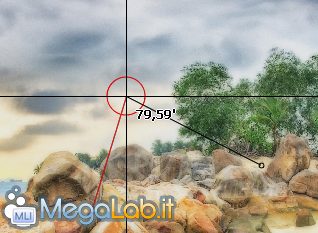
Lavagna
Permette di utilizzare alcune funzioni dell'editor per ritoccare il desktop per poi immortalare un'immagine.
Cronologia Colore
Da qui è possibile ottenere nuovamente ilo codice degli ultimi colori analizzati con Palette dei Colori.
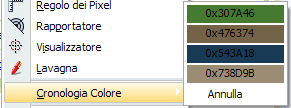
Conclusioni
Personalmente, reputo PicPick un ottimo software in grado di semplificare un'operazione che molti power user svolgono quotidianamente come la cattura di screenshot dello schermo.
La quantità di opzioni e di funzioni disponibili è davvero notevole, così come è notevole la cura con cui è stato realizzato questo completo programma.
Non riesco a trovare particolari difetti in PicPick, poiché tutto è stato pensato è implementato con attenzione ed intelligenza, forse proprio ad essere pignoli, sarebbe stato interessante incorporare una funzione per la cattura di video del desktop.
Alcuni strumenti, come l'editor e la possibilità di caricare immagini via FTP, sono molto essenziali, ma risultano davvero utilissime e molto comode per svolgere operazioni che altrimenti richiederebbero l'ausilio di software di terze parti e che quindi, talvolta, potrebbero stressare o confondere l'utente.
MegaLab.it rispetta la tua privacy. Per esercitare i tuoi diritti scrivi a: privacy@megalab.it .
Copyright 2008 MegaLab.it - Tutti i diritti sono riservati