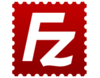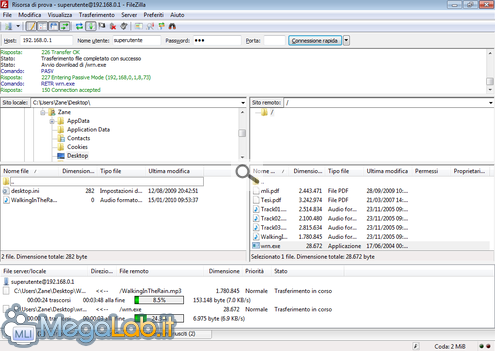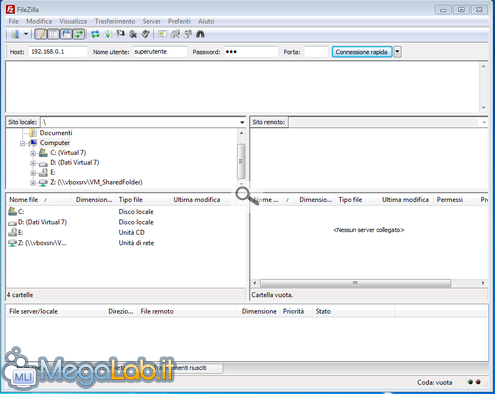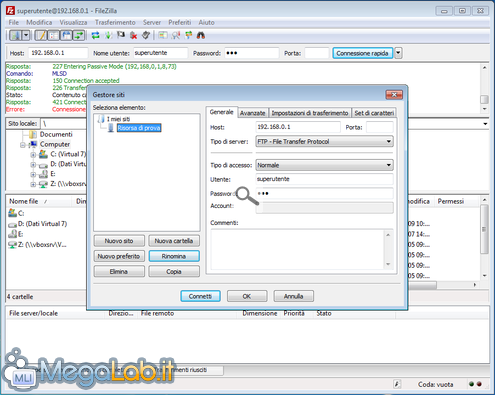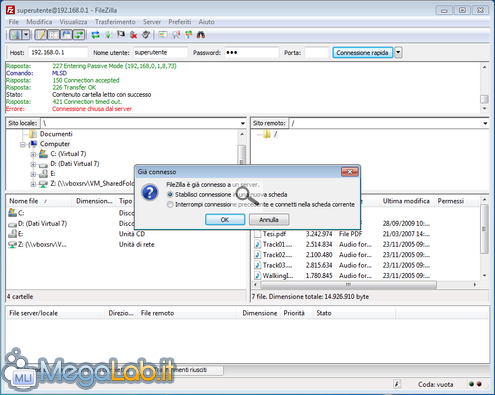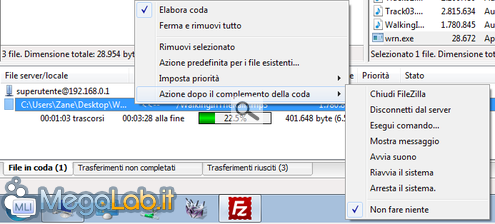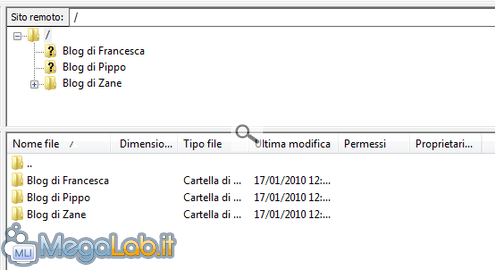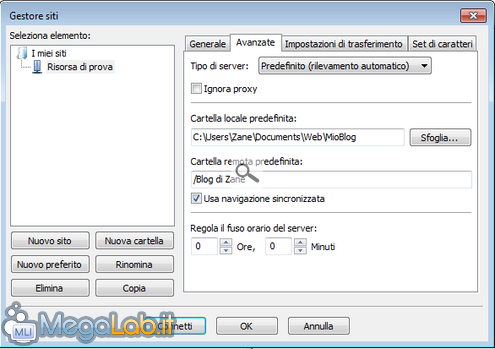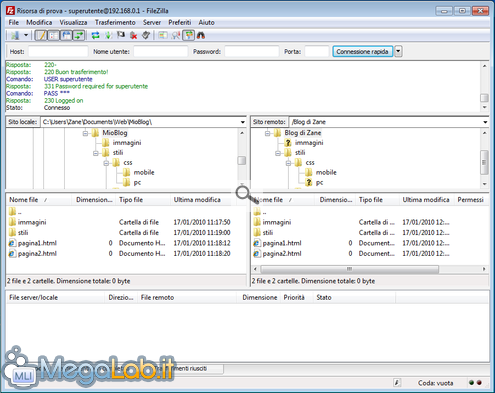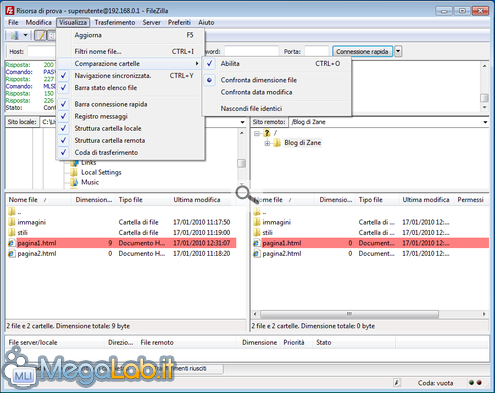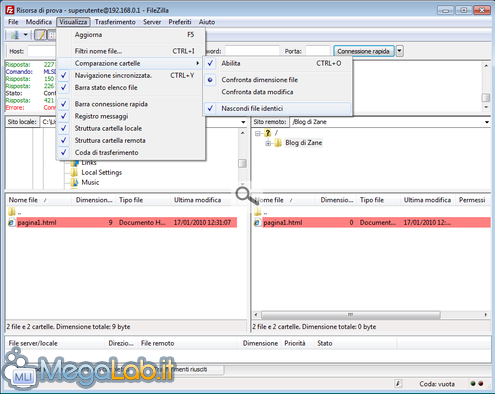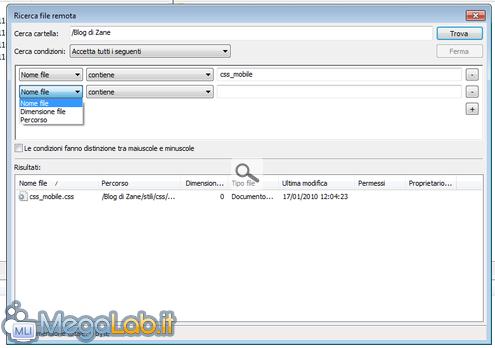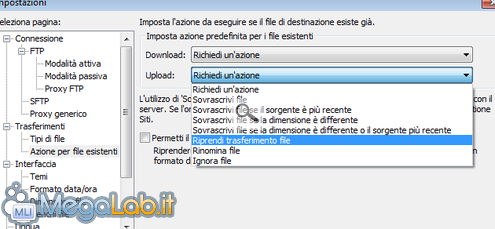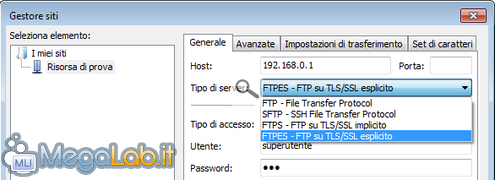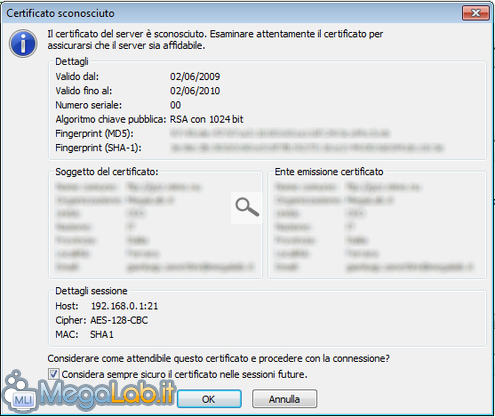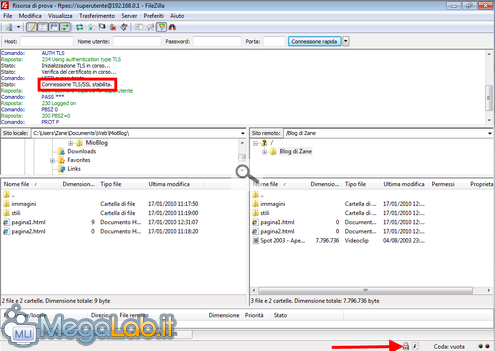Nel corso dell'articolo "Guida completa: come predisporre un server FTP sul proprio PC" abbiamo fatto la conoscenza di FileZilla Server: come abbiamo visto, si tratta di un potente strumento open source che consente, appunto, di predisprre la componente "server" dell'architettura FTP.
FileZilla Server è però il secondo software sviluppato da Tim Kosse: la prima creatura del programmatore è infatti chiamata semplicemente "FileZilla". Come già per la controparte sever, si tratta di un applicativo gratuito ed a codice aperto, contraddistinto da una eccellente stabilità e pressoché qualsiasi caratteristica base ed avanzata possa essere interessante per noi utenti
Il software è completamente localizzato in italiano e, a partire dalla versione 3.0, è anche cross-platform: sono proposti i binari per Windows, Linux e Mac OS X.
La versione per Windows è scaricabile dalla scheda allegata all'articolo, sia nalla versione tradizionale (tratta di seguito), sia nella comoda edizione "portable" adatta ad essere utilizzata da chiavetta USB.
Installazione ed uso immediato
Una volta scaricato il software e completata la procedura di installazione tramite una serie di Avanti, ci troviamo davanti alla schermata principale del programma
Per collegarsi immediatamente al proprio server è sufficiente indicare le coordinate nei tre campi proposti nella parte alta (Porta: può tranquillamente essere lasciato vuoto) e quindi proseguire premendo il pulsante Connessione rapida.
Creazione di una "rubrica"
Molto più pratico sul lungo periodo è però l'uso del Gestore siti, accessibile premendo il primo pulsante della barra degli strumenti. Da qui, potremo creare una sorta di rubrica dei nostri server preferiti, rendendo i collegamenti futuri molto più comodi.
Una volta aperta la finestra di dialogo, selezionate la cartella I miei siti e quindi cliccate sul pulsante Nuovo sito.
I campi presenti sono sempre gli stessi: Host: per l'indirizzo del server, Tipo di server: deve essere impostato a FTP - File Transfer Protocol, Tipo di accesso: su Normale mentre Utente: e Password: dovranno essere utilizzati per specificare le proprie credenziali d'accesso
Notate che Account: è stato lasciato vuoto, poiché non necessario per l'accesso ad un server FTP standard.
Potete ora rinominare il vostro profilo: selezionatelo dalla colonna di sinistra, cliccate Rinomina ed assegnate un nome a piacere.
Concludete premendo Connetti per aprire questa risorsa.
Notate che l'applicativo supporta l'utilizzo di molteplici schede "alla Firefox": ogni volta che tenterete di iniziare una nuova connessione avendone già una aperta, vi verrà quindi chiesto se desiderate aprire la visualizzazione del nuovo sito nella scheda corrente o in una nuova
Disco locale di qua, server FTP di là
Una volta che sarete davanti ai due pannelli, potete caricare e scaricare i file mediante un consueto clicca-e-trascina: i file verranno inseriti nella coda sottostante, e trasferiti in maniera sequenziale (due trasferimenti in parallelo, per impostazione predefinita, ma nelle prossime pagine vedremo come modificare tale valore)
Ricordate che potete agire su ogni file presente nella coda mediante un click con il pulsante destro: FileZilla vi offrirà un menu ricco di opzioni fra le quali segnalo soprattutto Rimuovi selezionato, per interrompere lo specifico trasferimento, e Ferma e rimuovi tutto per annullare ogni operazione presente nella coda
Collegarsi nuovamente
La prossima volta che avrete lanecessità di utilizzare lo stesso server FTP, potrete iniziare ad apprezzare il Gestore siti: cliccate sulla freccetta nera di fianco alla relativa icona e potrete instaurare il collegamento con un solo click
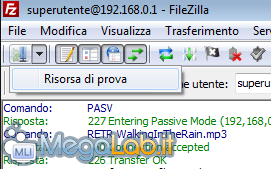
Con questo si conclude la panoramica su FileZilla: se siete solamente interessati a trasferire file nel modo più semplice possibile tramite FTP, potete anche interrompere qui la lettura.
Se invece desiderate maggiore controllo sul funzionamento del programma, continuate a leggere.
Se la struttura di cartelle e sotto-cartelle locali è simile a quella presente sul server remoto (scenario piuttosto comune, soprattutto se utilizzate FileZilla per aggiornare un sito web), vi risulterà molto comodo l'utilizzo della funzione Navigazione sincronizzata.
L'idea è quella di consentirvi di navigare in parallelo l'albero delle cartelle locali e remote: quando si accede ad una cartella del disco locale, viene aggiornata di conseguenza anche la visualizzazione del server, e viceversa.
Per capire meglio come funziona, immaginate di avere una struttura simile a quella riportata nell'immagine seguente sul vostro disco fisso locale
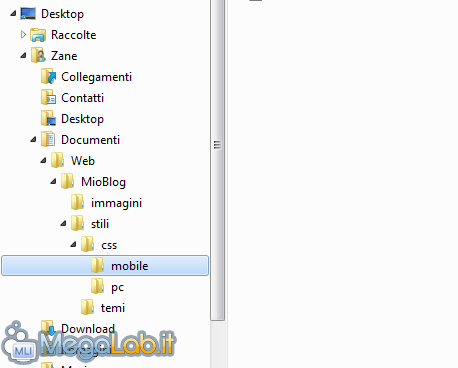
Sul server remoto invece, i file sono disposti in questo modo
All'interno della cartella Blog di Zane, si trova poi la stessa struttura che si dipana dalla cartella MioBlog mostrata in locale.
Aprite il Gestore siti, selezionate la giusta voce dalla rubrica di sinistra, quindi portatevi alla scheda Avanzate
Qui, utilizzate il pulsante Sfoglia.. per selezionare la cartella locale che funge da "radice" per questa risorsa. Seguendo l'esempio riportato in immagine, ho impostato C:\Users\Zane\Documents\Web\MioBlog.
La corrispondente cartella remota d'interesse, come detto, si chiama Blog di Zane. Andrò quindi a digitare il percorso /Blog di Zane nel secondo campo.
Abilitate infine la casella Usa navigazione sincronizzata e cliccate Connetti: noterete ora che i due pannelli mostrano immediatamente le giuste cartelle nelle quali desiderate lavorare
Ma c'è di più: se ad esempio provate ad entrare nella sotto-cartella stili da uno dei due pannelli, noterete che la visualizzazione viene aggiornata anche nell'altro..
Mostra le differenze... e nascondi i file identici
Un'altra trovata interessante è la funzionalità raggiungibile dal menu Visualizza -> Comparazione cartelle.
Una volta attivata la caratteristica spuntando la voce di menu Abilita, il client evidenzierà con una colorazione i documenti differenti
Notate però che la modalità Confronta data modifica non sempre porta ai risultati cercati: in caso, provate con Confronta dimensione file.
Legata a doppio filo a questa funzione c'è anche Nascondi file identici: se abilitata, i file identici verranno rimossi dalla visualizzazione, lasciandovi solamente con quelli realmente differenti
Funzioni di ricerca
Prima o poi, avvertirete la necessità di cercare file sul sever FTP remoto. FileZilla offre anche questa possibilità.
Per raggiungere la finestra di dialogo dedicata, cliccate sull'icona del binocolo nella barra degli strumenti
Vi verrà proposto un campo di ricerca predefinito legato alla condizione Nome file, ma potrete cercare anche per Dimensione file oppure Percorso, concatendo i vari attributi con le classiche condizioni Accetta tutti i seguenti ("AND" logico), oppure Corrispondenza trovata per tutti i seguenti ("OR").
FileZilla offre un ampio ventaglio d'opzioni configurabili mediante il menu Modifica -> Impostazioni. Vediamo rapidamente alcune delle più interessanti.
Connessione -> FTP
Qui potete impostare l'uso di una connessione Passiva o Attiva, con tanto di possibilità di ripiegare sull'altra in caso quella selezionata non funzioni.
Generalmente, l'impostazione Passiva (consigliata) proposta di default è corretta, ma l'amministratore di sistema potrebbe richiedervi esplicitamente l'uso di una delle due: in caso, ricordate che dovete agire da qui.
In alternativa, è possibile specificare se si desidera usare la connessione attiva o passiva dalla scheda Impostazioni di trasferimento di ogni singolo elemento del Gestore siti.
Connessione -> FTP -> Proxy FTP
Utilizzate FileZilla in ambiente aziendale? Allora dovrete probabilmente inserire le coordinate del proxy: fatelo da qui.
Trasferimenti
Alla prima pagina abbiamo detto che FileZilla trasferisce al massimo due file per volta, accodando ogni successivo ad una lista che viene poi processata in modo sequenziale. In caso voleste modificare questo limite, potete agire sul valore riportato nel campo Trasferimenti massimi simultanei: presente nel ramo Trasferimenti.
Ricordate comunque che non sempre questo funziona: in caso un limite inferiore fosse configurato sul sever, il settaggio remoto avrà la meglio sulla vostra scelta locale.
Sempre alla stessa schermata, trovate anche Limiti di velocità:: se caricate o scaricate file molto voluminosi e non volete che il programma consumi tutta la banda a vostra disposizione, agite su questi parametri. Generalmente parlando, impostare Limite di download: al valore 250 e Limite di upload: a 32 si dimostra una scelta vincente per la scadente connettività ADSL da 7 megabit diffusa nel nostro Paese.
Trasferimenti -> Azione per file esistenti
Per impostazione predefinita, FileZilla richiede esplicitamente all'utente come ci si desideri comportare in caso si stesse cercando di trasferire un file già presente nel percorso di destinazione.
Personalmente, trovo molto più comodo impostare direttamente il comportamento di default a Riprendi trasferimento file
In questo modo, il client tenterà automaticamente l'operazione di resume, per poi ripiegare su una sovrascrittura completa in caso ciò non fosse possibile.
Interfaccia
Chi non fosse soddisfatto dell'impostazione grafica proposta di default, potrà agire sul ramo d'opzioni Interfaccia per modificare una quantità davvero notevole di impostazioni visive.
In particolare, segnalo il ramo Temi, nel quale sono offerti alcuni set di icone differenti (nessuna particolarmente invitante al momento, ma speriamo nel futuro).
Il nostro client open source supporta anche altre due caratteristiche interessanti: compressione e crittografia.
Compressione
FileZilla usa la compressione per impostazione predefinita, se tale caratteristica è abilitata sul server.
Il supporto alla compressione è presente nella vecchia versione 2 del programma, ma non è ancora stato "portato" nella release corrente.
Grazie a questa caratteristica è possibile ridurre i tempi di trasferimento. I risultati migliori si ottengono chiaramente caricando e scaricando file in un formato non ancora compresso (testo semplice, immagini bitmap, file audio wave e via dicendo), ma qualcosina si recupera anche con MP3 e soci
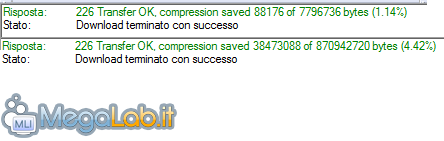
Nell'immagine precedente, la prima informazione si riferisce ad un filmato AVI da 7 MB, la seconda ad un'immagine ISO da circa 800 MB. Non è molto, certo, ma la prossima volta che vi troverete ad usare FTP mediante una chiavetta UMTS con profilo tariffario a consumo, sarete felici di rispariare anche pochi kilobyte..
Crittografia
I più attenti alla sicurezza vorranno approfondire sicuramente la possibilità di utilizzare FileZilla per effettuare trasferimenti crittografati, nei quali sia le credenziali di accesso, sia i dati in transito sono tutelati da occhi indiscreti in maniera assolutamente trasparente per voi.
Due sono i requisiti fondamentali affichè ciò sia possibile: il server FTP a cui ci si collega deve essere configurato opportunamente e la connessione da parte del client non deve essere mediata da un proxy server.
Se la seconda è molto semplice da verificare (ne abbiamo parlato alla pagina precedente) ben più difficile è capire quale sia la situazione lato-server: l'unico modo è provare quanto proposto di seguito e, se la tecnica non funziona, riprovare tenendo d'occhio il log di FileZilla: in caso sia presente la dicitura 500 This security scheme is not implemented oppure 502 SSL/TLS authentication not allowed o altre analoghe, significa che il sever non è dotato di funzionalità crittografiche, oppure tale caratteristica non è stata debitamente attivata.
Con questi presupposti ben chiari, entrate nel gestore siti, quindi modificate l'opzione Tipo di server: della risorsa verso la quale volete instaurare una connessione sicura in FTPES - FTP su TLS/SSL esplicito
Procedendo con Connetti, vi si potrebbe presentare una schermata nella quale vi si avvisa che il certificato è sconosciuto: limitatevi a spuntare la casella in basso e premere Ok (gli esperti mi vogliano scusare per la leggerezza con cui è descritto tale passaggio, ma un approfondimento su Certification Authority e certificati X.509 va oltre gli scopi di questa guida)
A questo punto, a meno di problemi di configurazione lato-server, dovrebbe presentarvisi la consueta schermata di trasferimento file... con due importanti novità. Nella parte bassa della finestra, è ora presente un piccolo lucchetto: si tratta dell'indicazione che la crittografia è attiva.
Inoltre, se provate a curiosare nel log presente nella parte alta, dovreste trovare la dicitura Connessione TLS/SSL stabilita
MegaLab.it rispetta la tua privacy. Per esercitare i tuoi diritti scrivi a: privacy@megalab.it .
Copyright 2008 MegaLab.it - Tutti i diritti sono riservati