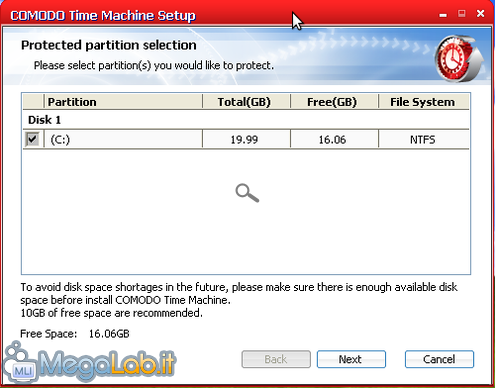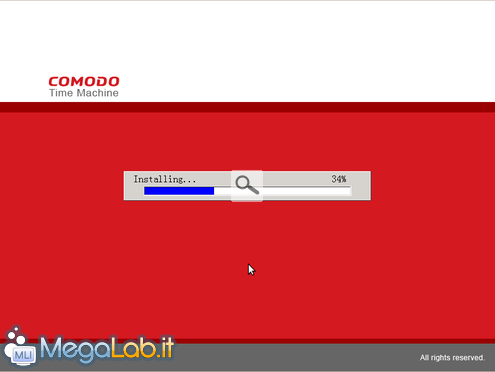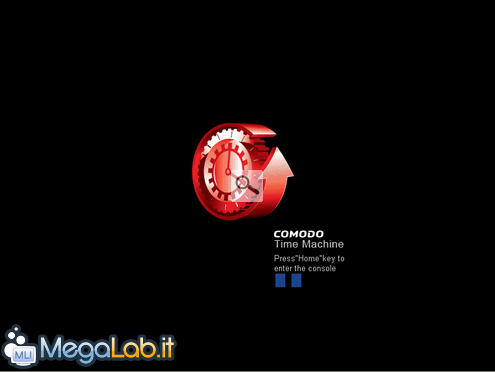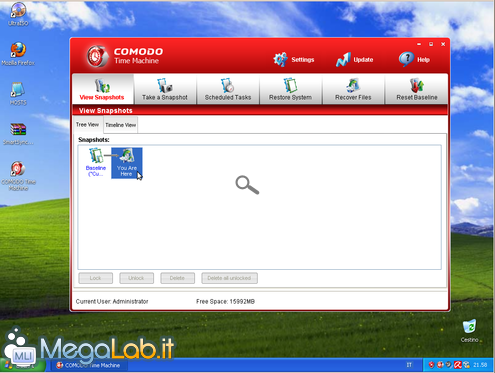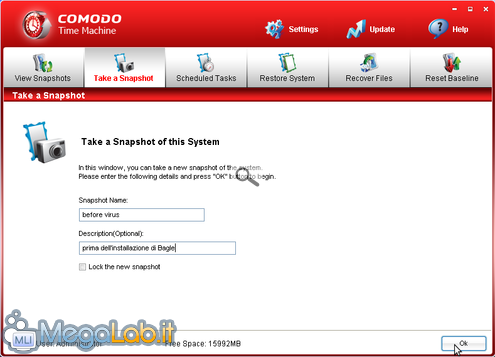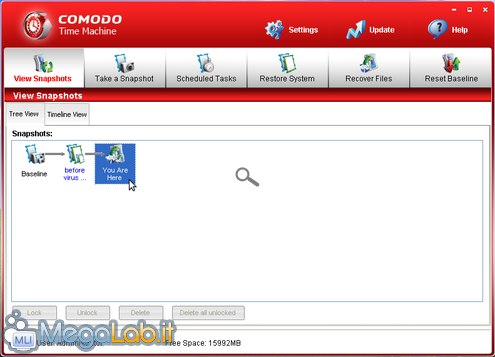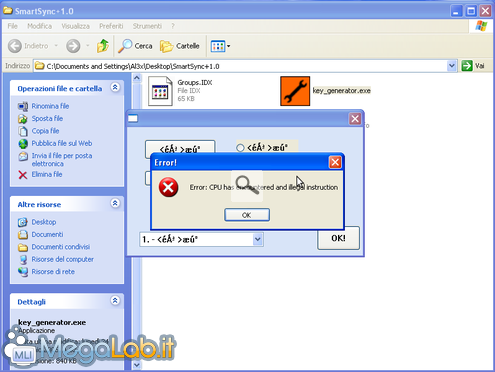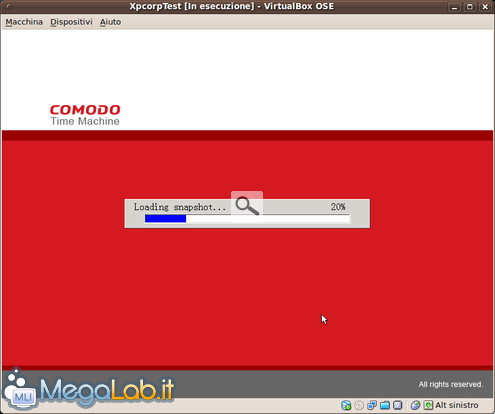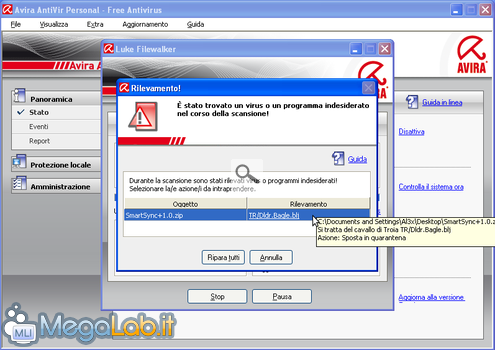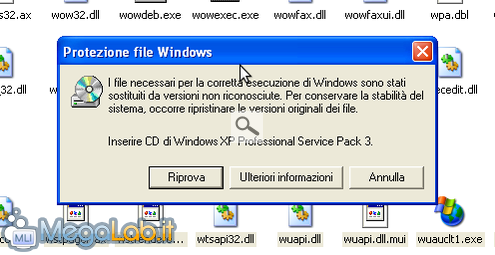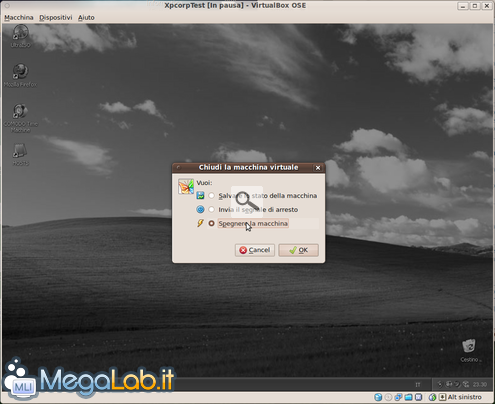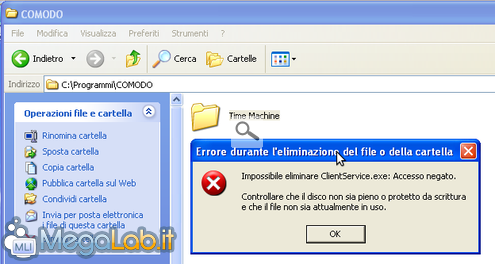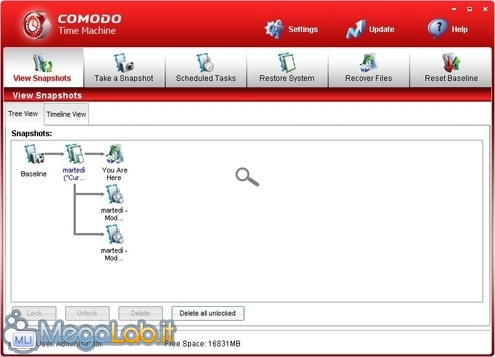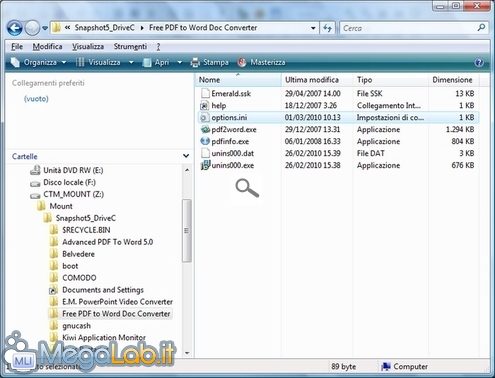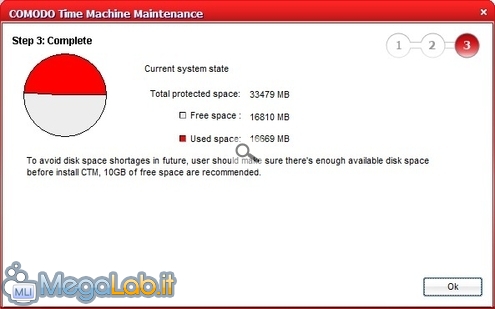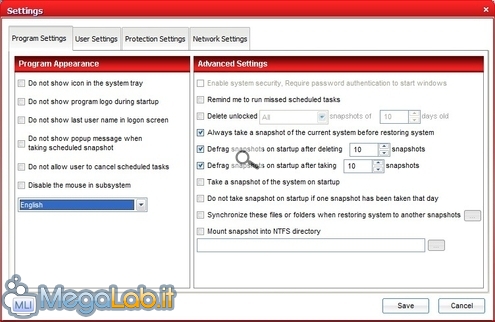Avanti e indietro nel tempo gratuitamente, con la protezione totale di Comodo Time Machine
Quante volte avete desiderato tornare sui vostri passi dopo aver commesso qualche errore devastante o dopo che un conoscente ha installato qualcosa che ha reso il computer totalmente inusabile?
Sembra che ora esista una soluzione valida sotto tutti gli aspetti, il primo dei quali è la gratuità del programma: non male come inizio, vero?
Il software è prodotto da una nota azienda che molti di voi conoscono per i tool di sicurezza, tra i quali antivirus e firewall. Stiamo parlando di Comodo, e l'applicazione si chiama Comodo Time Machine: un nome il cui significato è un biglietto da visita
Abbiamo effettuato un paio di semplici test che però riproducono in qualche modo quelle situazioni disastrose in cui incappano molti nostri lettori e dalle quali a volte faticano ad uscire.
Il programma, come già detto in precedenza, è gratuito e liberamente scaricabile da questa pagina.
Dopo questo breve preambolo è giunta l'ora di mostrarvi come installarlo ed usarlo.
Dopo aver concluso le prove, ed essere rimasti piuttosto
soddisfatti dal funzionamento del programma, ci siamo imbattuti in
questa discussione (una di molte) nella quale numerosi utenti segnalano grossi problemi in fase di
installazione e soprattutto di disinstallazione del programma. Noi non abbiamo riscontrato problemi né in fase di installazione,
né in quella di rimozione. Se però decidete di provare questo
programma, utilizzate magari prima una macchina di test, o fate un backup
dei dati importanti.
Installazione e prima configurazione
Faccio presente che per i test ho utilizzato una macchina virtuale gestita da VirtualBox, una soluzione più semplice da gestire poiché dovrò sottoporla a maltrattamenti che potrebbero renderla non più avviabile. Nel caso specifico si tratta di Windows XP SP3 aggiornato e con a bordo il solo antivirus (Avira Personal Edition) e Firefox.
Ulteriori prove sono poi state condotte su un PC fisico governato da Windows Vista: qui si è scoperto che non è possibile installare il programma se è presente una partizione Linux.
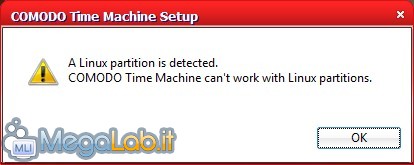
Una volta scaricato il file è sufficiente lanciarlo e seguire il wizard lasciando le impostazioni di default, lingua inglese compresa: sono disponibili in totale solo due lingue di cui la seconda, almeno nel mio sistema, è incomprensibile.
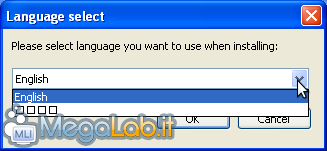
In una delle schermate vi verrà chiesto di selezionare ulteriori partizioni da proteggere. Quella di sistema compare già attiva di default.
Al termine vi verrà chiesto di riavviare, questo perché il programma modifica il bootloader andando a sostituire quello originale con il proprio.
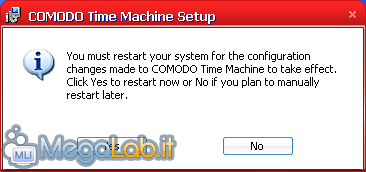
Al riavvio noterete che prima del bootscreen di Windows partirà l'installazione del bootloader di Comodo Time Machine (che d'ora in poi chiamerò CTM)
e durante le successive accensioni del computer comparirà per primo il bootscreen di CTM:
Premendo l'hotkey HOME (il tasto con la freccia in diagonale nelle tastiere italiane) si accede all'interfaccia grafica dalla quale è possibile, come vedremo più avanti, lavorare con il menu di gestione dell'applicazione ancor prima del caricamento di Windows: è una possibilità che si rivela utile in caso di sistemi non più in grado di avviarsi.
Una volta rientrati nel nostro desktop, possiamo avviare CTM dall'icona presente in basso nell'area delle notifiche. Si può accedere ad una piccola schermata con le principali opzioni del programma di ripristino del sistema (Restore System), creazione immagine (Take SnapShot) e Advanced per accedere a tutte le funzioni principali del programma.
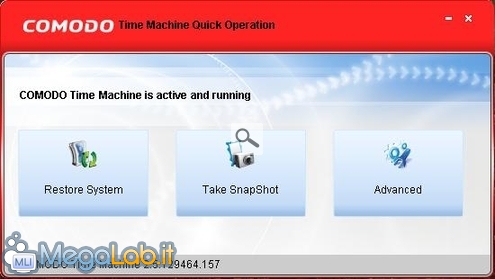 L'interfaccia principale del programma, anche se in inglese, è piuttosto intuitiva.
L'interfaccia principale del programma, anche se in inglese, è piuttosto intuitiva.
La finestra ha poche opzioni ma molto chiare e di facile accesso. I primi due pulsanti riguardano la gestione e creazione degli snapshot mentre il terzo è lo scheduler, utile a pianificare la loro creazione.
Il quarto pulsante si usa in caso di ripristino ed il seguente, Recover Files, consente di effettuare ricerche di uno o più file all'interno dei singoli snapshot.
L'ultimo, Reset Baseline, elimina tutti i precedenti snapshot e pone lo stato attuale del computer come nuovo primo punto di ripristino.
Come primo test ho scelto di infettare il sistema con un virus: in questa prova userò una variante di Bagle, gentilmente fornitomi da un collezionista di virus del nostro staff.
La prima operazione da effettuare è la creazione di uno s"napshot" ovvero una fotografia dell'attuale stato del computer da utilizzare più avanti per ripristinare il sistema.
Il processo è piuttosto rapido ed al termine noterete che in coda agli snapshot è stata aggiunta una voce a quelle già presenti.
Ora sono pronto ad infettare il sistema, ma prima disattivo l'antivirus che sicuramente bloccherebbe il mio tentativo di eseguire il file infetto. Lancio poi il keygenerator (il file che contiene il virus) e subito compare una finestra illeggibile che, alla pressione del pulsante OK, genera un errore. L'intruso è dentro!
Riattivo Avira AntiVir e, poco dopo, compare il warning relativo proprio al keygen. Pur selezionando l'opzione di eliminazione del file, il sistema si riavvia senza preavviso.
Alla prima schermata del desktop compare un altro avviso di file infetto: è lo scheduler degli aggiornamenti Java (jusched.exe) e ciò significa che il virus ha iniziato il suo lavoro di propagazione nel sistema. Premo il pulsante ignora e la schermata di AntiVir scompare.
Lancio la scansione del sistema e Avira AntiVir trova quattro file infetti (visibili nell'immagine sotto) che non riparo proprio per verificare l'efficacia del sistema di recovery.

Ci sono due modi per richiamare e riattivare uno snapshot: il primo è il più ovvio ed avviene attraverso l'interfaccia grafica del programma direttamente da Windows mentre l'alternativa, utile in caso di sistemi che non si avviano, è quella della pressione del tasto Home (in alcune tastiere si chiama Inizio o è rappresentato dal simbolo di una freccia che dal basso punta in alto a sinistra) durante il riavvio del computer.
Nella figura sotto è visibile la schermata che si presenta al riavvio del computer e che precede il bootscreen di Windows.
Decido quindi di usare la versione di boot e alla pressione del tasto HOME si avvia il menu del programma dove seleziono la voce Restore System.
Evidenzio lo snapshot che mi interessa (quello prima del virus) e premo il tasto Next. Quasi istantaneamente parte il caricamento dello snapshot come visibile nell'immagine sotto
Al termine del restore Windows si avvia e la prima cosa che noto è la scomparsa della cartella in cui avevo scompattato l'archivio contente il virus: in sostanza, tutto è tornato esattamente alle condizioni presenti all'atto della creazione dello snapshot proprio prima di lanciare il keygen.
Lancio la scansione con l'antivirus. Al termine, viene rilevato solamente l'archivio originale in cui è contenuto il keygen infetto.
Questo primo test si è concluso proprio come speravo.
Con questo test invece intendo mettere alla prova la capacità del programma di recuperare una situazione più complessa quale quella dell'eliminazione di una grande quantità di file di sistema, nel caso specifico quelli che si trovano nella cartella SYSTEM32. Molti di questi file e cartelle sono protetti perché in uso, ma restano quelli non caricati in quel momento e la cui cancellazione provoca sicuramente dei seri danni al sistema.
Per aumentare l'efficacia e rapidità dell'azione di cancellazione, lancio anche il comando del C:\WINDOWS\SYSTEM32\. /S che, a differenza dell'operazione eseguita da Windows Explorer, non interrompe la cancellazione dei file se ne trova uno protetto.
Dopo aver ridotto il contenuto della directory SYSTEM32 a soli 136MB rispetto ai circa 700MB originari, ritengo di aver creato abbastanza problemi a XP (la stragrande maggioranza di utility e programmi non funziona più, compreso CTM) e mi accingo a provare il restore nella speranza che Comodo Time Machine sappia fronteggiare anche di questo tipo di danni.
Neanche lo spegnimento dal menu di Windows funziona più e devo forzare l'uscita della macchina virtuale dal menu di VirtualBox: è il segno che i danni sono consistenti
Riavvio XP e premo il tasto HOME per accedere al menu di CTM. Accedo agli snapshot e scelgo quello precedente alla mia opera di distruzione. Attendo il ripristino ed al riavvio di Windows... sorpresa! Tutto è tornato allo stato originario. Notevole.
Per scrupolo misuro le dimensioni della cartella System32 che è tornata a quelle originali e verifico che i programmi che andavano in errore, funzionino a dovere.
L'ultimo test che metto in pratica è quello di cancellare direttamente la cartella del programma. eliminando i punti di ripristino che suppongo si trovino al suo interno: l'operazione non si rivela possibile poiché l'intera cartella del programma è protetta.
CTM non fa uso di una partizione nascosta dove salvare gli snapshot, ma questi vengono scritti nel disco fisso in una forma che, a quanto si legge nel forum di CTM, non è visibile direttamente da Windows e che rende impossibile un loro backup se doveste avere questa necessità.
Altre funzionalità
Uno snapshot può essere "montato" in sola lettura in un drive virtuale Z: questa funzionalità si rivela comoda se ci serve recuperare un file particolare da questa immagine.
In alternativa, è possibile procedere con un caricamento in lettura/scrittura, se vogliamo cancellare un file all'interno dello snapshot. Se modifichiamo l'immagine viene creata automaticamente una copia di backup.
Trovate il disco "montato" Z nelle Risorse del computer e potete agire su di esso come se si trattasse di un disco normale.
Per gestire le varie immagini basta cliccarci sopra con il tasto destro del mouse, e trovate l'opzione per montare/smontare l'immagine (Mount/Dismount Snapshot).
Potete anche bloccarne una o più in modo che non venga cancellata per errore (Lock Snapshot), mentre con Unlock Snapshot la sbloccate per poterla rimuovere.
Ci sono poi le opzioni Delete Snapshot per cancellare la singola immagine o Delete All Unlocked per eliminare tutte le immagini che non sono bloccate.
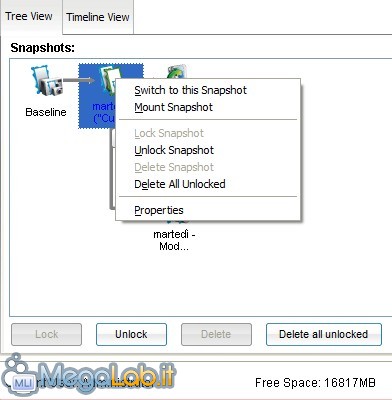
Dopo aver eliminato qualche immagine, vi chiederà conferma per l'esecuzione di una deframmentazione di quelle rimaste.
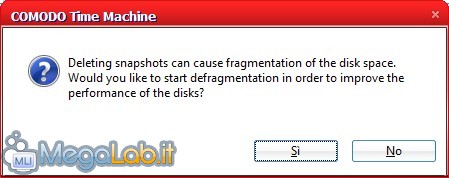
Lasciate eseguire le operazioni necessarie: non richiedono poi molto tempo, se non avete tanti snapshot da riordinare.
Al termine, il software visualizza lo spazio occupato e disponibile sul disco fisso, consigliando che ci siano almeno 10 GB di spazio libero disponibile prima di installare CTM.
Configurazione
Tra le opzioni di configurazione non è che ci sia molto da modificare. Nella parte Program Appearance possiamo rimuovere alcune opzioni di visualizzazione, come l'icona del programma nella systray o il logo da utilizzarsi all'avvio del PC: tutte cose abbastanza secondarie, però.
Anche negli Advanced Settings non è che ci siano cose fondamentali: le opzioni proposte riguardano tutte la gestione dei vari snapshot. Diciamo che si può lasciare tutto immutato a meno di esigenze molto particolari.
Disinstallazione
Avviate il computer ed entrate nella console di CTM premendo il tasto Home, trovate nel menu iniziale la voce Uninstall, selezionatela e scegliete di ripristinare uno degli snapshot proposti.
La Baseline è il primo snapshot catturato al momento dell'installazione di CTM, oppure usate l'ultimo creato: dipende quanto avete usato il PC in questo periodo di tempo.
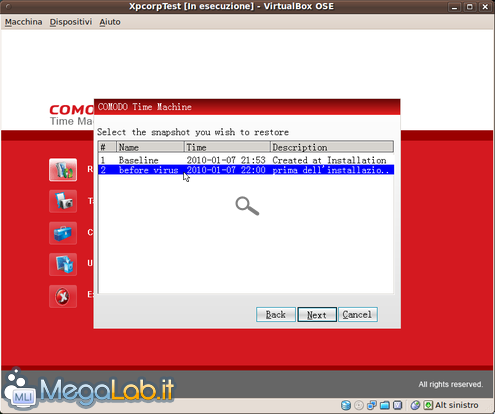 Ricordatevi che il ripristino di uno snapshot comporta la perdita di tutti i programmi installati e tutte le modifiche apportate al sistema operativo dopo la creazione dell'immagine.
Ricordatevi che il ripristino di uno snapshot comporta la perdita di tutti i programmi installati e tutte le modifiche apportate al sistema operativo dopo la creazione dell'immagine.
Dopo il riavvio del computer è stato rimosso il bootloader di CTM e Windows si è avviato normalmente.
Dal menu dei programmi CTM era ancora presente ed è bastato selezionare la sua funzione di disinstallazione per completare la rimozione.
Mi preme segnalarvi questa discussione, presente nel forum di Comodo Time Machine: se avete deciso di rimuovere CTM, prestate molta attenzione e fate un backup di eventuali dati importanti.
Considerazioni finali
Leggendo nel forum ufficiale ho appreso che non esiste, per ora, un valido sistema built-in di backup dell'MBR modificato da CTM. In caso quindi di ripristino di quello originario tramite il comando FIXMBR dalla console di Windows, si perderebbe la capacità di avviare CTM da boot . Attualmente l'unico stratagemma utile ad ovviare a questa limitazione è quello di effettuare una copia di backup del proprio MBR tramite tool di terze parti.
Ci potrete chiedere: perché usare CTM se ci sono già i punti di ripristino di Windows? Provate ad usarne uno quando Windows non si avvia in alcun modo: in una situazione del genere avrete il computer bloccato e sarete nell'impossibilità di utilizzare un punto di ripristino. Con il bootloader di CTM potete invece usare gli snapshot indipendentemente dalla capacità di Windows di avviarsi.
Concludo con le mie personali opinioni sul programma.
Dalle prove che abbiamo eseguito è emerso che si tratta di un valido strumento per avere a portata di mano: uno strumento semplice ed efficace di ripristino di sistema e che sembra funzionare nei casi più comuni (manovre spericolate o infezione virale). Tutto ciò funzionerà finché i virus writer non troveranno il sistema per interagire con questo servizio piegandolo ai propri voleri o più banalmente disattivandolo, ma nell'attesa che qualcuno di questi guastafeste ci metta le mani possiamo usarlo tranquillamente.
È un programma che mi sento di consigliare a tutti, smanettoni compresi.
MegaLab.it rispetta la tua privacy. Per esercitare i tuoi diritti scrivi a: privacy@megalab.it .
Copyright 2008 MegaLab.it - Tutti i diritti sono riservati