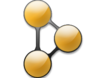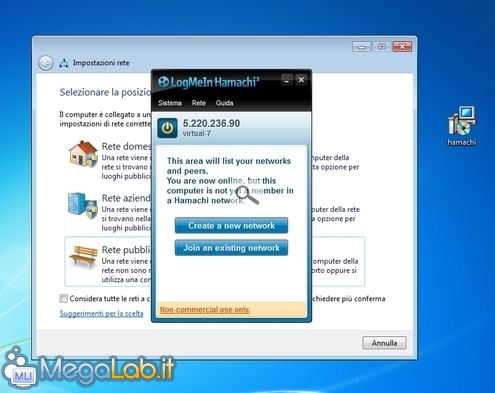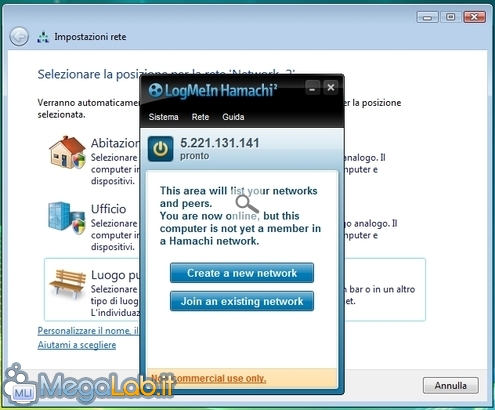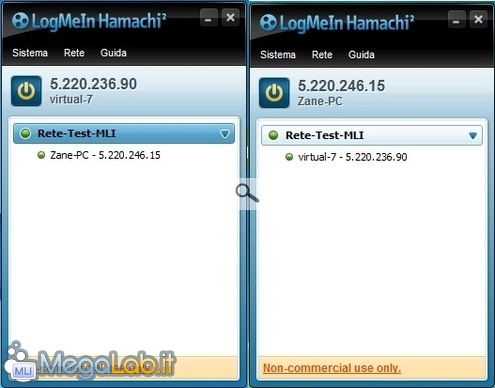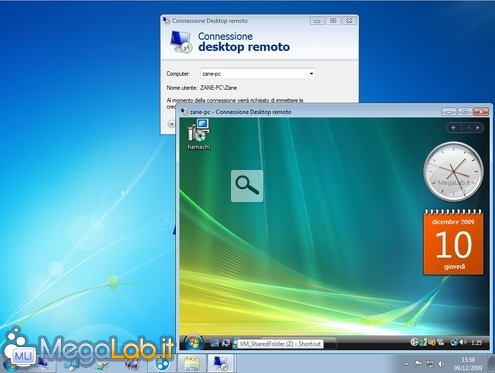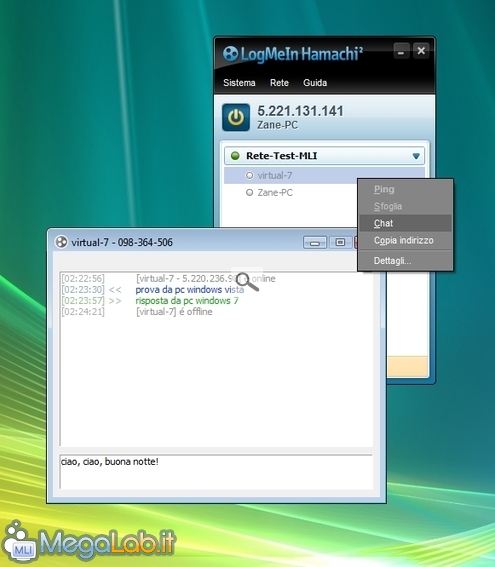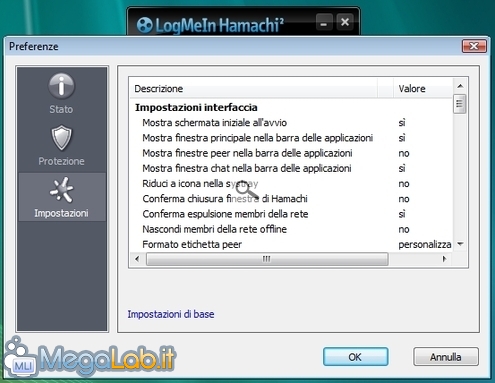Hamachi, realizzato dalla software house LogMeIn, è un software gratuito, in italiano e facilissimo da usare che consente di predisporre reti VPN (Virtual Private Networking) mediante pochi click del mouse.
Che cos'è una VPN?
Disponendo di una Virtual Private Network (VPN) è possibile scambiare file, condividere stampanti e, più in generale, accedere alle risorse come se ci si trovasse in una rete locale, anche in caso le workstation fossero fisicamente collocate a chilometri di distanza l'una dall'altra.
Questo significa, ad esempio, che è possibile aggregare alla rete dell'ufficio anche la postazione di casa (o viceversa), oppure realizzare una rete "locale" permanente con gli amici anche in caso i calcolatori fossero ubicati presso le diverse abitazioni.
Tutti i dati in transito sono crittografati, e la partecipazione alla rete può essere riservato tramite l'imposizione di una password.
Perché Hamachi?
Sebbene siano molti i prodotti che offrono funzionalità simili, Hamachi fa della semplicità il proprio punto di forza principale. Non è necessario modificare alcun parametro sul router o nella configurazione della rete: una volta installato sui PC e configurato il programma tramite poche cliccate, semplicemente funziona.
Inoltre, è disponibile un'edizione gratuita, liberamente utilizzabile per fini non-commerciali. Per tutti gli impieghi business, è richiesto il pagamento di una quota annua pari a 199$: a fronte di tale spesa, è possibile sbloccare anche alcune funzionalità aggiuntive (non particolarmente interessanti, in verità), assenti nell'edizione free. Ad ogni modo, le caratteristiche della declinazione gratuita sono abbondantemente più che sufficienti per realizzare VPN veloci ed efficienti.
Hamachi è cross-platform, ovvero è utilizzabile non solo sotto Windows, ma anche su Mac o postazioni Linux. Le compilazioni non-Windows sono però ancora ferme alla precedente versione 1.0, e non sono direttamente raggiunigibili dal nuovo sito: il punto di riferimento per Pinguini e Mele è quindi, almeno per il momemento, il forum di supporto ufficiale.
Utenti Fastweb: sull'attenti!
Hamachi risulta particolarmente interessante anche per tutti coloro che si connettano ad Internet tramite il servizio commercializzato dall'operatore Fastweb.
A meno di acquistare un contratto specificio, generalmente più costoso di quelli standard, gli utenti Fastweb sono irraggiungibili dall'esterno: questo significa che viene loro preclusa la possibilità di sfruttare servizi più avanzati, quali Remote Desktop, VNC, predisporre server FTP e HTTP e quant'altro richieda la necessità di accettare connessioni in entrata.
Installando Hamachi su tutti i computer ai quali si desidera consentire l'accesso (i miracoli ancora non li fa nessuno..), tale problema sparisce e diviene possibile, anche per i Fastwebiani, accedere a questi utili programmi.
Tutti pronti? si comincia!
Per prima cosa, è necessario procurarsi la procedura di installazione. Portatevi a questa pagina, spuntate la casella di controllo in basso e cliccate su Effettua download ora.
Una volta ottenuto il file .msi (poco più di 3 MB), lanciatelo sul primo PC che dovrà far parte della vostra rete: la fase di setup si conclude con poche cliccate sui pulsanti Avanti ed Installa.
L'ultima schermata propone di avviare il programma: un click su Fine e ci ritroveremo davanti ad una schermata simile a questa
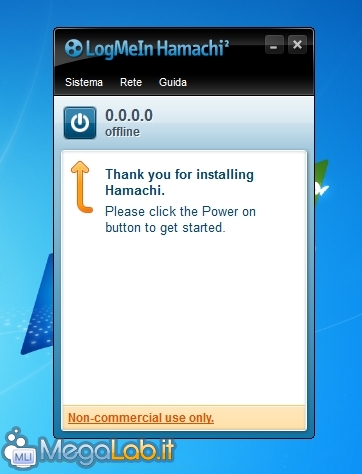
Cliccate sul grande pulsante blu di accensione come suggerito, e partirà così la semplice procedura di configurazione guidata.
Al primo passaggio, vi verrà chiesto di scegliere un nome per il vostro client. Quello proposto di default è uguale al nome del PC. È possibile modificarlo, ma vi suggerisco vivamente di non farlo: in caso contrario, l'utilizzo delle funzionalità di rete offerte dal software sarà nettamente meno intuitivo. Siete avvisati.

Cliccando su Crea, verrà predisposto il vostro Hamachi ID. Vi ritrovate ora davanti ad una videata come questa
Portate in primo piano la finestra di dialogo del sistema operativo e cliccate su Rete domestica. Sotto Windows 7, attendete qualche istante ed annullate la richiesta di realizzare un "gruppo home".
Tornate quindi ad Hamachi, e selezionate Create a new network
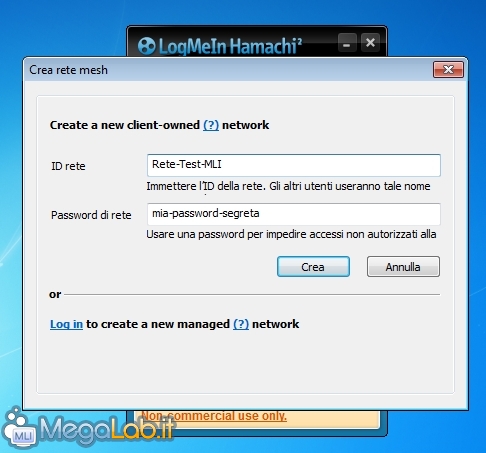
Digitate il nome che desiderate assegnare alla vostra rete nel campo ID rete. Qualsiasi cosa va bene, ma ricordate che questo sarà la stringa da utilizzare su tutti i PC da aggregare: mantenetela semplice!
Similmente, proteggete l'accesso con una parola d'ordine: digitatela in Password di rete.
Cliccate sul pulsante Crea e la vostra nuova rete sarà predisposta e pronta all'uso, ed il computer corrente ne farà già parte
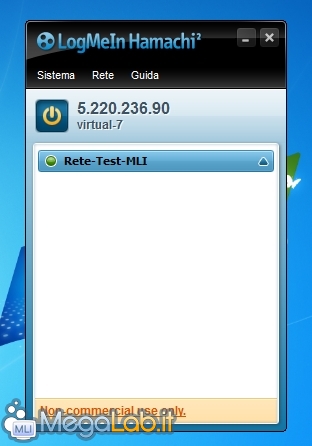
Il più è fatto: passiamo ora a lavorare su tutti gli altri sistemi che dovranno fare parte della stessa rete.
Passiamo ora ad installare Hamachi e configurarlo su tutti gli altri sistemi che dovranno scambiare dati fra loro.
Per cercare di essere quanto più chiaro possibile, ho utilizzato pesantemente il copia-incolla dalla pagina precedente: me ne scuso con chi andrà a trasporre questo articolo su carta, ma i primi passi della procedura sono identici.
Copiate il file di installazione di Hamachi anche sul secondo PC o, in alternativa, portatevi nuovamente a questa pagina, spuntate la casella di controllo in basso e cliccate su Effettua download ora.
Una volta ottenuto il file .msi, lanciatelo sul secondo PC che dovrà far parte della vostra rete: anche in questo caso, la fase di setup si conclude con poche cliccate sui pulsanti Avanti ed Installa.
L'ultimo passo propone di avviare il programma: un click su Fine e ci ritroveremo davanti ad una schermata simile a questa
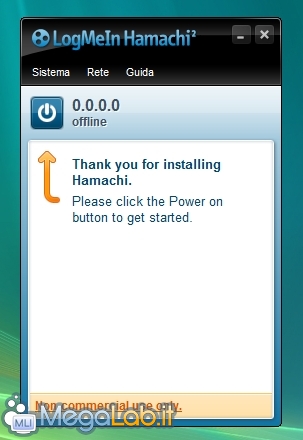
Cliccate sul grande pulsante blu di accensione come suggerito, e partirà così la semplice procedura di configurazione guidata.
Al primo passaggio, vi verrà chiesto di scegliere un nome per il vostro client. Quello proposto di default è uguale al nome del PC. È possibile modificarlo, ma vi suggerisco vivamente di non farlo: in caso contrario, l'utilizzo delle funzionalità di rete offerte dal software sarà nettamente meno intuitivo. Siete avvisati.

Cliccando su Crea, verrà predisposto il vostro Hamachi ID. Vi ritrovate ora davanti ad una videata come questa
Portate in primo piano la finestra di dialogo del sistema operativo e cliccate su Rete domestica. Sotto Windows 7, attendete qualche istante ed annullate la richiesta di realizzare un "gruppo home".
Qui le cose cambiano rispetto a prima. Tornate ad Hamachi, ma questa volta selezionate Join an existing network. Nella finestra di dialogo che si aprirà, inserite le stesse credenziali che avevate scelto durante la fase di creazione della rete medesima
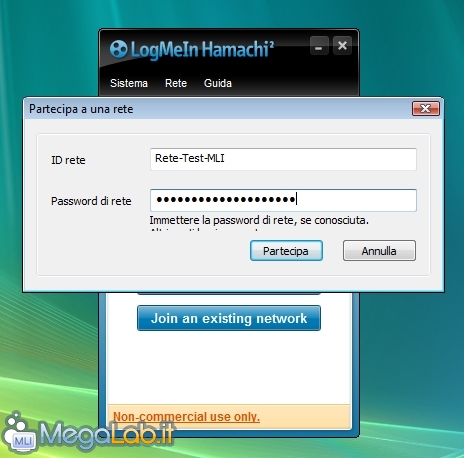
Cliccate infine sul pulsante Partecipa ed entrerete a far parte della vostra nuova rete: ora i vostri sistemi dovrebbero essere in grado di "vedersi" vicendevolmente, e saranno elencati reciprocamente nelle rispettive finestre di Hamachi
A questo punto, tutto è pronto: vediamo come possiamo sfruttare le nuove funzionalità.
Poiché lo scopo di una VPN è quello di realizzare una rete "locale" anche in assenza di un consueto collegamento LAN (wireless o cablato poco importa), per provare il funzionamento di Hamachi è indispensabile che fra i vostri calcolatori non sussista alcun legame "fisico".
Dovete quindi riuscire a collegare ad Internet i due sistemi in maniera indipendente, senza passare per uno stesso router o condividere l'ADSL. Per esempio, potete pensare di utilizzare la connessione ADSL tradizionale per il primo sistema, e sfruttare una chiavetta UMTS o il vecchio collegamento via modem analogico sul secondo.
In alternativa, recatevi con uno dei due calcolatori in una biblioteca, un cyber cafè, un'aula studio in facoltà o presso l'abitazione di un amico: l'importante, ripeto, è che vi sia Internet in mezzo ai vostri computer.
La schermata principale
Hamachi è uno strumento davvero semplice da utilizzare e, come già detto, lavora principalmente in modo "trasparente": una volta che è attivo, è possibile impiegare tutti programmi di rete come se ci si trovasse in LAN.
L'interfaccia del software offre comunque alcuni comandi ed indicazioni ai quali vale la pena dare un'occhiata
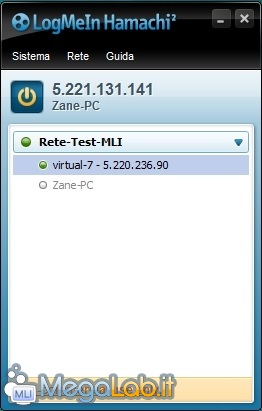
Troviamo il grande pulsante blu acceso-spento: è quello sul quale agire per attivare o meno i servizi di Hamachi.
Di fianco ad esso, viene mostrato l'indirizzo IP privato del calcolatore corrente (inizia sempre per 5.) ed il nome del PC.
Poco sotto, troviamo l'elenco delle reti alle quali siamo collegati e, per ognuna, un elenco dei vari nodi che ne fanno parte, sotto forma di nome e relativo indirizzo IP privato.
Ogni nodo è abbinato ad una sfera colorata che ne indica lo stato:
- Grigia: il PC remoto in questione è scollegato dalla rete, e quindi irraggiungibile
- Verde lampeggiante: Hamachi sta lavorando per instaurare la connessione
- Verde fisso: tutto ok: il calcolatore in questione è collegato e raggiungibile
- Freccia blu: Hamachi ha non è riuscito a stabilire una connessione diretta, e sta utilizzando un metodo di collegamento alternativo, nettamente più lento
- Giallo: impossibile stabilire la connessione
- Rosso: è stato impostato un blocco manuale verso questo specifico nodo
Facendo doppio clic su di un PC remoto, viene aperta una finestra di terminale e avviato un ping diagnostico.
Notate infine che è possibile cliccare con il pulsante destro su ognuno dei nodi remoti, ed accedere così a funzioni specifiche, alcune delle quali verranno trattate di seguito.
Una volta completata la trattazione generale del programma, possiamo iniziare ad utilizzare il servizio di VPN per accedere ai calcolatori remoti con grande semplicità.
Condividere file e stampanti
(Nota: questa prova presuppone che abbiate già configurato tutto per condividere le risorse in rete locale: se così non fosse, leggete prima "Allestire una rete di computer (LAN)").
Come prima prova, provate ad accedere a file e stampanti condivisi.
Aprite come di consueto Risorse di rete e, con qualche secondo di ritardo rispetto quanto siamo abituati lavorando in LAN, dovreste poter "vedere" l'altro PC...
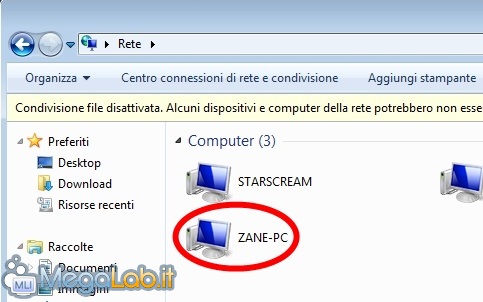
... ed accedere ai file condivisi ed alle eventuali stampanti, proprio come al solito
Se così non fosse, aprite Risorse del Computer e quindi digitate \\nome-pc-remoto, esattamente come fareste in rete locale.
È anche presente una scorciatoia alle condivisioni nell'interfaccia di Hamachi stesso: cliccate con il pulsante destro sul nome del PC del quale volete visualizzare le risorse condivise e selezionate Sfoglia
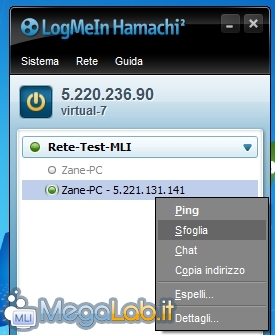
Ricordate soltanto che, poiché siete collegati mediante Internet, le velocità di trasferimento sono estremamente più ridotte rispetto a quelle a cui siete abituatati in LAN.
Utilizzare Desktop Remoto (anche con Fastweb)
Un secondo utilizzo interessante è quello che vi consente di utilizzare il servizio Deskstop remoto anche in caso uno o entrambi i PC impieghino una connessione Fastweb
Digitate semplicemente nel campo Computer il nome del PC remoto, così come lo vedete in Hamachi, e il gioco è fatto.
Per la guida completa, si veda "Remote Desktop, il nostro computer dovunque!".
Controllare il PC con VNC
La vostra edizione di Windows non include Remote Desktop oppure volete utilizzare il sistema senza disconnettere l'utente attualmente seduto davanti al calcolatore remoto?
La soluzione è VNC che, grazie ad Hamachi, diviene utilizzabile anche da utenti Fastweb e senza bisogno di impazzire fra configurazione del router e problemi di DNS vari: semplicemente, utilizzate il nome del PC remoto, così come lo vedete in Hamachi, ed il gioco è fatto.
La guida a VNC è "Accedere al proprio computer via Internet: guida completa a VNC".
Accedere al server HTTP o FTP
Dovrebbe essere ormai chiaro che, installando Hamachi, possiamo utilizzare qualsiasi servizio erogato dai sistemi remoti esattamente come se ci trovassimo in rete locale.
Due protocolli che potrebbero risultare utili sono HTTP e FTP: le guide per predisporre i server sono, rispettivamente, "Trasformare il PC in un server HTTP con Apache, PHP, MySQL e Perl" e "Guida completa: come predisporre un server FTP sul proprio PC".
L'aggregazione alla VPN è automatica al reboot
A partire dalla versione 2, Hamachi ha introdotto una novità sicuramente interessante, ma anche scarsamente intuitiva: i servizi erogati dal programma e l'interfaccia utente sono gestiti da due componenti completamente slegate l'una dall'altra.
Il modulo "funzionale" parte automaticamente ad ogni avvio di Windows, quello dell'interfaccia no.
Questo significa che, una volta riavviato un PC dotato di Hamachi, verrà automaticamente ripristinato lo stato on-line/off-line nel quale il computer si trovava prima dello spegnimento. In caso il collegamento alla rete non fosse stato rescisso tramite la pressione del pulsante blu accendi-spegni presente alla sommità della finestra di Hamachi, la VPN sarà immediatamente attiva: il PC entrerà a far parte della rete e sarà raggiungibile ed elencato come "on-line" su tutti gli altri calcolatori.
Al contrario, l'interfaccia del software deve essere lanciata manualmente dal menu avvio, in caso se ne avvertisse il bisogno.
Per lo stesso motivo, è possibile tranquillamente chiudere la finestra di Hamachi in qualsiasi momento senza che questo abbia ripercussioni sulle funzionalità della VPN.
"Hamachi Live Messenger"?
Hamachi è dotato di un sistema integrato che consente di scambiare messaggi e chattare in stile Windows Live Messenger fra i nodi connessi ad una determinata rete.
Per inviare un messaggino è sufficiente aprire il menu contestuale del PC di destinazione e selezionare la voce Chat
L'utente remoto verrà notificato e potrà rispondervi a propria volta
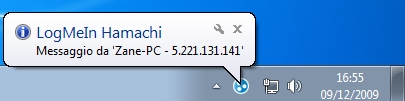
Notate però che, perlomeno nella versione da me provata, c'è un problema a causa del quale il messaggio viene recapitato solamente in caso l'utente remoto avesse in esecuzione la componente dell'interfaccia grafica.
Selezionando invece Apri finestra di chat dal menu contestuale della VPN, potrete messaggiare con tutti quanti.
Partecipare a più reti
Generalmente, un PC farà parte di una sola VPN: la vostra personale, creata all'inizio della presente guida.
Nulla vieta però di aggregare il calcolatore a più reti, come, ad esempio, quella che avete creato con i vostri amici. Per farlo, selezionate dal menu Rete la voce Partecipa a rete esistente... e digitate le opportune credenziali d'accesso.
Sempre nel menu Rete è presente anche Crea nuova rete mesh...: è questa la voce da selezionare in caso desideraste creare nuove VPN.
Abbandonare una rete
Non volete più far parte di una determinata rete? nulla di più semplice: cliccate sul pulsante destro sul nome della rete stessa e selezionate la voce Esci dalla rete.
Le preferenze
Selezionando Sistema -> Preferenze dalla barra dei menu di Hamachi è possibile modificare alcune opzioni relative al software.
Le più interessanti sono quelle presenti nel gruppo Impostazioni
Qui troviamo una serie di voci piuttosto intuitive. Da notare Nascondi membri della rete offline, opzione che suggerisco di attivare: in questo modo, eventuali PC disconnessi da Hamachi non verranno nemmeno elencati nella finestra del programma.
I più smanettoni vorranno poi dare un'occhiata anche alle Impostazioni avanzate, raggiungibili dall'omonimo link ai piedi della schermata
Da qui è possibile regolare moltissimi parametri di funzionamento: da leggerezze come i colori da utilizzare nei caratteri della chat, fino ad opzioni crittografiche, indirizzo di un eventuale proxy e via dicendo.
MegaLab.it rispetta la tua privacy. Per esercitare i tuoi diritti scrivi a: privacy@megalab.it .
Copyright 2008 MegaLab.it - Tutti i diritti sono riservati