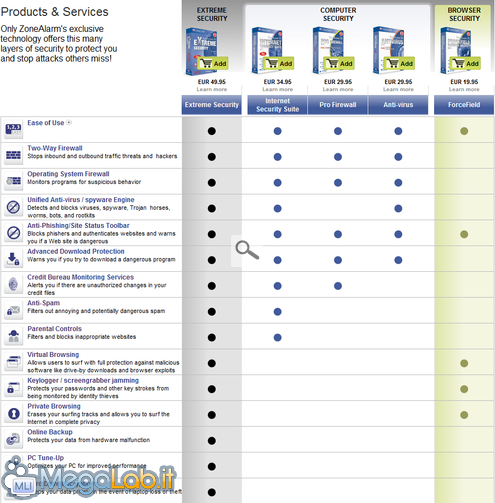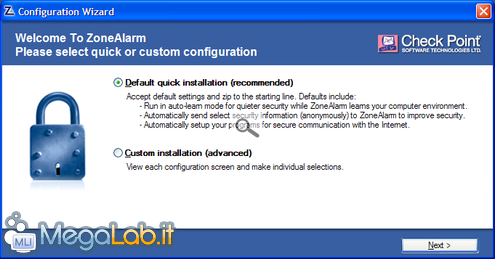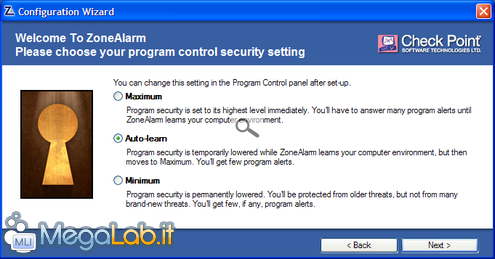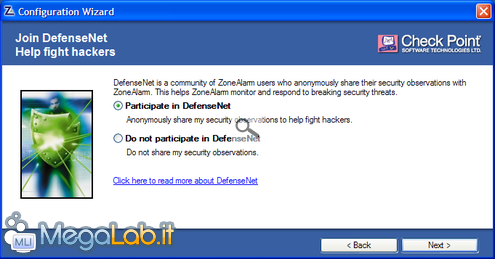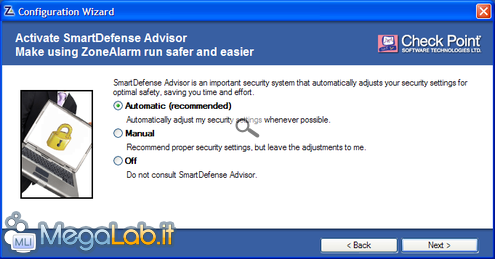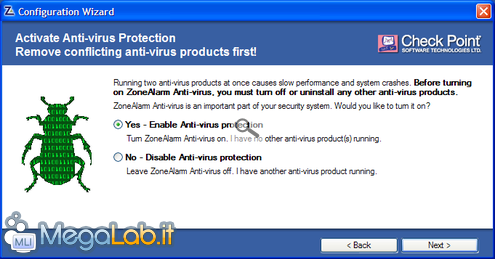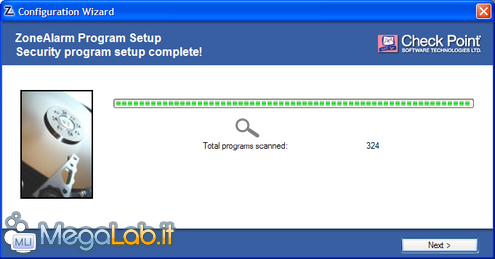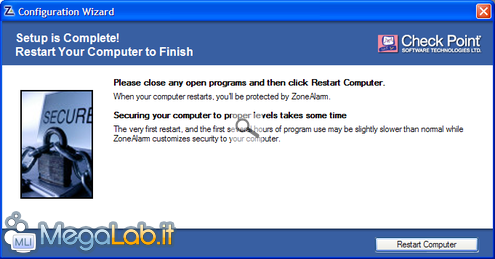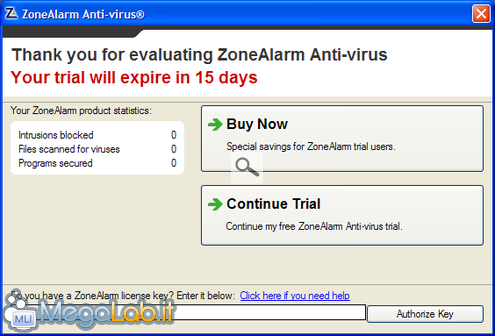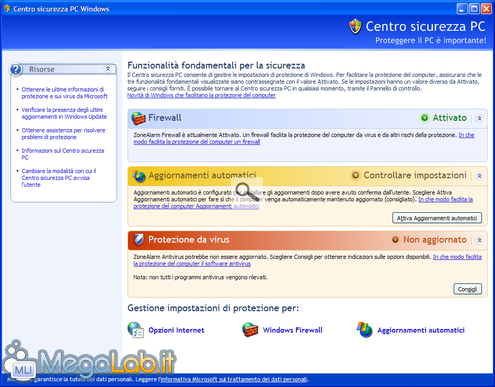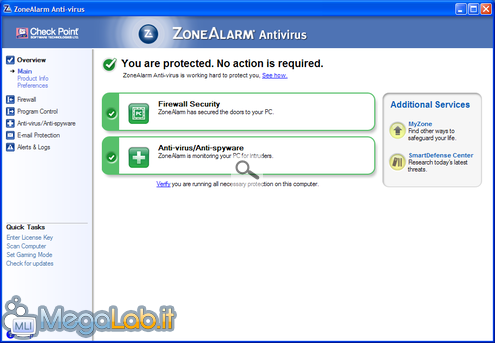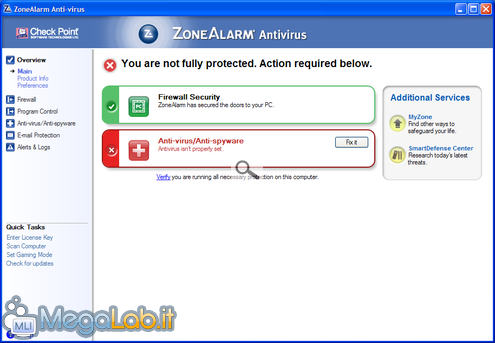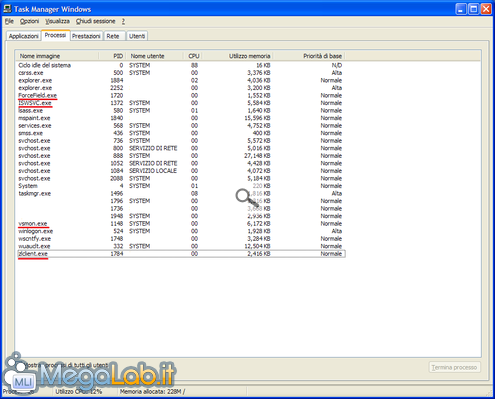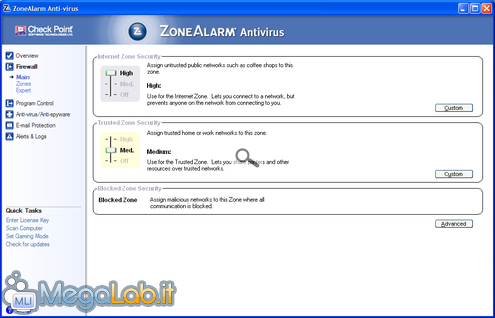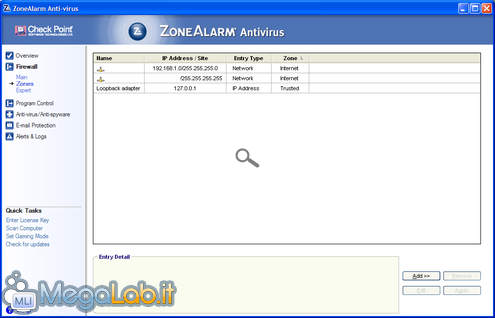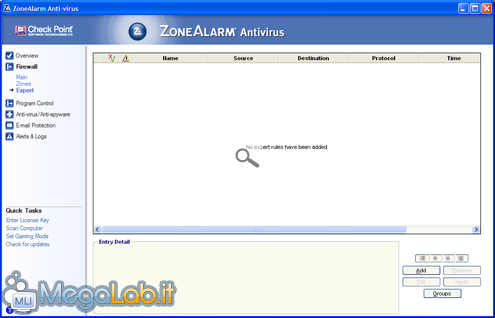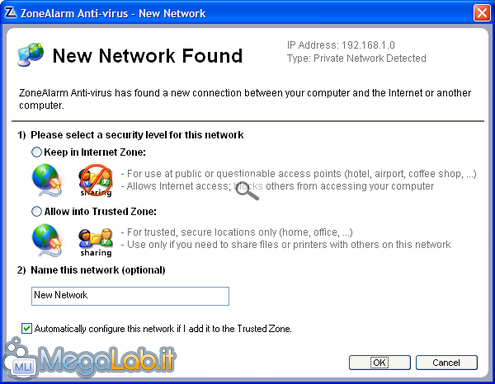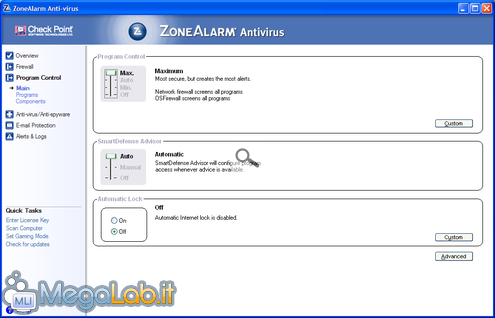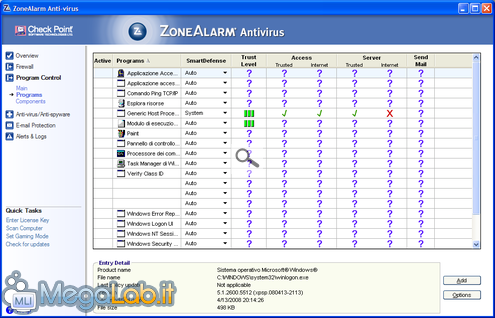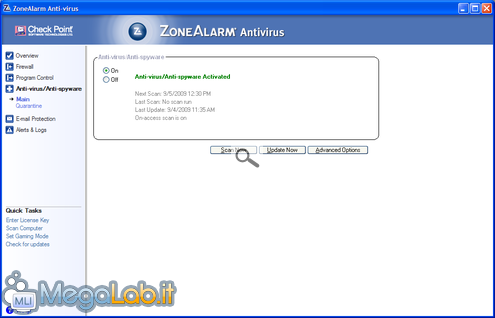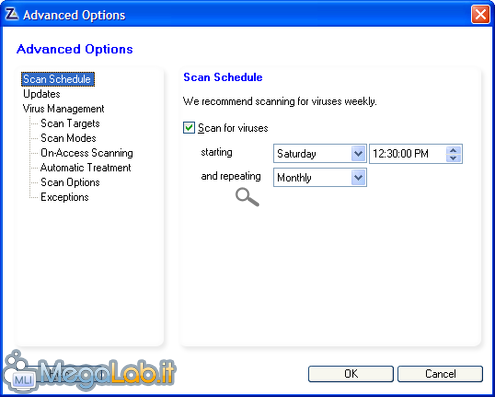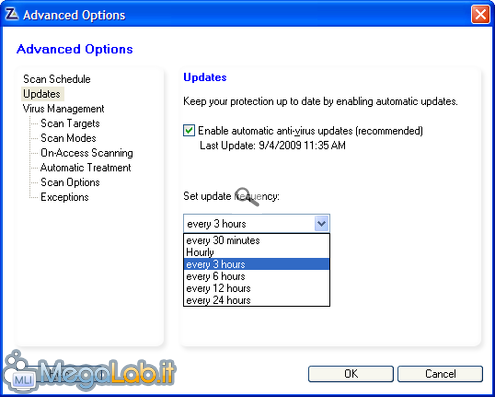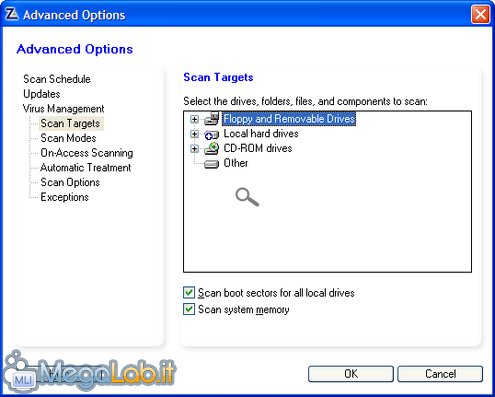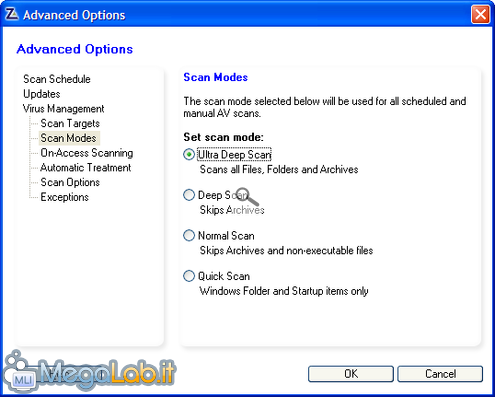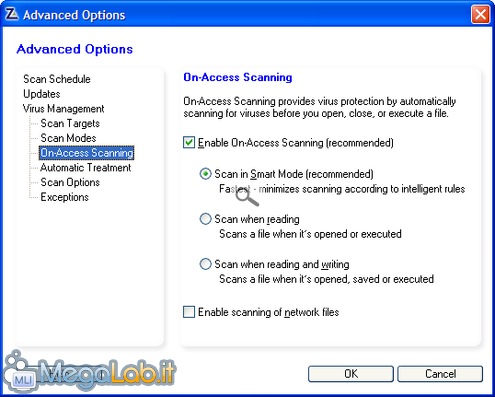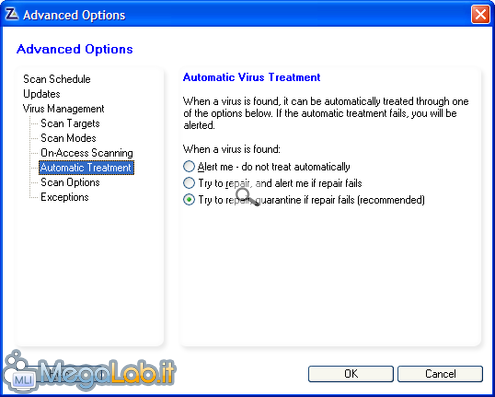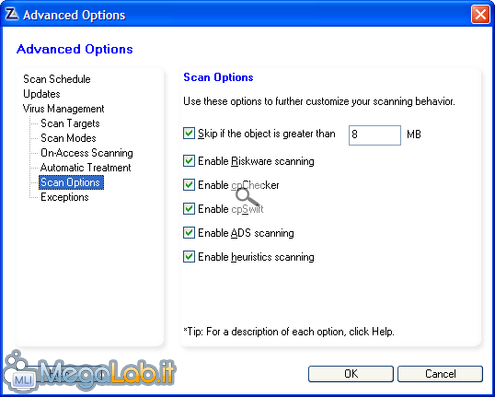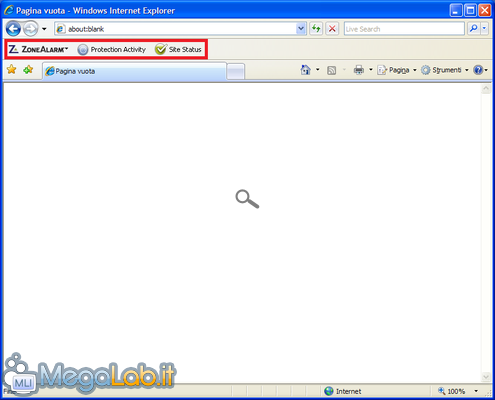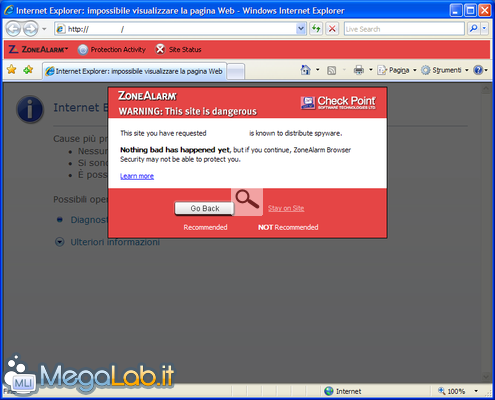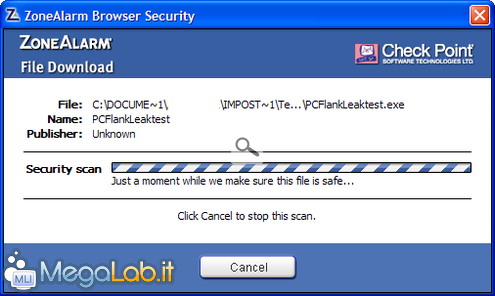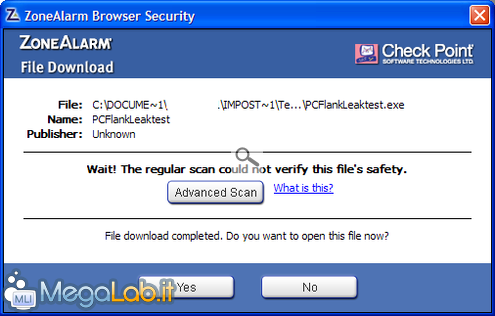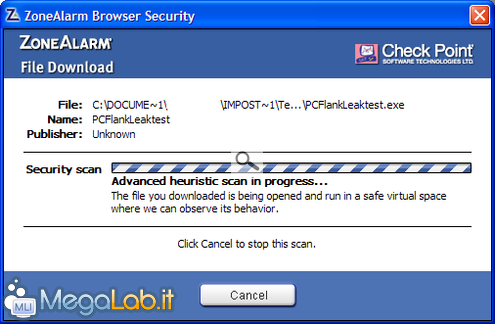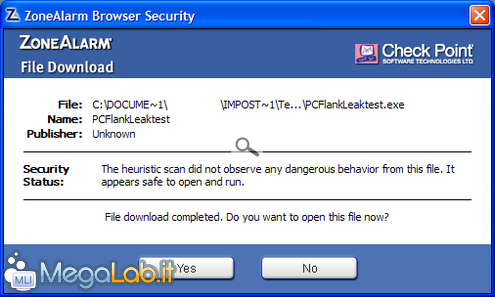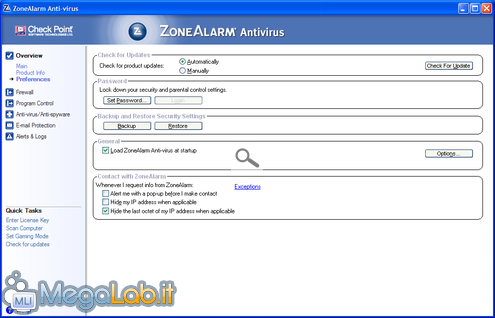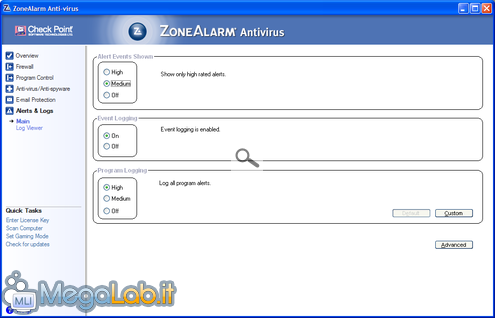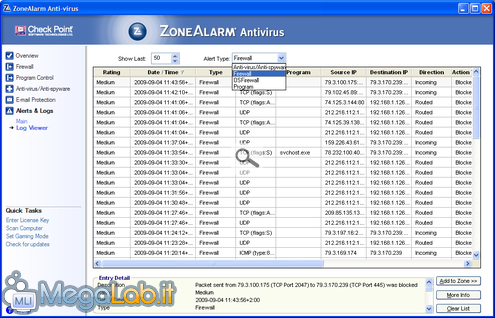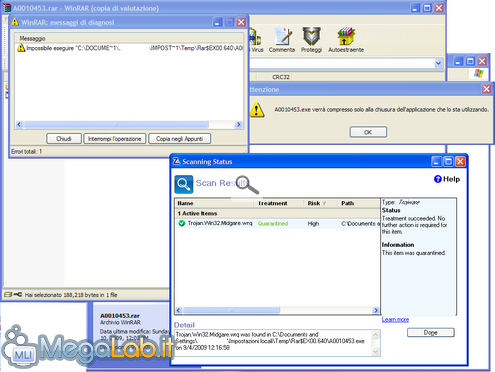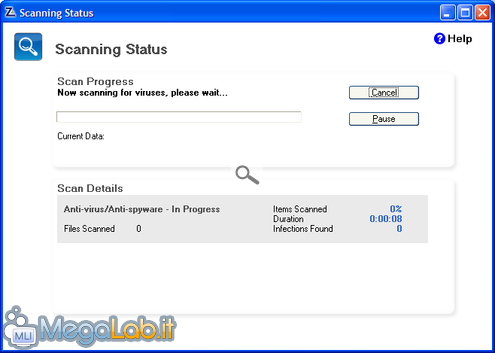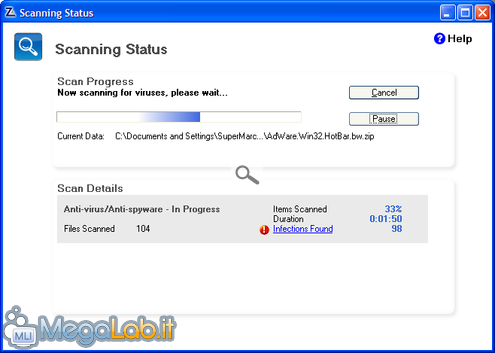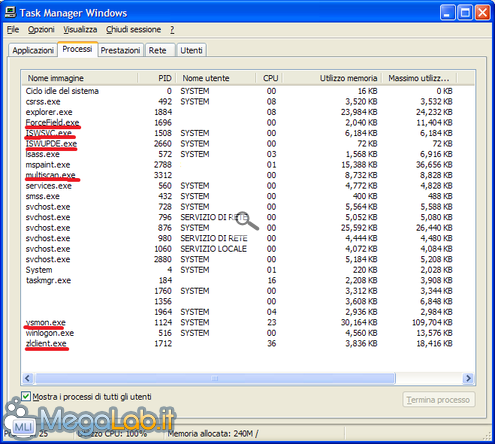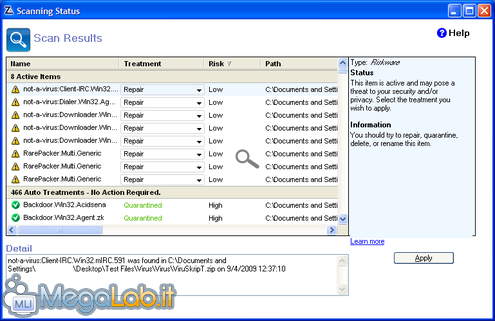In un periodo in cui utilizzare il computer è divenuto molto rischioso a causa di numerose forme di programmi nocivi e in cui si fanno sempre più spazio le Suite di sicurezza, che spesso includono anche più del necessario, testiamo ZoneAlarm Antivirus, un prodotto che va controcorrente, in quanto, nonostante sia il più economico e meno completo della linea ZoneAlarm, include tuttoil set di funzioni essenziali per garantire la massima protezione senza rallentare in modo sensibile il computer e non obbligando all'installazione di funzionalità di dubbia utilità (come Parental Control, ottimizzazione delle prestazioni, backup online dei dati ecc...).
Questo è in sintesi ZoneAlarm Antivirus, che include:
- Firewall personale bidirezionale;
- Analisi del comportamento dei programmi (OSFirewall, nota in altri prodotti come Difesa Proattiva);
- Advanced Download Protection, che controlla che ogni file scaricato nel computer tramite browser sia sicuro confrontandolo con una lista di file nocivi noti e, se necessario, aprendolo in un'ambiante protetto per analizzarne il comportamento;
- Motore Antivirus/Antispyware unificato basato su Kaspersky 2010;
- Funzionalità di rilevamento di siti di phishing e di siti distributori di software nocivo basata su un database di indirizzi noti e su una sofisticata tecnica euristica;
La linea di prodotti ZoneAlarm 2010
Oltre a ZoneAlarm Antivirus (disponibile a 29,95 €) l'offerta di Check Point include anche i seguenti prodotti:
- ZoneAlarm Free 2009: include funzionalità firewall molto semplificate, ma ha il pregio di essere gratuito (è però meno completo rispetto ad altri firewall gratuiti come Comodo Personal Firewall ed Online Armor);
- ZoneAlarm ForceField 2010: è un programma per la protezione del browser che lo esegue in ambiente virtualizzato (SandBox). 19,95 €;
- ZoneAlarm Pro 2010: Stesse funzionalità della versione Antivirus senza però il motore si scansione Kaspersky, ma con in più una funzionalità di protezione dei dati personali. 29,95 €;
- ZoneAlarm Internet Security Suite 2010: include tutte le funzionalità delle versioni Pro e Antivirus più AntiSpam e Controllo Genitori. Non include le funzionalità di ForceField. 34,95 €;
- ZoneAlarm Extreme Security 2010: Include le funzioni della Security Suite e di ForceField con, in aggiunta, Backup Online Sicuro dei dati (fino a 2 GB), Ottimizzazione del PC e, con un sovrapprezzo di 20 €, Crittografia Integrale del Disco Rigido. 49,95 €.
Download e Installazione
Il file di installazione di ZoneAlarm, scaricabile da qui, si fa notare per le sue dimensioni: infatti si superano gli 80 MB. Quindi se volete provare il programma vi consiglio di farlo con una connessione ad Internet veloce, considerando che dopo l'installazione è anche necessario scaricare gli aggiornamenti per il motore e le firme dell'antivirus.
ZoneAlarm è compatibile con Windows XP (32bit, SP2 e successivi), Windows Vista (32/64 bit, Raccomandato almeno il Service Pack 1) e, parzialmente, Windows 7 (32/64 bit).
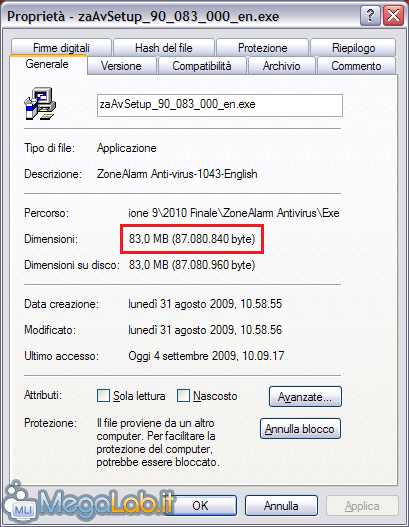
L'installazione inizia con la verifica della presenza di versioni precedenti: se ve ne sono il setup chiede se eseguire l'aggiornamento o un'installazione pulita. Talvolta, in presenza di versioni precedenti piuttosto vecchie (6.x e precedenti), l'unica opzione disponibile è l'installazione pulita.
Agli utenti di Windows 7 viene presentato un messaggio dove si informa della parziale incompatibilità del software col nuovo sistema operativo di Microsoft: è comunque possibile proseguire l'installazione. Personalmente non ho riscontrato alcun problema, ma non escludo che se ne possano verificare. Inoltre Check Point non fornisce alcun supporto tecnico per Windows 7 fino alla disponibilità dell'aggiornamento che renderà ZoneAlarm completamente compatibile con questa versione di Windows.
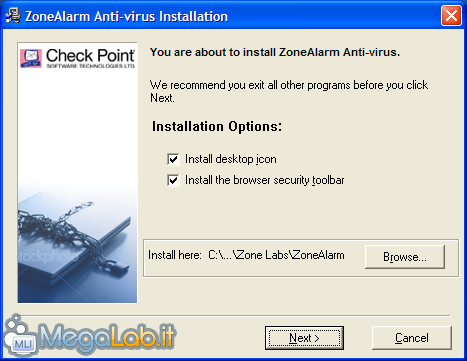
In questa fase è necessario scegliere dove installare il software, se attivare la Browser Security e se si desidera poter avviare ZoneAlarm dal desktop mediante un'apposita icona. Una volta decise le opzioni desiderate clicchiamo su Next.
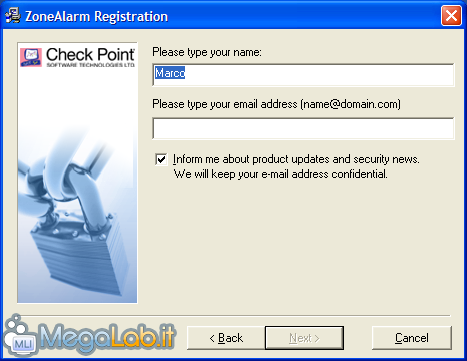
Qui ci si può iscrivere ad una newsletter relativa ad aggiornamenti dei prodotti ZoneAlarm e alla sicurezza in genere: se si è interessati è necessario immettere un'indirizzo di posta elettronica valido.
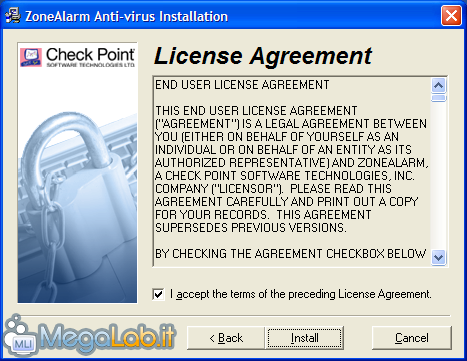
Una volta accettato il contratto di licenza parte l'installazione, che dura circa 5 minuti (su un computer di qualche anno e Windows XP SP3)
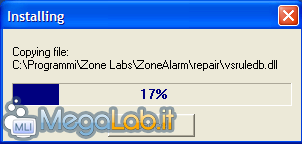
Terminata l'installazione, dopo alcune "schermate di servizio" e l'avvio dei sistemi di protezione viene presentata una procedura di configurazione guidata, che prevede due modalità:
- Rapida (consigliata agli utenti meno esperti): che configura automaticamente le impostazioni più adatte per ottenere una buona protezione. Viene comunque richiesto se si desidera attivare l'antivirus (è, almeno teoricamente, possibile utilizzarne un altro. Personalmente ho provato che AntiVir funziona correttamente con ZoneAlarm, ma avast, Kasperky e AVG no) e viene eseguita una breve scansione del sistema.
- Personalizzata: Consente di personalizzare più in profondità la protezione, decidendo la frequenza con cui si vogliono ricevere gli avvisi di sicurezza e se partecipare ad una community sulla sicurezza gestita da Check Point.
Al termine della scansione viene chiesto di riavviare il computer.
Al riavvio la prima schermata che ci viene visualizzata è quella dove decidere se comprare il programma, proseguire con la versione di prova o attivarlo mediante l'inserimento di un codice di licenza.
Inoltre il Centro Sicurezza PC (o, su Windows 7, il Centro Operativo) ci segnala che l'antivirus non è aggiornato.
Dopo un paio di secondi ci viene presentata l'interfaccia principale del programma e ZoneAlarm, dopo un necessario aggiornamento delle firme, è quasi pronto a proteggere il computer: è infatti utile apportare alcune modifiche alla configurazione, che vedremo nelle prossime pagine.
ZoneAlarm ci informa se ci sono dei problemi di sicurezza, come l'antivirus o il firewall disattivato: è sufficiente fare clic sul pulsante Fix It e il problema viene risolto.
I "nuovi" processi sono 4, ma due di questi (ForceField.exee ISWSVC.exe) sono presenti solo se in fase d'installazione si è scelta la Browser Security. L'utilizzo di RAM e processore si dimostra piuttosto contenuto se il PC è scollegato da Internet; invece se si è connessi può capitare che, specie durante operazioni di rete pesanti (download prolungati, navigazione su siti "pesanti"), il processo vsmon.exe utilizzi in modo più intensivo la CPU e la RAM, restando comunque entro livelli ragionevoli.
Dopo l'installazione la prima operazione da eseguire è l'aggiornamento del programma, tramite la voce Check for Updates presente nella colonna laterale sinistra della finestra principale.
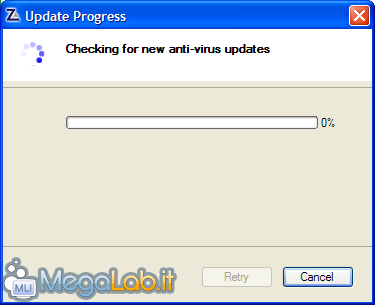
Il primo aggiornamento è piuttosto lento, e se si interrompe per un qualsiasi motivo, è necessario ricominciare da capo.
Al termine dell'operazione viene richiesto se eseguire una scansione completa del sistema.
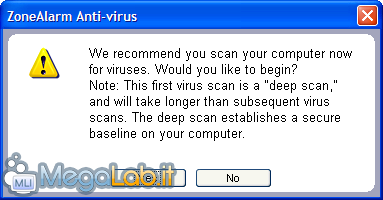
Se siete sicuri che il vostro sistema sia pulito consiglio di lasciare stare: questa prima scansione richiede molto tempo, in quanto controlla tutti i file presenti nel computer, compresi gli archivi e i file non eseguibili, ma consente di velocizzare le scansioni successive, in quanto i file non modificati non verranno ricontrollati successivamente.
In queste pagine vedremo le (poche) opzioni da configurare per migliorare il livello di protezione, già buono, offerto di default da ZoneAlarm.
Uno dei punti di forza di questo prodotto è che può essere tranquillamente utilizzato sia da utenti alle prime armi che dai cosiddetti power users, in quanto consente di scegliere se operare in modo completamente automatico, riducendo notevolmente le operazioni per cui viene richiesta una conferma (ma, seppur di poco, anche il livello di sicurezza offerto), oppure se segnalare all'utente ogni operazione potenzialmente pericolosa per chiedere come trattarla.
Configurazione - Firewall
Il firewall è il cuore di ZoneAlarm, in quanto questo prodotto, è nato proprio come firewall e ha poi ampliato le sue funzioni includendo anche altri moduli. Vediamo quindi come configurare al meglio le numerose opzioni che questo componente offre.
Per accedere all'interfaccia di configurazione del firewall, così come per gli altri componenti, si utilizza la colonna laterale sinistra.
Il firewall divide il suo lavoro in tre aree, chiamate "Zone", per cui è possibile scegliere un livello di sicurezza indipendente e personalizzato:
- La Zona Internet include tutti i computer e le reti che non sono ritenuti sicuri e con i quali deve essere limitata la comunicazione;
- La Zona Attendibile include i computer e le reti sicuri con cui si devono poter condividere le risorse e con i quali deve essere possibile comunicare liberamente;
- La Zona Bloccata include invece i computer e le reti pericolose con cui deve essere bloccato qualsiasi tipo di comunicazione.
Cliccando sul pulsante Custom è possibile personalizzare il comportamento del firewall in una determinata zona, aprendo o chiudendo porte di comunicazione specifiche.
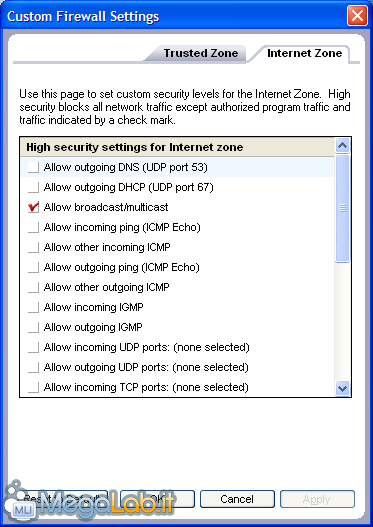
Il pulsante Advanced invece apre una finestra dove configurare alcune opzioni avanzate del firewall. In questa finestra non è generalmente necessario modificare alcuna opzione.
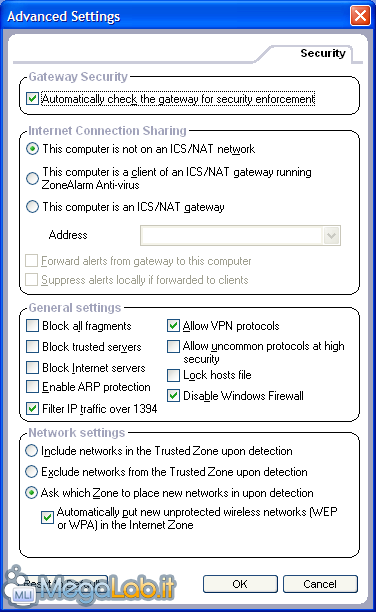
Nella scheda Zones è possibile assegnare una rete o un indirizzo IP ad una specifica zona.
Infine la scheda Expert consente di impostare regole di comunicazione specifiche (basate sui programmi, le porte, l'ora ecc...). Utile soprattutto per gli utenti esperti.
Il firewall, nonostante presenti numerose opzioni, è già configurato al meglio e l'unica operazione da eseguire è l'assegnazione delle reti e dei computer alla Zona adeguata.
Per le Reti l'assegnazione è fattibile in fase di connessione, in quanto viene presentata una finestra dove decidere la Zona più appropriata:
In questa pagina vedremo come configurare il Controllo dei Programmi, la componente che si occupa di monitorare l'accesso ad Internet e le operazioni sul sistema eseguite dai programmi eseguiti sul computer.
La pagina principale del Controllo dei Programmi prevede tre opzioni da configurare:
- Program Control: Consente di selezionare, tra quattro livelli differenti, il livello di sicurezza (e quindi il numero di avvisi che si vogliono ricevere) del Controllo dei Programmi. Impostazione consigliata: Maximum per la massima protezione; Automatic per ricevere pochi avvisi;
- SmartDefense Advisor: Questa voce consente di scegliere se il firewall dovrà utilizzare un database di applicazioni sicure note per prendere decisioni autonomamente (Automatic) o fornire suggerimenti all'utente (Manual). Impostazione Consigliata: Automatic;
- Automatic Lock: Attiva o disattiva il blocco automatico della connessione Internet dopo un determinato numero di minuti o all'attivazione dello screensaver.
Il pulsante Custom presente in alto consente di attivare e configurare alcune funzionalità di sicurezza avanzate, che però aumentano notevolmente il numero di avvisi visualizzati, almeno nei primi giorni di utilizzo del programma. Consiglio dunque, se non volete essere sommersi di avvisi, di disattivare tutte le voci sotto citate tranne Microsoft Catalog Utilization, Services Control e Timing Attack Prevention:
- Advanced Program Control: Monitora i programmi per verificare se tentano di accedere ad Internet sfruttando i diritti di accesso di altri programmi (solitamente vengono utilizzati a questo scopo i browser o i programmi di posta elettronica, in quanto sono autorizzati ad accedere ad Internet). Ho notato che attivando questa voce diventa quasi impossibile navigare su Internet a causa dell'elevata occupazione della CPU da parte del processo vsmon.exe: poiché ciò non capitava con la versione precedente suppongo che questo problema, che sembra essere noto, verrà risolto mediante un'aggiornamento;
- Application Interaction Control: Controlla se un processo tenta di avviare, comunicare, terminare o modificare un altro processo;
- Timing Attack Prevention: Controlla alcuni comportamenti sospetti legati all'installazione di rootkit e simili (caricamenti e scaricamenti di driver, modifica di alcune voci di registro ecc...);
- Microsoft Catalog Utilization: Se attivata non visualizza avvisi per i programmi considerati sicuri all'interno del database fornito da Microsoft con Windows (principalmente eseguibili di sistema ed altri programmi Microsoft);
- Component Control: Controlla quali componenti (dll, activeX ecc...) carica un programma quando si connette ad Internet e avvisa se questi sono cambiati rispetto all'ultimo accesso;
- Services Control: Controlla se un processo tenta di installare, rimuovere o modificare un servizio o un driver. Se utilizzata in combinazione con la Timing Attack Prevention è utile per prevenire l'installazione di rootkit e altri programmi che tentano di partire all'avvio di Windows.
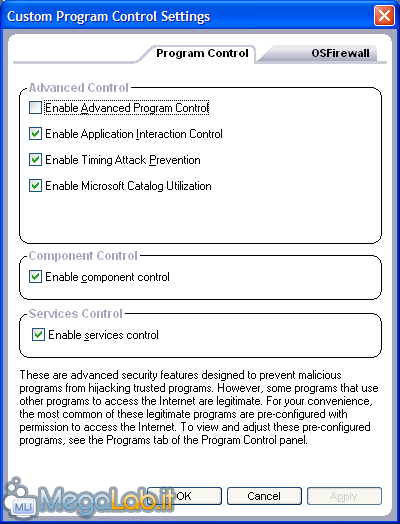
Da questa seconda scheda è possibile scegliere il comportamento del controllo per alcuni eventi sospetti specifici.
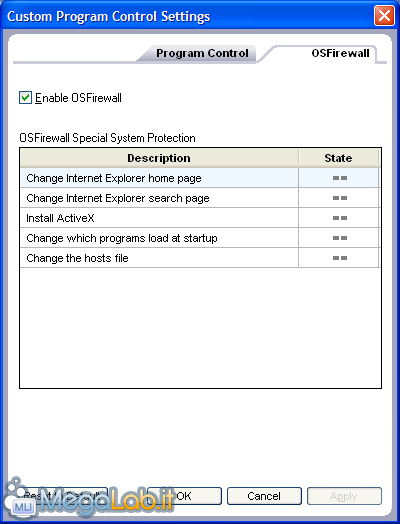
Il secondo pulsante Custom consente di configurare l'Automatic Lock, permettendo di scegliere quando attivarlo e se bloccare anche i programmi con l'opzione Enable Pass-lock attivata.
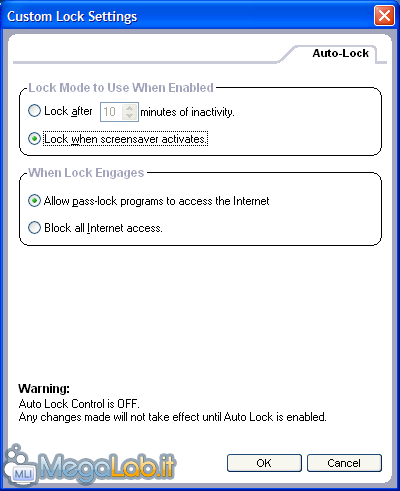
Il pulsante Advanced invece consente di scegliere il comportamento che il firewall deve seguire alla richiesta di connessione alla rete da parte di un programma.
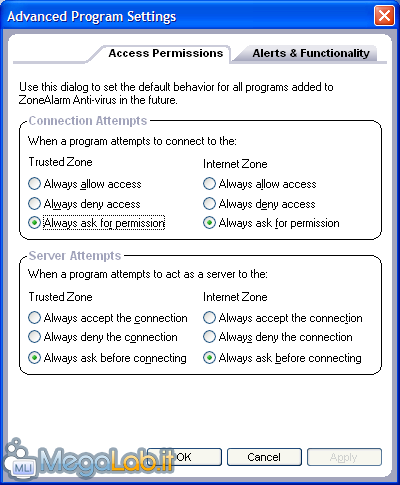
Nella seconda scheda è possibile decidere se mostrare avvisi informativi quando viene bloccato l'accesso alla rete da parte di un programma e come deve comportarsi ZoneAlarm nel caso in cui il motore di sicurezza sia in esecuzione ma l'interfaccia grafica no.
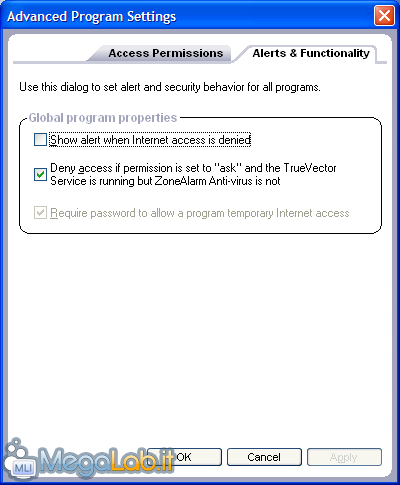
Tornando alla finestra principale, nella scheda Programs è possibile scegliere le autorizzazioni di accesso e l'attendibilità di ogni singolo programma.
Ora vedremo come configurare l'antivirus integrato in ZoneAlarm che, come detto prima, è basato sul motore di scansione Kaspersky, ma integra delle routine di rimozione del malware rilevato proprietarie.
La pagina principale segnala in modo schematico e chiaro lo stato di protezione, indicando se è attiva la scansione all'accesso, a quando risale la data dell'ultimo aggiornamento e dell'ultima scansione completa e quando è previsto il prossimo controllo integrale del sistema.
Da questa finestra è possibile avviare la scansione completa del sistema e l'aggiornamento delle firme e del motore antivirus.
Cliccando sul pulsante Advanced Options si accede alla pagina di configurazione dell'antivirus:
è possibile scegliere quando eseguire la scansione automatica del sistema (se all'orario impostato il computer è spento, questa viene eseguita 15 minuti dopo l'avvio successivo):
Da questo pannello si possono attivare gli aggiornamenti automatici e scegliere ogni quanto eseguirli. L'impostazione predefinita è 3 ore, ma consiglio di impostare 1 ora o 30 minuti, in quanto gli aggiornamenti sono forniti (come da tradizione Kaspersky) con notevole frequenza e il loro prelievo impiega limitatamente (e per pochi secondi) le risorse del computer solo se necessario: infatti la ricerca (e l'eventuale download) viene eseguita automaticamente solo se si è connessi ad Internet.
Qui si può impostare su quali unità eseguire le scansioni complete e programmate e se scansionare contestualmente memoria RAM e settori di avvio dei dischi rigidi.
In questa finestra è possibile configurare la modalità da utilizzare per le scansioni complete e quelle programmate tra quattro differenti tipi:
- Ultra Deep Scan: Scansiona tutti i file presenti nel computer compresi archivi e file non eseguibili;
- Deep Scan: Come prima ma saltando gli archivi;
- Normal Scan: Salta gli archivi e i file non eseguibili. Consigliata per un uso normale del computer, magari da eseguire mensilmente;
- Quick Scan: Scansiona solo la cartella Windows e gli elementi in avvio automatico, utile per eseguire un controllo veloce del computer se si sospetta la presenza di qualche virus, ma non si vuole perdere troppo tempo eseguendo una scansione completa.
Questo pannello consente di configurare la scansione all'accesso, quella che viene eseguita in background quando si apre, salva o esegue un file. è possibile selezionare tre modalità di scansione:
- Scansione in Smart Mode (consigliata): controlla in fase d ilettura, scrittura ed esecuzione, ma salta i file non modificati dall'ultima scansione.
- Scansione in fase di lettura ed esecuzione;
- Scansione in fase di lettura, scrittura ed esecuzione;
è inoltre presente la voce Enable scanning of network files: purtroppo, non avendo a disposizione altri computer in rete durante il test, non saprei dire come si comporta questa funzione.
Da qui è possibile scegliere l'azione da eseguire al rilevamento di software nocivo:
- Essere avvisati senza alcun intervento automatico;
- Tentare la riparazione e se non possibile avvisare l'utente;
- Tentare la riparazione e se non possibile mettere il file in quarantena avvisando l'utente (Consigliata).
Qualunque sia la scelta effettuata l'antivirus chiede sempre cosa fare con i file che presentano un basso livello di pericolosità stimato o che sono stati rilevati tramite l'euristica.
In questo ultimo pannello è possibile attivare alcune voci di una certa importanza che si applicano a tutte le scansioni tranne quella all'accesso. Vediamole brevemente:
- Skip if the object is greater than: Durante una scansione verranno saltati gli elementi che sono più grandi della dimensione indicata;
- Enable Riskware scanning: Verrà eseguita la scansione per rilevare anche gli elementi potenzialmente pericolosi, come tool di hacking, strumenti di amministrazione remota ecc... Attivando questa opzione vengono rilevati con una certa frequenza falsi positivi;
- Enable cpChecker e Enable cpSwift: Queste due tecnologie, se attivate, velocizzano la scansione evitando di ricontrollare i file non modificati;
- Enable ADS scanning: Abilita la scansione degli Alternate Data Streams, che possono talvolta contenere virus;
- Enable heuristics scanning: Abilita la scansione euristica, che consente, a costo di una maggiore frequenza di falsi positivi, di rilevare anche virus non inclusi nel database dell'antivirus.
Ora vedremo come configurare la Browser Security. Questo componente si occupa di analizzare i siti visitati e i file scaricati, verificando se sono sicuri.
La Browser Security non ha un pannello di configurazione all'interno dell'interfaccia principale di ZoneAlarm, ma viene gestita mediante una toolbar aggiunta ai browser supportati (al momento Internet Explorer dalla versione 6 e Firefox dalla 2).
Cliccando sul pulsante presente più a sinistra della toolbar si accede al pannello di configurazione: nella prima scheda è possibile scegliere se ricercare automaticamente gli aggiornamenti per la Browser Security.
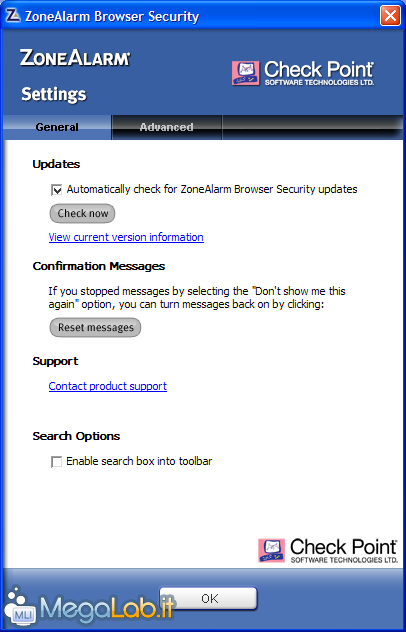
Nella scheda Advanced invece si possono selezionare le protezioni da attivare: consiglio di selezionare tutte le caselle.
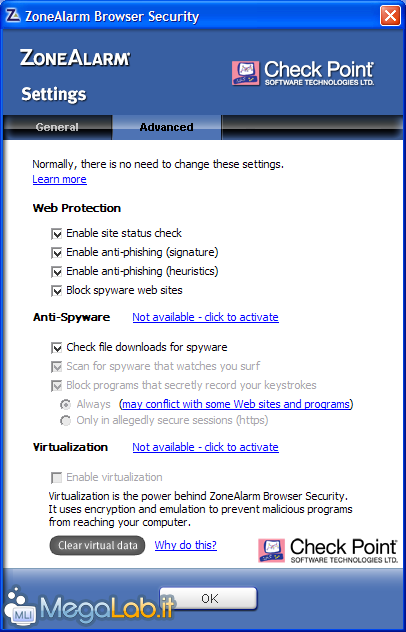
Ecco il riassunto del lavoro svolto dalla Browser Security.
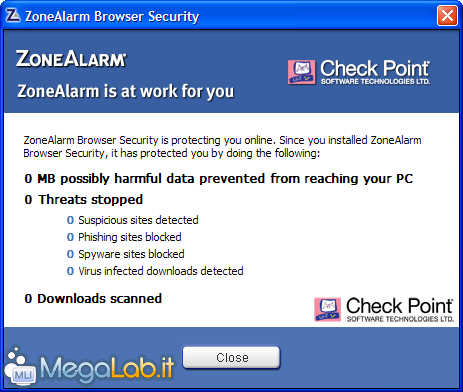
Qui abbiamo il report di sicurezza fornito durante una visita di MegaLab.it: il sito è ovviamente catalogato come sicuro.
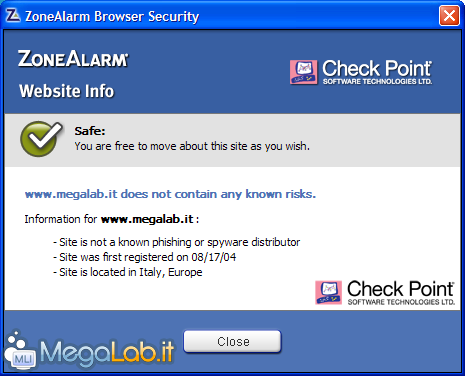
Questo invece sembra non essere molto gradito a ZoneAlarm, che mi invita a non visitarlo in quanto noto per distribuire software nocivo.
ZoneAlarm sostituisce il classico download manager del browser con una sua variante.
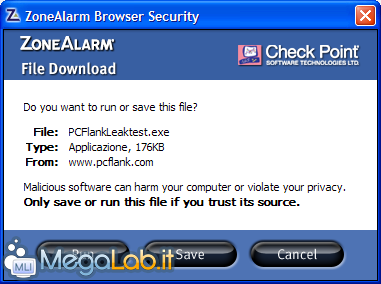
Ogni download è confrontato con una lista di file pericolosi noti...
... e se risulta pulito è possibile eseguirlo in ambiente protetto per analizzarne il comportamento:
Se il file risulta sicuro è possibile eseguirlo tranquillamente.
ZoneAlarm Browser Security oltre a controllare se i download e i siti visitati sono pericolosi verifica anche in due modi (tramite un database e una tecnica euristica) se si sta visitando un sito di phishing.
Ora vedremo alcune altre opzioni configurabili che non rientrano in una categoria particolare.
Opzioni Generali
Nella finestra principale del programma, cliccando sul pulsante Preferencesè possibile configurare alcune opzioni che regolamentano l'utilizzo generale del programma. Si può scegliere se caricare automaticamente ZoneAlarm all'avvio del computer (consigliato) e impostare alcune preferenze relative alla comunicazione di ZoneAlarm con la casa madre.
Protezione della Posta Elettronica
Il pannello di controllo della protezione della posta elettronica è accessibile mediante un clic sul pulsante E-Mail Protection presente nella barra laterale. 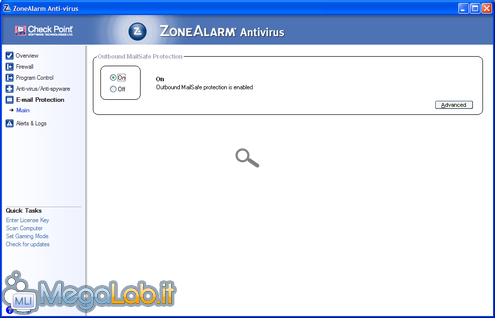
La versione AntiVirus di ZoneAlarm comprende solo la Protezione della Posta Elettronica in Uscita ed è configurabile mediante il pulsante Advanced presente nel pannello di controllo.
Si può scegliere di ricevere avvisi se sono inviati troppi messaggi in un determinato intervallo di tempo, se un messaggio ha troppi destinatari o se il mittente non è compreso nei mittenti attendibili.
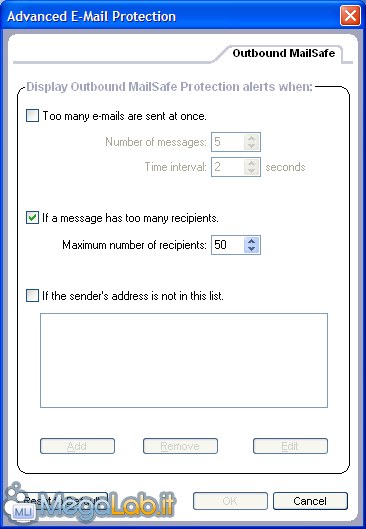
Gestione dei Log
Mediante il collegamento Alerts & Logs della colonna sinistra è possibile accedere all'interfaccia di controllo dei log di ZoneAlarm.
Si può scegliere quanti messaggi informativi visualizzare e se abilitare il log degli eventi e delle azioni dei programmi.
Da questo pannello, accessibile mediante il pulsante Advanced è possibile scegliere per quali eventi visualizzare un'avviso e/o registrare un log.
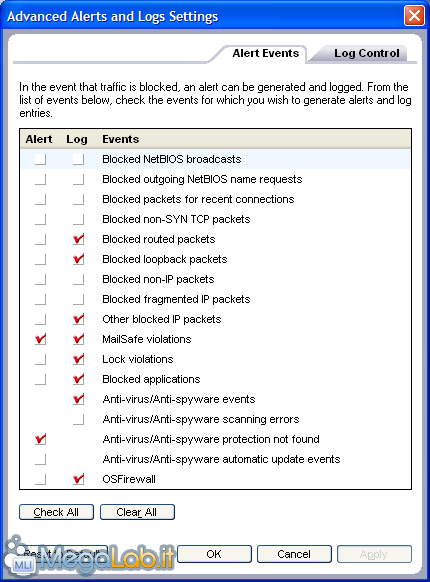
Questa è l'interfaccia di visualizzazione dei log, che sono divisi per categoria.
Il Test
Per ottenere un risultato quanto più possibile accurato ho voluto testare ZoneAlarm Antivirus in tre modi diversi:
- Estrazione di alcuni archivi contenenti malware di vario tipo;
- Esecuzione di malware dopo aver disattivato l'antivirus per verificare la qualità dell'analisi comportamentale;
- Tentativo di disattivazione forzata mediante installazione di alcune versioni del rootkit "antivirus-killer" Bagle.
Per eseguire questi test ho configurato il programma per offrire la massima protezione, anche a costo della visualizzazione di molti avvisi.
Primo test
In questo test ho per prima cosa estratto i malware dall'archivio verificando quanti file venivano rilevati e successivamente ho eseguito quelli non riconosciuti per vedere cosa succedeva.
Ecco alcune schermate visualizzate durante l'estrazione dei file e la successiva scansione e rimozione:
Qui tento di eseguire un virus direttamente da WinRAR, ma prima dell'avvio del file questo è già stato messo in quarantena da ZoneAlarm.
Questa è la finestra presentata durante una scansione.
Qui ZoneAlarm ha già rilevato alcuni virus.
Durante la scansione il computer è utilizzabile: poca la RAM occupata e basso, pur se con qualche picco durante la scansione di file compressi, l'utilizzo del processore.
Alla fine della scansione viene presentata una scheda riassuntiva piuttosto chiara dove sono indicati tutti i malware rilevati e la cura loro applicata: la maggior parte è stata messa in quarantena e qualche altro è stato riparato. Per i file il cui rischio stimato è basso viene richiesta la cura da applicare.
Questo primo test lascia pochissimi file infetti e tutti di bassa pericolosità. Provando ad eseguire i file rimasti la maggior parte non parte nemmeno, bloccata dall'OSFirewall grazie al database SmartDefense. Ai pochi che si avviano viene impedita qualsiasi operazione pericolosa, inclusa la connessione ad Internet.
Secondo Test
Per eseguire questo secondo test ho provveduto prima a disattivare l'antivirus e successivamente ad eseguire alcuni dei virus che precedentemente ZoneAlarm aveva rilevato come nocivi per vedere come se la cava la funzionalità di analisi comportamentale.
Come detto prima alcuni file non si sono potuti avviare perché la loro esecuzione è stata riconosciuta come Attività dannosa e bloccata prontamente da ZoneAlarm. Alla fine sono riuscito a mantenere in memoria circa una decina di processi nocivi ma nessuno di questi è riuscito ad eseguire attività pericolose perché bloccato dalla difesa proattiva, che si è dimostrata in questo test come uno dei punti di forza di ZoneAlarm.
Gli unici inconvenienti sono stati alcuni crash di Esplora Risorse e un'utilizzo del processore da parte del processo vsmon.exe intorno al 30 %.
Ecco alcuni degli avvisi mostrati durante questa prova.
Qui il rogue SpywareSecure sta cercando di accedere ad Internet.
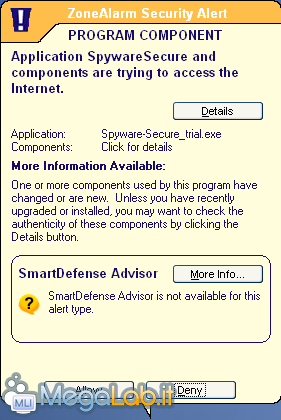
Invece in questo caso un processo nocivo sta cercando di iniettare codice in explorer.exe
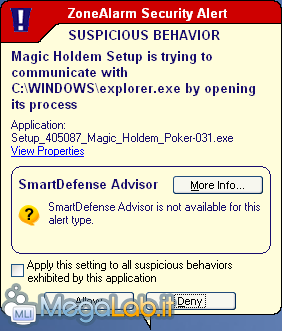
Qui abbiamo invece un processo che cercava di eseguire le operazioni più disparate: accesso ad Internet, terminazione di processi di sistema ecc...
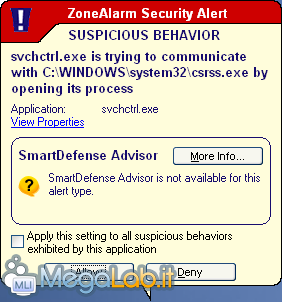
Terzo Test
In questo ultimo test ho voluto verificare la capacità di ZoneAlarm di resistere ai tentativi di disattivazione da parte di malware. Per effettuare questa prova ho tentato di installare alcune versioni del rootkit Bagle, noto per la sua capacità di eliminare la maggior parte dei software di sicurezza.
Faccio notare come l'antivirus abbia rilevato tutte le varianti di Bagle appena provavo ad eseguirle, quindi per eseguire questo test ho dovuto disattivare la scansione in tempo reale.
Il risultato è veramente positivo: infatti Bagle riesce a riavviare il sistema, ma al riavvio, quando tenta di caricare l'ormai famoso driver srosa.sysZoneAlarm mi chiede la conferma e, negando, il virus non riesce a disattivare ne l'antivirus ne tutte le funzionalità di protezione di Windows (in particolare "sopravvivono" Centro Sicurezza PC e Aggiornamenti Automatici).
Ho inoltre tentato di utilizzare Advanced Process Terminator per eliminare ZoneAlarm ma anche in questo caso non vi sono riuscito.
Conclusioni
Devo riconoscere che durante questa prova ZoneAlarm si è comportato molto bene, dimostrandosi al livello dei migliori prodotti sul mercato, come AntiVir, Kaspersky, G DATA e Nod 32. Ci sono ancora alcune cose da sistemare, come l'interfaccia migliorabile in qualche punto o il sistema di aggiornamento poco curato ma la sostanza c'è ed alla fine è questo che conta.
Concludendo ho voluto riassumere le mie impressioni su ZoneAlarm Antivirus 2010 nella classica scheda con i Pro e i Contro.
Pro
- Ottimo il livello di sicurezza garantito: tutte le componenti sono risultate valide ed efficienti, in particolare mi ha ben impressionato la Difesa Proattiva;
- Capacità di resistere ad alcuni rootkit piuttosto sofisticati come Bagle;
- Browser Protection: veramente interessanti le funzioni offerte e praticamente nessun impatto sulla velocità di navigazione;
- Possibilità di essere utilizzato senza problemi sia dagli utenti alle prime armi che dai power users;
- Basso impatto sulle prestazioni del sistema (tranne che nella fase di avvio);
- Aggiornamenti del database antimalware molto frequenti (anche ogni 30 minuti);
- Disinstallazione pressoché perfetta: nessun file o chiave di registro non rimossa.
Contro
- Interfaccia obsoleta e poco curata in alcuni punti;
- Sistema di aggiornamento sottotono e lontano anni luce da soluzioni come quella Kaspersky;
- Rallentamento eccessivo della fase di boot del sistema;
- Rari momenti in cui il sistema appare bloccato per alcuni secondi con il processo vsmon.exe che utilizza il 100% della CPU;
- Impossibilità di utilizzare i gadget e di accedere ad alcune funzioni del pannello di controllo quando si utilizza Windows 7.
MegaLab.it rispetta la tua privacy. Per esercitare i tuoi diritti scrivi a: privacy@megalab.it .
Copyright 2008 MegaLab.it - Tutti i diritti sono riservati