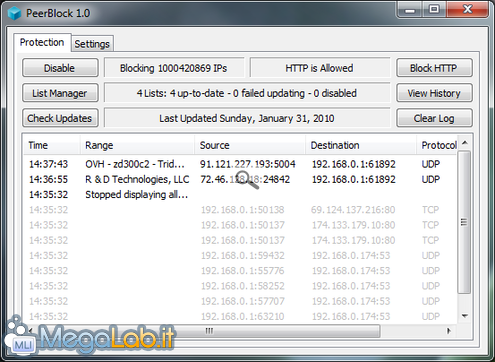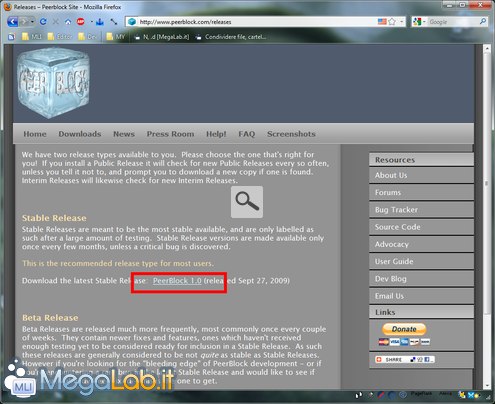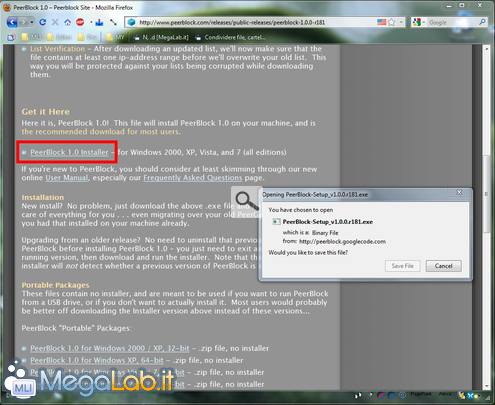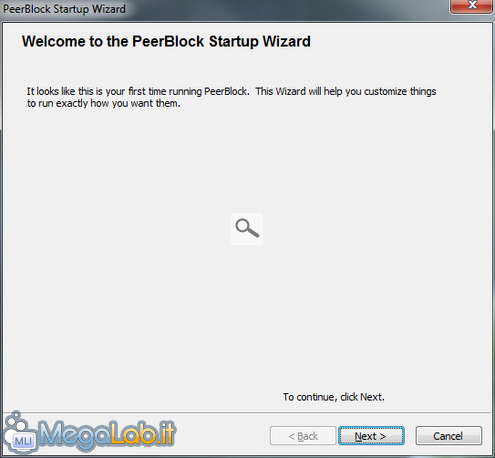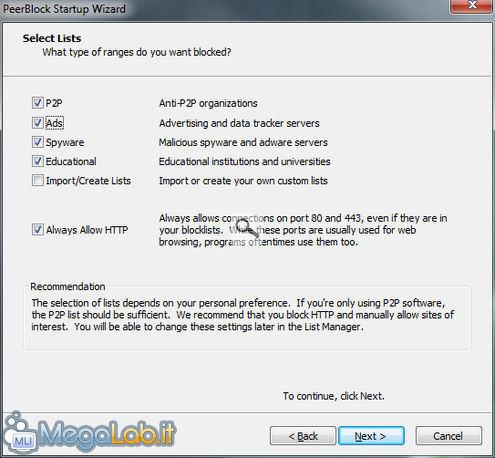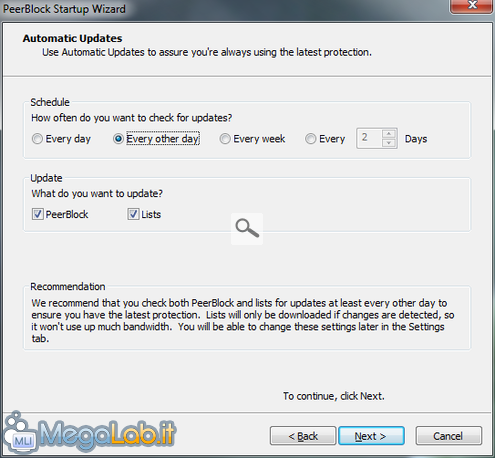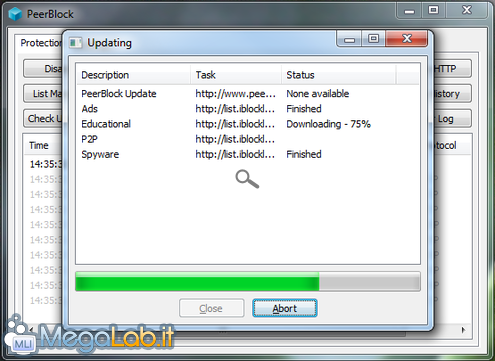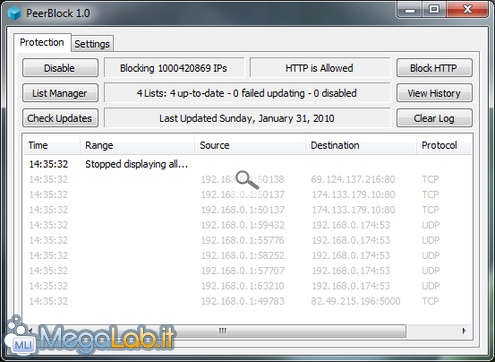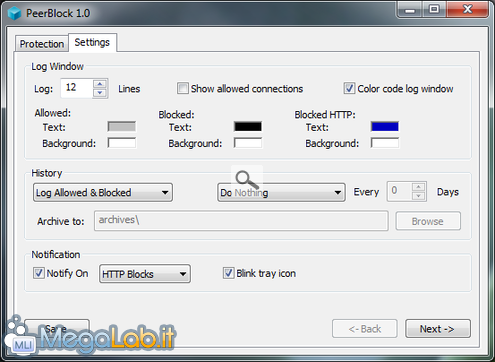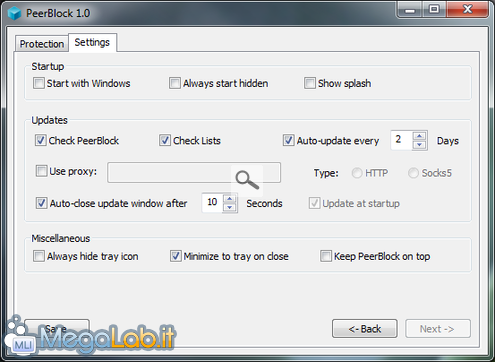Guida a PeerBlock, la protezione indispensabile per chi fa peer-to-peer
Ormai lo stato delle cose è noto non solo agli appassionati di più lunga data, ma anche ai novizi: i circuiti di peer-to-peer come eMule e BitTorrent brulicano di ficcanaso.
Fra aziende interessate ad acquisire dati utili a fini statistici, gang di cyber-criminali in cerca di nuove vittime e segugi dell'industria dell'intrattenimento a caccia di pirati, osservare e tracciare gli utenti mentre scambiano file su Internet è una prassi consolidata.
Tutti coloro che non fossero intenzionati a lasciarsi perquisire impunemente, hanno a disposizione uno strumento gratuito e facile da usare chiamato PeerBlock. Nel corso di questa guida vedremo come installarlo e configurarlo, per tenere alla porta tutti i molti curiosi
Che cos'è e come funziona
PeerBlock è l'evoluzione diretta di un altro software che è stato piuttosto popolare negli anni scorsi: PeerGuardian.
Il progetto PeerGuardian è stato però abbandonato dall'azienda che ne curava lo sviluppo, ed il gruppo suggerisce ora a tutti gli utenti di migrare al nuovo applicativo.
Proprio come il suo antenato, PeerBlock si occupa di bloccare i tentativi di connessione provenienti da indirizzi IP assegnati a soggetti che non vedono di buon occhio il P2P (leggasi: aziende anti-filesharing e spioni vari). La rilevazione è affidata ad una serie di elenchi aggiornati da alcune community di volontari sparse per la rete: di default, PeerBlock propone quelle rilasciate da iblocklist.com.
Prima di cominciare
Ancora prima di cominciare la trattazione, è bene recepire un concetto fondamentale: PeerBlock funziona piuttosto bene, ma non è in grado di garantire una protezione assoluta. Anzi: per ammissione degli sviluppatori stessi, è possibile aggirare il software semplicemente tracciando l'utente da un IP non ancora incluso nella lista nera.
Solitamente il programma viene aggiornato di conseguenza entro alcuni giorni, ma vi è comunque un lasso di tempo nel quale si rimane esposti esattamente come se il software non fosse installato.
Se state quindi pensando di utilizzare questo strumento per svolgere azioni di pirateria indisturbati, interrompete la lettura. PeerBlock non è in grado di offrirvi garazie, e rischiate di finire nei guai con la Giustizia. I "furbini" sono avvisati.
Se però volete utilizzare questo potente strumento gratuito per ottenere un po' di privacy (senza però farvi troppo affidamento), PeerBlock si dimostra lo strumento ideale.
Compatibilità
PeerBlock è compatibile con tutte le versioni del sistema operativo Microsoft, da Windows XP fino a Windows 7.
Grazie alle donazioni degli utenti, gli sviluppatori sono riusciti ad ottenere il denaro sufficiente ad ottenere la firma digitale Microsoft sul software: questo significa che il programma si installa senza problemi anche sulle versioni a 64 bit di Windows.
Scaricare ed installare PeerBlock
Come prima cosa, portatevi alla pagina di download del sito di riferimento. Cliccate quindi il link relativo al file Download the latest Stable Release
Scorrete fino a metà della nuova pagina circa, e cliccate sul link PeerBlock 1.0 Installer per ottenere l'installatore
Salvate il file in un percorso e piacere e lanciate il setup. Cliccate ripetutamente Avanti > fino a concludere.
Conclusa l'installazione, il programma dovrebbe avviarsi automaticamente (se così non fosse, lanciatelo seguendo l'apposito collegamento inserito nel menu Start).
Verrete accolti da una pratica e semplicissima procedura di configurazione guidata
Al secondo passaggio, il programma chiede quali tipi di spioni si desideri bloccare: organizzazioni anti-P2P, server pubblicitari e traccianti, server di distribuzione malware, istituti di formazione ed università e/o un intervallo di indirizzi IP da specificarsi a mano.
Il suggerimento, a meno di specifiche necessità, è quello di abilitare tutte le liste nere, a meno della voce Import/Create Lists (proprio perché, appunto, generalmente non possederemo alcun intervallo di IP da specificare per il blocco manuale)
Notate anche l'opzione Always Allow HTTP. Mantenendo disattivata tale voce, PeerBlock si occuperà di impedire le connessioni agli IP anche da browser web. A meno di necessità specifiche, non abilitate questa caratteristica.
Procedendo, sarete chiamati a decidere cosa aggiornare e con quale periodicità: mantenete pure la scelta Every other day ("un giorno sì ed uno no") come frequenza di update e sinceratevi che siano abilitate entrambe le caselle PeerBlock e Lists: in questo modo, il programma aggiornerà automaticamente sia le liste di blocco, sia il "motore" principale
Avanzate nuovamente e la procedura di configurazione guidata giungerà al termine.
Arrivati a questo punto, PeerBlock scaricherà per la prima volta tutte le liste di indirizzi IP da bloccare e gli eventuali aggiornamenti
Conclusa l'operazione, vi ritroverete davanti alla schermata principale del programma
Al di sopra della grande lista con tutti i tentativi di connessione bloccati, notate rapidamente i vari comandi disponibili:
- Disable: Disabilita temporanemaire il software
- List manager: vi consente di gestire le varie liste nere, aggiungerne di nuove e rimuovendo degli indirizzi IP specifici dall'elenco dei bloccati
- Check Updates: esegue immediatamente il controllo degli aggiornamenti (ricordate comunque che il software si auto-aggiorna)
- Block HTTP: abilita o dis-abilita il blocco delle connessioni HTTP agli indirizzi IP presenti nelle liste nere (il significato è stato spiegato alla pagina precedente)
- View Histroy: consente di visualizzare lo storico di tutti i block effettuati
- Clear log: ripulisce il log della finestra principale
Questi comandi risultano comunque assolutamente superflui per l'utilizzo standard del programma. Anche senza agire su tali pulsanti infatti, PeerBlock fornisce già il massimo livello di protezione.
La scheda Settings
Potete ora portarvi sulla scheda Settings per impostare ancora qualche opzione
In particolare, potrebbe essere una buona idea disabilitare Notify On. Tale voce, se attiva, fa sì che il software vi segnali ogni nuovo tentativo di connessione bloccato. L'idea è lodevole, ma ormai i curiosi sono talmente tanti che PeerBlock finisce per disturbarvi praticamente ogni minuto...
Mediante Next -> è possibile passare ad un secondo pannello di opzioni
Da qui, potrebbe essere saggio abilitare Start with Windows ed Always start hidden, per far sì che PeerBlock venga avviato automaticamente in seguito ad ogni accensione del PC.
Notate che è possibile modificare anche la frequenza degli aggiornamenti, similmente a quanto visto durante la fase di configurazione guidata iniziale.
Tutte le altre opzioni, piuttosto intuitive, possono essere mantenute ai valori proposti di default.
Ora dovrebbe essere davvero tutto pronto. Date un'ultima occhiata alla schermata principale (scheda Protection) e dovreste poter già vedere una serie di connessioni bloccate (se così non fosse, provate ad avviare eMule o BitTorrent, scaricare qualche file ed attendere alcuni istanti)
Notate i campi Range (contiene il nome dell'organizzazione a cui è assegnato l'indirizzo IP bloccato), Source (l'indirizzo IP di provenienza della connessione bloccata) e Destination (la destinazione, generalmente l'indirizzo IP assegnato al vostro calcolatore).
Potrebbero apparire anche alcune connessioni bloccate di colore azzurro: sono quelle originatesi via HTTP, segno che è stata richiesta una pagina web dal browser che conteneva riferimenti ad uno dei server bloccati.
Alcune connessioni di questo tipo vengono generate anche navigando su MegaLab.it. I responsabili, in questo caso, sono semplicemente i banner pubblicitari presenti sul sito.
Ciao ciao, PeerBlock!
Fatto questo, siete pronti a chiudere la finestra principale di PeerBlock. Il programma verrà ridotto ad icona nell'area di notifica (è un cubo di colore azzurro), e continuerà a proteggervi senza più disturbarvi
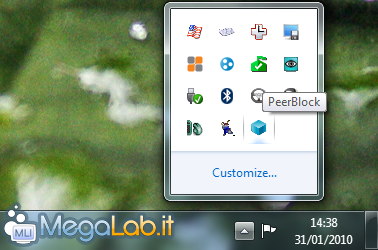
Ricordatevi solamente di sincerarvi che il software sia nuovamente attivo anche in seguito al riavvio del PC. Se così non fosse, tornate nella finestra di configurazione e modificate le opzioni di avvio automatico come illustrato alla pagina precedente.
Utilizzo di risorse
Una delle critiche più frequenti rivolte al predecessore PeerGuardian riguardavano proprio il pesante impatto sulle performance del sistema.
La situazione era migliorata notevolmente già dalla versione 2 del vecchio software, e PeerBlock fa un altro passo nella giusta direzione. Il programma occupa infatti fra i 10 ed i 15 megabyte di memoria, con una percentuale di processore assolutamente impercettibile.
Questo significa che, su un sistema di fascia media, la presenza del software dovrebbe essere pressoché ininfluente sulla velocità generale del calcolatore.
Problemi noti
È importante non dimenticare che PeerBlock potrebbe causarvi qualche problema imprevisto nell'accesso ad Internet.
In particolare, poiché certi server pubblicitari vengono bloccati, taluni siti web non funzionano più in maniera appropriata. In tal caso, la semplicissima soluzione è quella di cliccare sul pulsante Allow HTTP della schermata principale: così facendo, manterrete attiva la protezione offerta da PeerBlock su tutte le porte, eccezion fatta per quelle utilizzate per accedere al web. La differenza, in termini di sicurezza e privacy, non dovrebbe essere sostanziale.
Alcuni utenti hanno segnalato anche problemi nell'accedere ai giochi on-line. In tal caso, sarete chiamati a chiudere completamente PeerBlock, oppure arrestarne temporaneamente il funzionamento tramite il pulsante Disable.
Aumentare il livello di protezione
Il livello di sicurezza offerto dalle liste proposte di default è sicuramente un buon compromesso fra usabilità, prestazioni e sicurezza.
Chi però desiderasse qualcosa in più, può caricare in PeerBlock anche liste addizionali: i punti di partenza indicati nella documentazione ufficiale per ottenere i rispettivi URL sono iblocklist.com, Bluetack Internet Security Solutions (B.I.S.S.), TBG Blocklists e DCHubAd.
Una volta ottenuti gli URL dai quali scaricare le nuove liste nere, è possibile inserirli in PeeBlock seguendo List Manager -> Add -> Add URL:.
Tale operazione è comunque sconsigliabile: il numero di IP bloccati erroneamente potrebbe salire rapidamente, causando rallentamenti nei trasferimenti via P2P ed un impatto considerevole sulle prestazioni generali del sistema.
MegaLab.it rispetta la tua privacy. Per esercitare i tuoi diritti scrivi a: privacy@megalab.it .
Copyright 2008 MegaLab.it - Tutti i diritti sono riservati