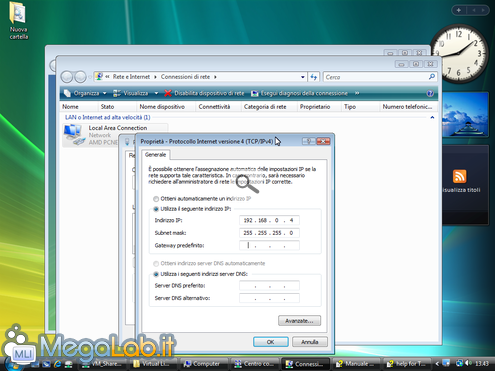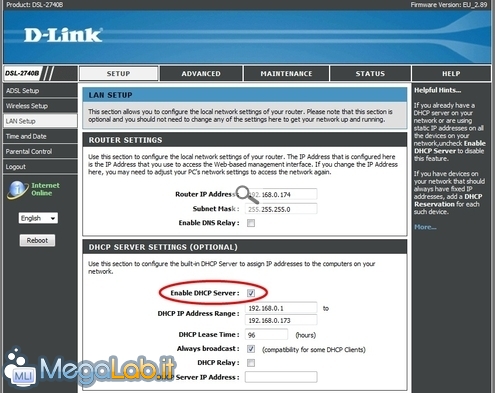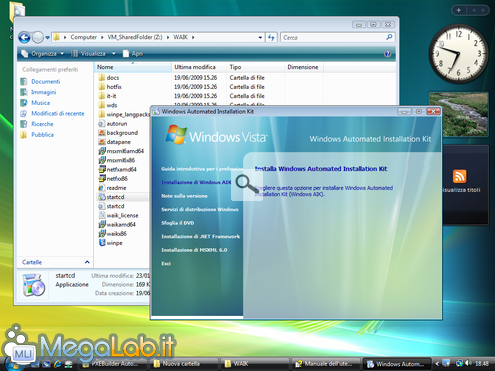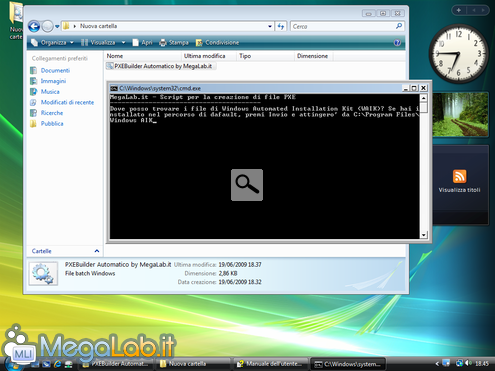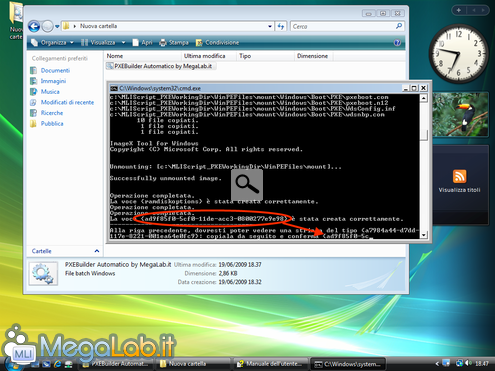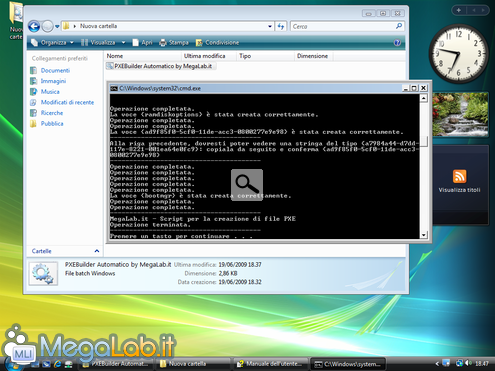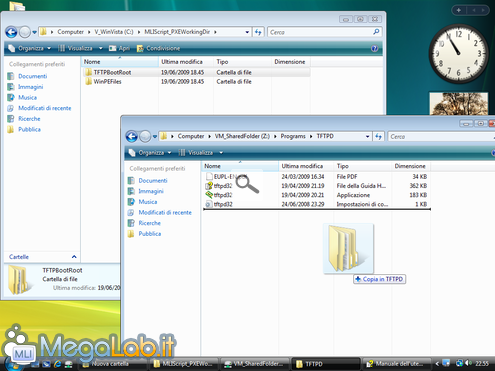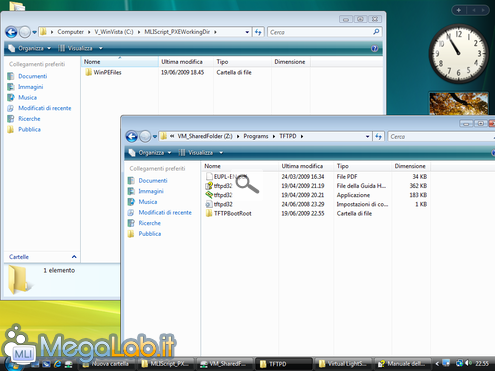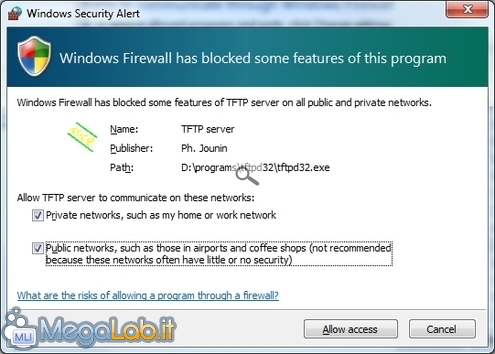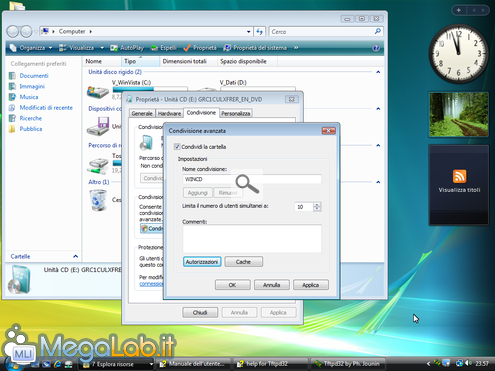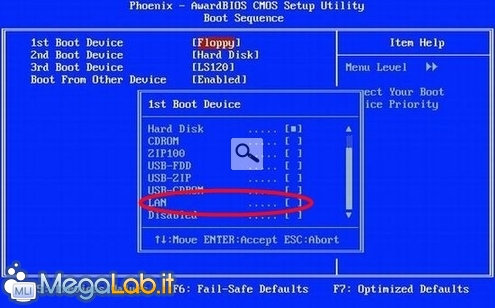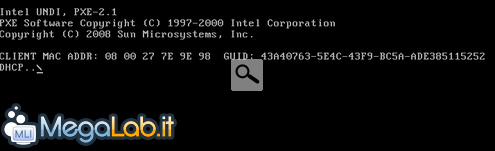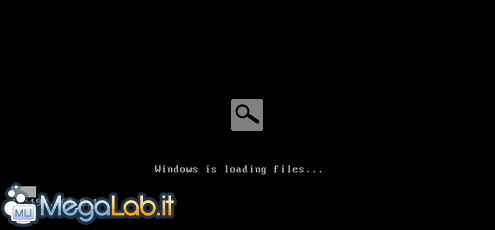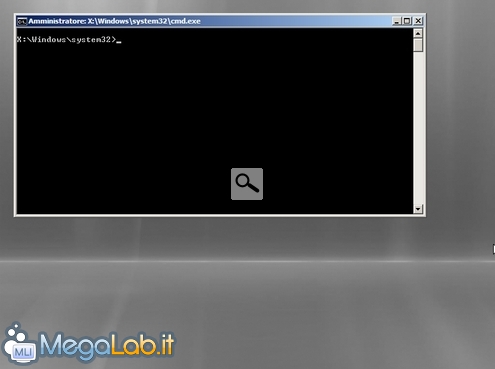Fino a qualche tempo fa, la possibilità di installare il sistema operativo via rete era una caratteristica interessante solamente per gli amministratori delle reti aziendali più ampie: predisporre un PC sfruttando una cartella condivisa su di un server semplifica infatti enormemente sia la fase di deploy (evita infatti al tecnico di dover utilizzare il supporto ottico di installazione su ogni singola workstation), sia quella di manutenzione dei file di installazione stessi, che possono essere aggiornati o modificati in modo centralizzato.
Oggi però la situazione è cambiata notevolmente: con l'avvento dei netbook, spesso fisicamente sprovvisti di un drive per CD/DVD, procedere installando Windows via rete può essere un'opzione interessante anche per gli smanettoni, che possono così risparmiarsi l'acquisto di un lettore esterno.
Siete sufficientemente pronti?
Premetto che la procedura non è immediata da implementare. Sebbene la parte più complessa sia stata notevolmente snellita grazie ad uno script semi-automatico che presenteremo in seguito, rimangono comunque alcune difficoltà intrinseche nell'operazione stessa.
Per necessità espositive, darò per scontato che conosciate i fondamenti di una rete locale TCP/IP e le tecnologie ad essa correlate, quali la condivisione delle cartelle in LAN e l'assegnazione degli indirizzi tramite DHCP.
Chi fosse a digiuno di tali nozioni, può trovare maggiori informazioni al riguardo nell'articolo "Allestire una rete di computer (LAN)".
Client e server
Utilizzeremo la terminologia client-server: in particolare, chiameremo "client" il PC sprovvisto di sistema operativo su cui desideriamo installare Windows, mentre il "server" sarà la macchina che eroga i file di installazione.
Sarà necessario anche un PC sul quale preparare alcuni file indispensabili, che verranno poi distribuiti dal server. Non è indispensabile che il PC server e quello utilizzato per preparare i file necessari coincidano: è infatti possibile preparare i file indispensabili al boot su un certo sistema, quindi spostarli sul server via rete ed erogarli da questo secondo calcolatore.
Per evitare di appesantire ulteriormente la trattazione comunque, procederò supponendo che le due macchine coincidano in una sola, che chiameremo genericamente "server".
Cosa serve
Non sono necessarie tecnologie particolari. Il requisito più stringete è costituito dalla disponibilità di una macchina equipaggiata perlomeno con Windows Vista sul PC sul quale si preparano i file.
Altri pre-requisti sono:
- I client devono supportare il boot via rete: qualsiasi calcolatore prodotto negli ultimi 5-6 anni dovrebbe comunque avere tale funzionalità
- È necessario disporre degli opportuni collegamenti LAN: o un cavo cross per collegare direttamente le macchine coinvolte, un switcho un hub, o (situazione probabilmente più comune nelle abitazioni) un router ADSL con porte Ethernet incorporate
- Il collegamento del client dovrà utilizzare la rete cablata: ad oggi infatti, non è ancora possibile effettuare il boot via rete wireless.
Andremo inoltre ad utilizzare i seguenti strumenti:
- Windows Automated Installation Kit (WAIK), da installarsi sul server: il file di setup è scaricabile dalla scheda allegata a questo articolo
- PXEBuilder Automatico by MegaLab.it, uno script che si occuperà di predisporre automaticamente i file offerti da WAIK
- Tftpd32, che andremo ad installare sempre sul server: anch'esso è allegato all'articolo
Le fasi di deploy
La procedura che mi accingo a descrivere seguirà le seguenti fasi:
- Creazione dei file necessari al boot via rete
- Predisposizione dell'opportuno servizio sul server
- Boot del client via rete
- Connessione ed avvio del setup sul client
IP manuale e niente DHCP
Per prima cosa, accertatevi che la configurazione di rete del server sia impostata manualmente: IP a 192.168.0.4 e subnet a 255.255.255.0, da inserirsi nell'apposita finestra di dialogo delle proprietà TCP/IP
Sinceratevi quindi che non sia in esecuzione alcun server DHCP: se avete collegato client e server tramite un hub, uno switch oppure un cavo cross, dovreste poter essere tranquilli. Ma se state utilizzando un router casalingo, dovrete agire sulla relativa configurazione.
Al solito, le indicazioni variano da modello a modello, ma probabilmente dovrete cercare un opzione dal nome simile a Enable DHCP server e disattivarla
Scaricate e installate ora Windows Automated Installation Kit sul vostro PC server: si tratta di un pacchetto distribuito gratuitamente da Microsoft che include alcuni strumenti avanzati per l'installazione di Windows.
Nel dettaglio, noi lo utilizzeremo per generare una copia dell'ambiente di preinstallazione "WinPE".
Una volta scaricato il file (e, con i suoi 800 e più megabyte, potrebbe essere necessario qualche tempo), vi ritroverete con una immagine ISO: utilizzate un gestore di archivi compressi (quale 7-Zip o WinRAR) per estrarne il contenuto in una cartella a piacere, quindi eseguite il file startcd.exe e da qui selezionate la voce Installazione di Windows AIK dalla colonna di sinistra per avviare il setup
In poche cliccate la procedura è conclusa e possiamo proseguire.
Lo script automatico
La fase successiva consiste nella predisposizione dei file necessari.
L'intera procedura è dettagliatamente esposta nel paragrafo Scenario: distribuzione di un'immagine utilizzando PXE della guida in linea di WAIK, ma è talmente lunga e sensibile agli errori che portarla a termine correttamente è tutt'altro che facile.
Ho quindi preparato un semplice file batch che si occupa di automatizzare il tutto.
Scompattate l'archivio PXEBuilder Automatico by MegaLab.it (allegato a questo articolo) in una cartella temporanea e lanciate l'omonimo file ivi contenuto.
Vi verrà chiesto di indicare il percorso nel quale avete appena installato WAIK: se non avete modificato quello proposto di default, premete semplicemente Invio per proseguire
Scorreranno quindi rapidamente una lista di operazioni che vengono ultimate: si tratta per lo più di copie di file ed altri accessi al file system.
Dopo qualche istante lo script si interromperà e chiederà di inserire una stringa alfanumerica: dovrete semplicemente ricopiare quella restituita dallo script stesso poche righe più sopra (comprese le parentesi graffe) e quindi confermare
Attendete ancora qualche istante ed avrete concluso.
Arrivati a questo punto, scaricate Tftpd32 (niente paura: funziona anche su Windows 64 bit) e installatelo in una cartella a piacere.
Ancora non avviate il suo eseguibile: notate prima che lo script automatico descritto alla pagina precedente ha creato una cartella denominata MLIScript_PXEWorkingDir a livello root della partizione C: che contiene a sua volta due directory: WinPEFiles, contenete alcuni file temporanei utilizzati durante la procedura, e TFTPBootRoot, il contenitore del materiale di nostro interesse.
Ora: per semplicità di gestione, copiate (oppure "spostate", compre preferite) la cartella TFTPBootRoot dalla posizione attuale alla directory nella quale avete instalato Tftpd32
Dopo qualche istante, dovreste trovarvi in una situazione del genere
Potete ora anche cancellare la cartella C:\MLIScript_PXEWorkingDir, poiché ha esaurito la sua utilità.
Potete ora avviare l'eseguibile tftpd32.exe.
Il firewall vi chiederà conferma: spuntate entrambe le voci e confermate.
Vi si presenterà ora la schermata principale di Tftpd32:
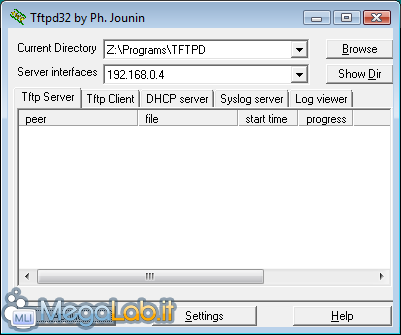
Potete ignorare tutto quanto e premere immediatamente il pulsante Settings: c'è un po' di lavoro da fare.
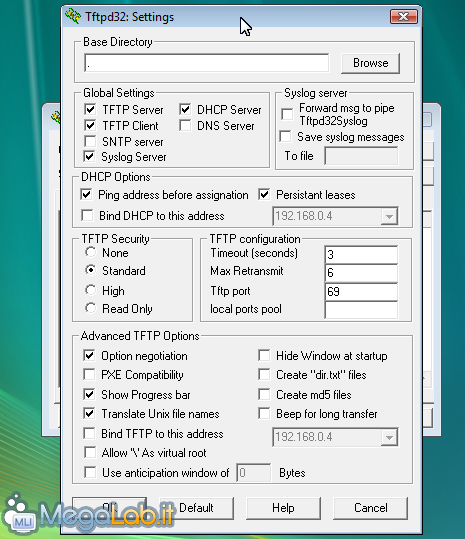
Base Directory
Modificate il campo Base Directory di modo che sia presente il percorso .\TFTPBootRoot (non dimenticate il "punto" iniziale!)
Global Settings
Da Global Settings, lasciate abilitato solamente TFTP Server e DHCP Server.
DHCP Options
Controllate che sia presente la spunta in Persistant leases (senza questa opzione non sono riuscito a far funzionare il servizio), e apponetela anche a Bind DHCP to this address, quindi selezionate la vostra scheda di rete locale dall'elenco (192.168.0.4, se avrete seguito le indicazioni iniziali).
Rimuovete la spunta da Ping address before assignation.
TFTP Security
Impostate la voce a Read Only: in questo modo, i client potranno accedere solamente in lettura e solo alla cartella indicata come Base Directory in precedenza.
Advanced TFTP Options
Abilitate Bind TFTP to this address, e specificate la stessa scheda di rete indicata nelle DHCP Options.
Notate anche PXE Compatibility, ma per il momento non attivatelo: servirà in caso di problemi di compatibilità, dei quali parleremo nelle pagine successive.
Possiamo proseguire
Dovereste ora trovarvi in questa situazione
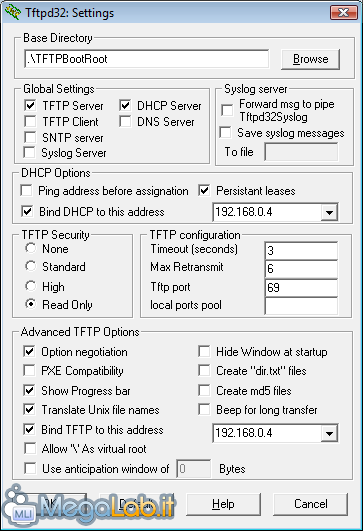
Cliccate il pulsante OK per tornare alla videata principale dell'applicativo.
Verrete informati che le modifiche diverranno effettive solamente al prossimo avvio del programma: chiudete subito Tftpd32, e quindi avviatelo nuovamente.
Riavviato il programma, portatevi alla scheda DHCP server e compilate i vari campi con questi valori:
- IP pool starting address: si tratta del primo IP che potrà essere assegnato dal server. Diciamo 192.168.0.175
- Size of pool: è il numero massimo di client che potranno essere gestiti. 50 sarà più che sufficiente.
- Boot file: è il file che verrà spedito ai client per iniziare la procedura di setup. Dovete immettere esattamente il valore Boot\pxeboot.n12, corrispondente ad uno dei file presenti nella sottocartella Boot di TFTPBootRoot
- Mask: immettete 255.255.255.0
Cliccate sull'antiestetico pulsante Save verticale
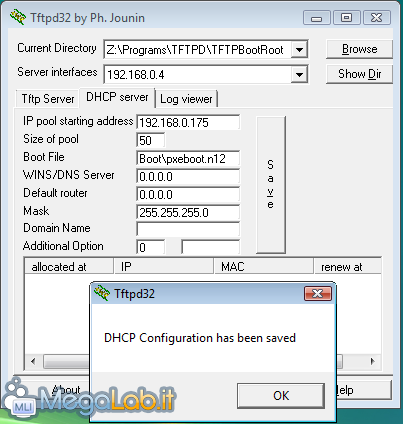
Portatevi ora alla scheda Log viewer, che utilizzeremo per tenere d'occhio il traffico dati fra il nostro server ed il client su cui ci accingiamo ad installare il sistema operativo.
Condividere i file di installazione
Prima di rivolgere la nostra attenzione al client, inserite il disco di installazione di Windows nel lettore del server, e condividete tutto il drive nel solito modo, avendo cura di utilizzare un nome breve e facile da ricordare: diciamo WINCD
Potete chiaramente anche copiare il contenuto del DVD in una cartella sul disco fisso e condividere quella, a vostra discrezione.
Arrivati a questo punto, il nostro server è pronto. Rivolgiamo l'attenzione al client, al momento ancora sprovvisto di sistema operativo.
Abilitare il boot via rete
Per prima cosa, dobbiamo configurare il BIOS per iniziare il caricamento via rete. La procedura da seguire è la stessa vista nell'articolo "Come modificare l'ordine di boot (e avviare da CD)", solo che, in questo caso, andremo ad impostare come primo elemento dell'ordine la rete LAN, invece del CD-ROM.
Via al caricamento
Con il BIOS così configurato, al primo riavvio del PC dovrebbe essere visualizzata brevemente la videata di boot via rete
Se tale schermata dovesse rimanere fissa per più di alcuni istanti, il boot fallirà con l'indicazione No DHCP offer o qualcosa di simile: in tal caso, avete un problema con la configurazione del server. Alle pagine successive vedremo cosa provare.
Se invece avrete predisposto tutto in maniera corretta (e la fortuna sarà dalla vostra parte), pochi istanti dopo partirà il trasferimento dei file dal server
Ultimato il caricamento, verrete accolti dall'ambiente WinPE
Mapping della cartella di installazione remota
A questo punto, dovete assegnare un identificativo (useremo Z:, ma qualsiasi altra lettera disponibile va benissimo) alla cartella sul server remoto che contiene la procedura di installazione di Windows.
Se avete seguito le indicazioni precedenti, il server remoto sarà raggiungibile all'indirizzo IP 192.168.0.4 e la cartella si chiamerà WINCD.
Impartite quindi il seguente comando dalla console di WinPE: net use z: \\192.168.0.4\wincd
In caso riceveste un messaggio di errore Accesso negato, dovrete specificare nel comando anche le credenziali di accesso di un utente valido presente sul server. Riprovate quindi impartendo questa volta il seguente comando (sostituendo chiaramente le vostre specifiche credenziali):
net use z: \\192.168.0.4\wincd /USER:UtenteDelServer PasswordDellUtenteDelServer
Avvio del setup
Se tutto è andato per il verso giusto, potete impartire z: per accedere alla cartella di installazione.
Da qui, sarà sufficiente lanciare setup.exe per avviare la consueta installazione di Windows, da portarsi a termine come al solito.
Spegnere DHCP e TFTP
Non avete ancora concluso: non appena sarete riusciti ad avviare il setup di Windows sul client, sinceratevi di chiudere TFTP32 sul server remoto: questo eviterà che, quando il PC client viene riavviato, la procedura di installazione riparta nuovamente.
Ripristinare il boot da disco sul client
Dopo che la copia dei file sarà terminata, il setup di Windows riavvierà il sistema.
Contestualmente, entrate nuovamente nel BIOS e specificate ora il disco fisso come periferica dalla quale effettuare il boot.
Vi sono principalmente due fasi durante le quali si potrebbe incontrare qualche difficoltà: durante il boot del client e in concomitanza al mapping del disco remoto.
Cosa fare se il client non esegue il boot via rete
- Controllate i cavi, le schede di rete, lo switch o il router coinvolto
- Sinceratevi che non vi sia un altro server DHCP in esecuzione sulla rete locale
- Verificate opportunamente le sottocartelle presenti nella directory di installazione di Tftpd32: se avrete seguito le indicazioni precedenti, dovreste avere una cartella TFTPBootRoot, contene Boot, contenente a sua volta una quindicina di file.
- Disabilitate tutte le eventuali schede di rete presenti sul server non direttamente utilizzate, comprese quelle "virtuali" installate da applicativi come Hamachi, VMware o VirtualBox (per farlo, cercate Connessioni di rete nel campo di ricerca del menu Start, quindi selezionate Disabilita dal menu contestuale di ogni connessione).
- Cliccate sul pulsante Settings di Tftpd32, abilitate l'opzione PXE Compatibility e provate nuovamente ad avviare il client
- Portatevi nella scheda Log viewer di FTPD32 e osservate i messaggi che appaiono durante il boot del client: in caso non vedeste messaggi del tipo Rcvd DHCP Rqst Msg for IP 192.168.0.178, Mac 00:0E:7B:E9:AD:17, significa che il programma non sta ricevendo le richieste di configurazione DHCP dal client. Il sospettato numero uno in questo caso è il firewall: assicuratevi che la porta UDP 69 sia aperta.
Cosa fare se WinPE non riesce ad accedere alla rete
In caso entrambi i comandi net use proposti alla pagina precedente non vadano a buon fine, provate ad eseguire un ping verso il server (ping 192.168.0.4): molto probabilmente, otterrete un errore del tipo PING: trasmissione non riuscita, codice di errore 1231.
In tal caso, significa che l'ambiente WinPE non dispone degli opportuni driver per la vostra scheda di rete. Microsoft prevede la possibilità di integrare nuovi driver manualmente, ma non ho ancora avuto modo di approfondire la questione: due fonti promettenti al riguardo sono questa pagina di MSDN e questo articolo di APC.
MegaLab.it rispetta la tua privacy. Per esercitare i tuoi diritti scrivi a: privacy@megalab.it .
Copyright 2008 MegaLab.it - Tutti i diritti sono riservati