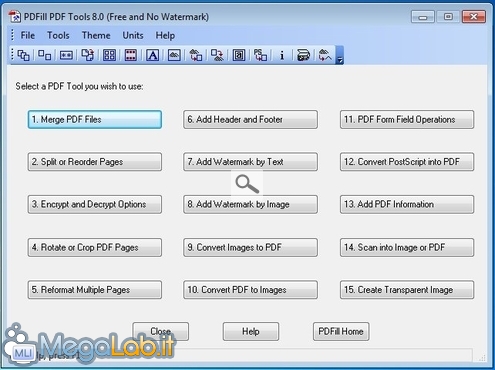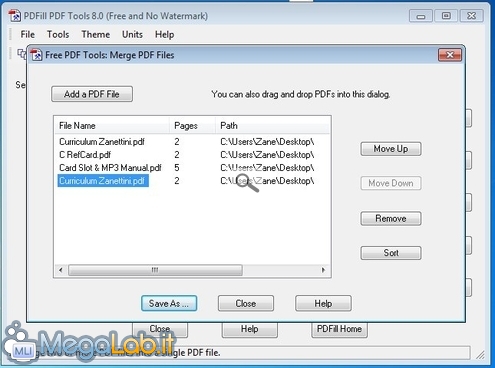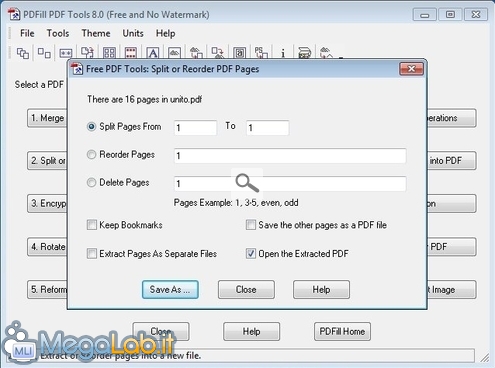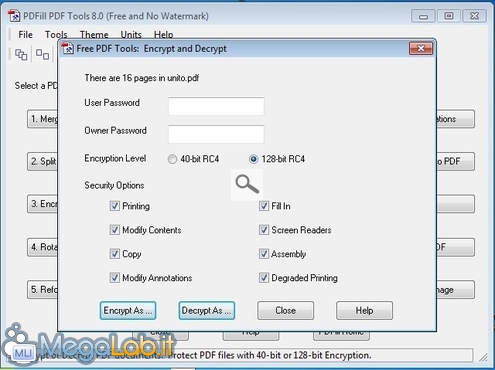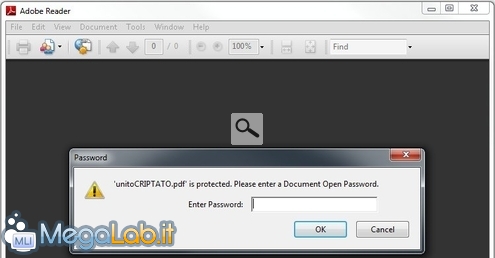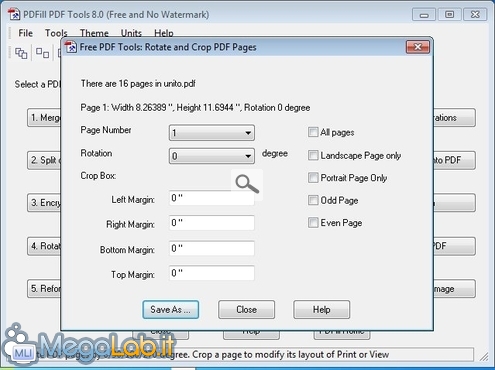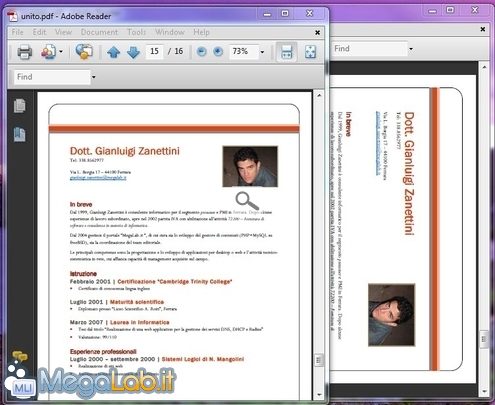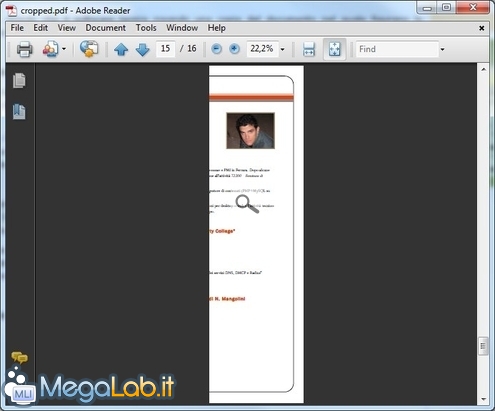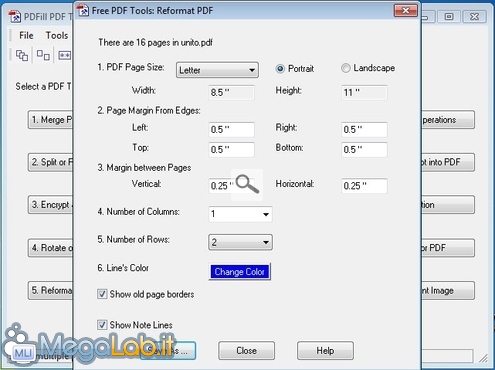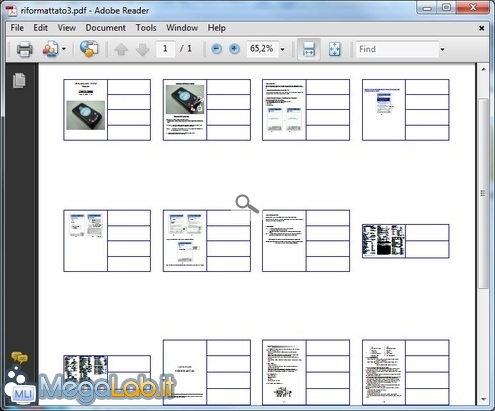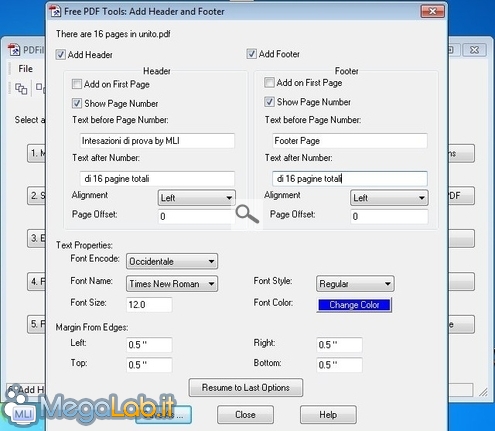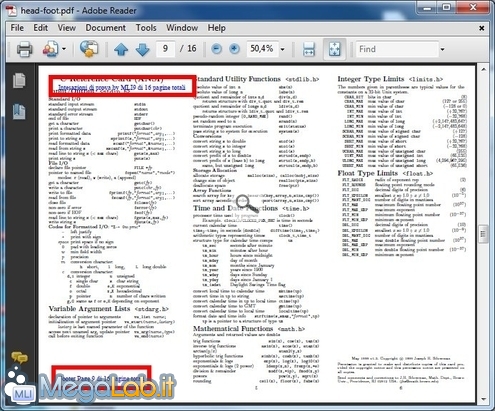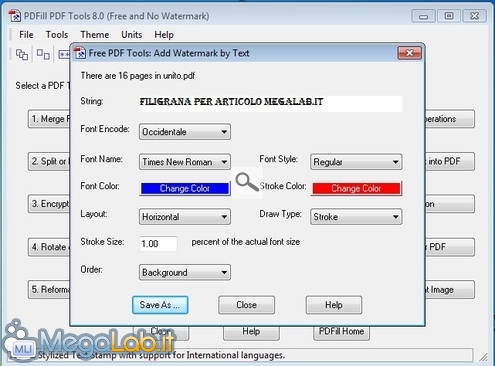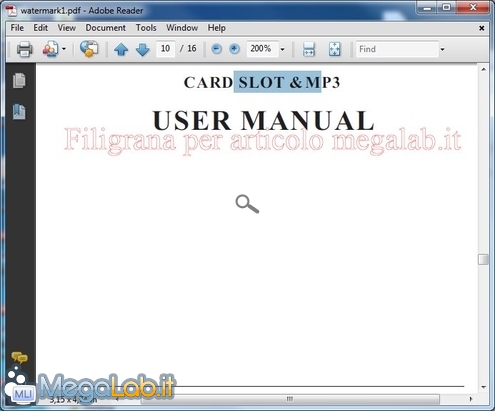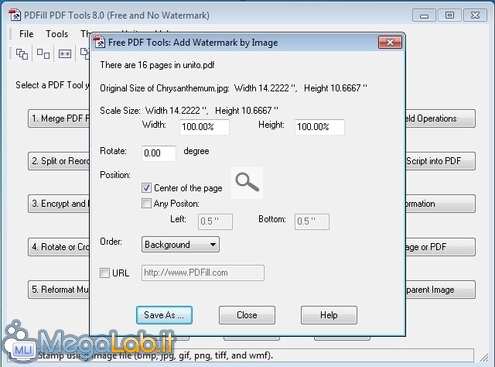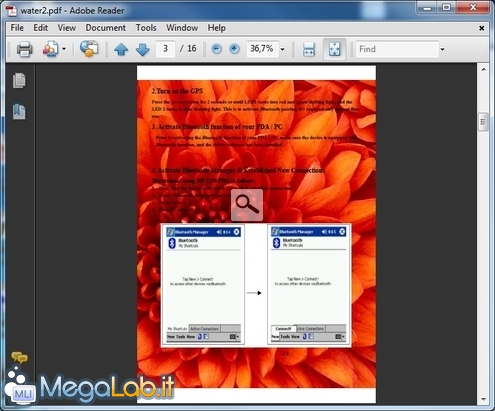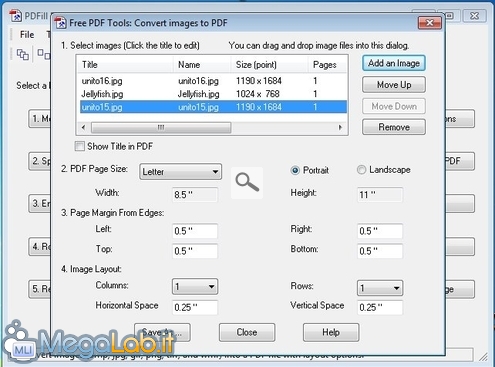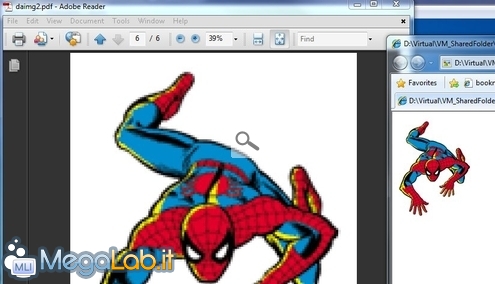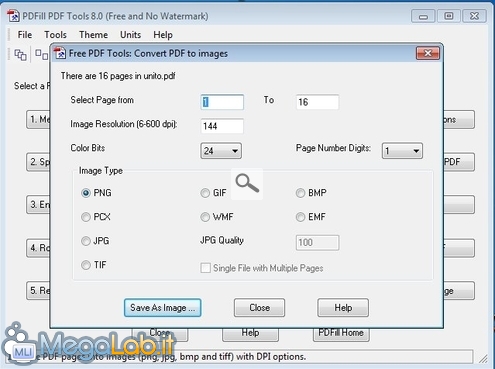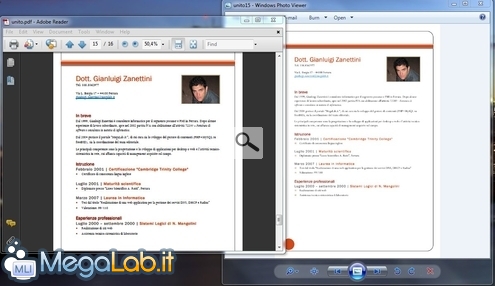Unire, separare, ruotare e (s)proteggere file PDF: guida completa a PDFill PDF Tool
Il formato PDF è uno di quei tipi di file che rimane sempre giovane, pratico e flessibile. Inventato da Adobe nel lontano 1993, aggiornato più volte nel corso degli anni e reso ufficialmente uno standard ISO/IEC nel 2008, ha il grande pregio di salvare i documenti preservandone perfettamente l'aspetto, indipendentemente dalla piattaforma e dal supporto utilizzato per visualizzarli.
Il rovescio della medaglia è costituito dal fatto che i PDF sono particolarmente difficili da modificare. Una strada, senza voler ricorrere al costoso Adobe Acrobat, potrebbe essere quella di convertire il PDF in un documento .doc oppure .rtf, ma non sempre i risultati sono ottimali.
PDFill PDF Tool alla riscossa
PDFill PDF Tool è un eccellente strumento gratuito (anche per uso professionale) che permette di compiere una quantità impressionante di operazioni sui file PDF: unire due documenti in uno singolo, dividerne uno in due distinti, criptare o decriptare, ruotare o tagliare, unire più pagine in una sola e tantissimo altro ancora
Il software è compatibile con tutte le versioni della piattaforma Microsoft, da Windows 2000 fino a Windows 7, 32 bit e 64 bit.
Download ed installazione
PDFill PDF Tool è realizzato in Java e, come tale, richiede che sul computer sia disponibile Java Runtime Environment (JRE). In caso tale componente fosse assente, la procedura di installazione si occupa automaticamente di scaricarne ed installarne una versione che, però, è piuttosto datata: è quindi una buona idea procedere preventivamente all'installazione di JRE.
Per quanto riguarda il software vero e proprio, l'installatore è scaricabile da qui. Il pacchetto, la cui installazione si porta a termine con una rapida serie di cliccate su Avanti, contiene, oltre allo strumento di nostro interesse, anche altre due componenti.
Compagni di viaggio
PDFill PDF Editor è un programma studiato principalmente per completare moduli in formato PDF, aggiungere testo e, in generale, editare il contenuto del documento. La versione proposta gratuitamente non è comunque utilizzabile, poiché imprime una scritta con il nome del programma su tutti i file generati.
Il secondo applicativo fornito a corredo, PDFill PDF Writer è invece una buona stampante virtuale che consente di trasformare qualsiasi file in PDF. Il funzionamento, insomma, è analogo a quello dell'ottimo PDFCreator.
PDFill PDF Tool
Lanciando PDFill PDF Tool avremo accesso al programma più interessante dei tre. Il software si presenta come una ricca collezione di ben 15 pulsanti distinti, ognuno dei quali permette di accedere ad uno strumento differente.
L'interfaccia è solamente in lingua inglese, ma seguendo questa guida dovreste riuscire a portare a termine le varie operazioni senza problemi.
Unire più PDF in un singolo file
Il primo pulsante, 1. Merge PDF Files, consente di unire molteplici documenti in un singolo file.
Premete Add a PDF File per selezionare il primo, quindi ripetete per accodare ogni altro file che dovrà comporre il documento unico finale
Notate che, selezionando un elemento della lista, potete usare Move Up e Move Down, rispettivamente, per spostare le pagine dello specifico documento prima o dopo quelle degli altri file presenti nella coda.
Con Remove si elimina dalla coda di elaborazione un PDF inserito erroneamente, mentre con Sort si ordinano gli elementi alfabeticamente.
Una volta accodati tutti i file e stabilito l'ordinamento, premete il pulsante Save As... e specificate il nome del file di destinazione per completare la procedura.
Il risultato, nel corso delle mie prove, è sempre stato d'eccellenza: le informazioni vengono conservate alla perfezione ed il file generato funziona proprio come ci si aspetterebbe, anche quando la dimensione delle pagine dei documenti di partenza fosse differente.
Separare, estrarre o cancellare determinate pagine
Tramite 2. Split o Reorder Pages si accede allo strumento che consente di separare o eliminare parti di un documento.
Sarete chiamati per prima cosa ad indicare il file sorgente, quindi vi troverete davanti ad una videata simile a questa
È importante precisare che ognuna delle operazioni proposte genera uno o più nuovi file: nessuna modifica è apportata al documento originale!
Separare le pagine in più file
Tramite Split Pages potete separare un PDF in due file distinti.
Nel campo From digitate la prima pagina dalla quale volete iniziare la separazione. Nel campo To immettete l'ultima. Spuntate quindi Save the other pages as PDF file e procedete con il pulsante Save As....
Specificate il nome del vostro file e, dopo qualche secondo di elaborazione, otterrete due documenti distinti: il primo, con il nome indicato, contiene l'intervallo di pagine immesse nei campi From e To. L'altro, con il suffisso _OtherPages, contiene invece le pagine esterne all'intervallo.
Notate anche Extract Pages As Separate Files, grazie al quale potrete spezzettare il vostro documento in tanti file quanti solo le pagine che lo compongono in semplicità.
Estrarre determinate pagine
La funzione Reorder Pages, contrariamente a quanto il nome faccia pensare, consente di generare un nuovo file PDF composto unicamente da determinate pagine del documento sorgente.
Se, ad esempio, volessimo creare un nuovo file contenente solo le pagine 1,5 e 6 del documento di partenza, sarà sufficiente immettere i valori separati da virgola nel campo, sincerarsi che le opzioni sottostanti siano tutte de-selezionate e procedere quindi con Save As... per ottenere il nuovo file.
È anche possibile indicare un intervallo da... a separando gli estremi con un trattino (esempio: 9-12 per creare un documento composto dalle pagine 9, 10, 11 e 12) oppure combinando le due metodologie (1,5,6,9-12). Per lavori su ampia scala potete usare le parole-chiave even oppure odd per includere, rispettivamente, solo le pagine pari o quelle dispari.
Eliminare alcune pagine del documento
Volete semplicemente eliminare alcune pagine dal vostro documento? Niente di più facile: indicatele nel campo Delete Pages, sinceratevi che le opzioni sottostanti siano tutte de-selezionate e procedete quindi con Save As... a salvare una copia del file sprovvista delle pagine indicate.
Le pagine da rimuovere possono essere indicate singolarmente, separandole da virgole (ad esempio: 1,5,17), come intervallo da... a separando gli estremi con un trattino (esempio: 5-32) oppure combinando le due metodologie (1,6-15,24).
Per lavori su ampia scala potete usare anche qui le parole-chiave even oppure odd per cancellare, rispettivamente, tutte le pagine pari o quelle dispari.
Proteggere un file
PDFill PDF Tool offre una serie di funzionalità piuttosto interessanti per limitare le libertà d'uso di un documento PDF.
Dopo aver cliccato il pulsante 3. Encrypt and Decrypt Options ed aver indicato il file sorgente, è possibile lavorare in diversi modi
Anche qui è importante ricordare che l'operazione genera sempre un nuovo file: nessuna modifica verrà apportata al documento originale.
Crittografare, senza limitazioni
Salvando direttamente il documento tramite il pulsante Encrypt As... con le sole opzioni proposte di default, si otterrà un documento crittografato, ma comunque utilizzabile senza alcuna limitazione.
L'utilità principale, stando alle informazioni recuperate in rete, sarebbe quella di impedire ai motori di ricerca di indicizzare il contenuto del documento. Impostando la chiave crittografica più robusta (128-bit RC4), è possibile anche precludere l'apertura del documento a tutti i software più vecchi (precedenti ad Acrobat Reader 5).
Proteggere il documento con password
Chiunque avesse la necessità di mantenere un PDF al riparo da occhi indiscreti potrà apprezzare la possibilità di proteggere un documento tramite password.
Dopo averla indicata nel campo User Password, aver specificato la chiave crittografica da impiegare (40-bit RC4, più fragile ma compatibile, oppure 128-bit RC4, più robusta ma gestita solo dai lettori di PDF meno datati) è possibile salvare una copia crittografata del file tramite Encrypt As ....
Al primo tentativo di aprire il documento protetto, sarà richiesto di fornire la password indicata in precedenza
Una rapida nota circa il campo Owner Password. Questo livello di accesso è superiore rispetto alla User Password impostata in precedenza. Un utente che aprisse un documento fornendo la Owner Password potrebbe infatti bypassare tutti i controlli di sicurezza (illustrati di seguito). Lasciando vuoto tale campo, impedirete tale possibilità.
Limitare l'uso del documento
In caso voleste impedire che il vostro file possa essere stampato, copiato, modificato o quant'altro, potete rimuovere la spunta dalle opzioni sottostanti.
Le più importanti sono:
- Print: funzione di stampa (attenzione alla voce Degraded Printing!)
- Modify Contents: permette o impedisce la modifica del contenuto tramite un programma preposto, quale Adobe Acrobat oppure lo stesso PDFill PDF Editor citato in apertura
- Copy: se l'opzione è disabilitata, non sarà possibile copia-incollare i contenuti del documento
- Degraded Printing: se abilitata, consentirà all'utente di stampare una copia di bassa qualità del PDF
Notate che non è obbligatorio imporre una password per utilizzare queste restrizioni: lasciando vuoti i campi relativi, il file potrà essere aperto liberamente, ma le libertà revocate poco fa non saranno comunque concesse.
Rimuovere la protezione
Per de-criptare un file e rimuovere tutte le protezioni è sufficiente cliccare nuovamente il pulsante 3. Encrypt and Decrypt Options presente nella schermata principale e fornire la password (anche quella di "User" pare essere sufficiente)
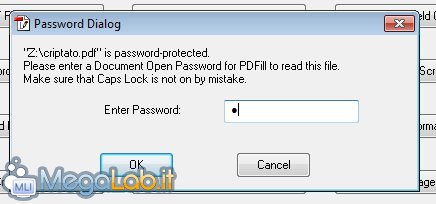
Sarà a questo punto possibile creare una copia de-crittografata del file tramite il pulsante Decrypt As ....
Una nota importante
È fondamentale ricordare che le caratteristiche di sicurezza messe a disposizione dal formato PDF non sono sicure al 100%.
Una prima dimostrazione è stata data, fra le righe, al capitolo precedente: in caso aveste imposto alcune limitazioni all'uso di un documento, un utente in possesso della password di lettura potrà facilmente utilizzare lo stesso PDFill PDF Tool per aprire il file e crearne una copia de-criptata e liberamente stampabile, copiabile eccetera, senza la necessità di conoscere la "owner password".
In rete sono disponibili inoltre molti software che promettono di violare le protezioni imposte in questo modo: quasi tutti quelli gratuiti lavorano solamente sulla "owner password", ovvero quella che consente di aprire il documento ignorando le limitazioni d'uso. Nessuno di quelli che ho individuato pare lavorare in maniera sufficientemente precisa con la "User password" consigliata poco sopra.
Esistono tuttavia programmi commerciali, come Advanced PDF Password Recovery, che potrebbero essere in grado di superare ogni ostacolo.
La raccomandazione è quindi quella di utilizzare questa caratteristica impiegando una User password robusta e la chiave crittografica a 128 bit: in questo modo, il livello di sicurezza ottenibile dovrebbe essere quantomeno sufficiente a tenere alla larga sia i ficcanaso, sia gli utenti con un livello di esperienza non eccessivamente elevato.
È comunque altrettanto importante ricordare che questo metodo non è in grado di tutelarvi da un esperto o un professionista reclutato appositamente per scoprire i vostri segreti.
Tagliare e ruotare
Mediante 4. Rotate or Crop PDF Pages è possibile accedere ad un pannello che consente appunto di ruotare o tagliare determinate pagine
Ancora una volta, ricordo che il software lavora creando una copia del documento: l'originale non viene toccato.
Ruotare le pagine
Per ruotare una pagina è sufficiente selezionare il numero relativo dal menu Page Number ed impostare la rotazione desiderata (espressa in gradi) da Rotation. Agendo su Save As ... è possibile creare la copia modificata
Ai meno ferrati in trigonometria ricordo che con 180 è possibile correggere quelle pagine che risultassero "capovolte" su uno dei due assi, con 270 si compiono 3/4 di giro e con 90 si fa uno "scatto" in avanti. Tutti i riferimenti sono da intendersi "in senso orario".
Tagliare
Se avete la necessità di asportare una porzione di pagina non dovrete fare altro che selezionare il numero relativo dal menu Page Number ed impostare la dimensione dell'area da tagliare nei quatto campi sottostanti (nell'ordine: sinistra, destra, basso, alto).
Prestate solamente attenzione al fatto che il valore deve essere immesso in pollici (inch) e non in centimetri: dopo aver effettuato le opportune misurazioni, potete convertire l'unità tramite "Convertire le unità di misura con Convert" oppure con "Convertitore di grandezze online".
Più veloci con le opzioni
In caso desideraste agire non tanto su singole pagine, ma su intere sezioni del documento, potete velocizzare le cose abilitando le cinque opzioni presenti nella colonna di destra.
In particolare troviamo:
- All pages: applica la rotazione o il crop impostato a tutte le pagine
- Landscape Page Only: opera soltanto sulle pagine orizzontali
- Portrait Page Only: lavora solamente sulle pagine orientate verticalmente
- Odd Page: pagine dispari
- Even Page: pagine pari
Alcune opzioni possono essere concatenate ("solo le pagine dispari orientate sul lato verticale"), altre no.
Più pagine in una
Se vi trovate davanti ad un documento molto lungo che prevedete di stampare (oppure "far stampare", signori docenti!) spesso, potrebbe risultare utile la funzione offerte dal pulsante 5. Reformat Multiple Pages.
Da qui è infatti possibile ridurre le dimensioni delle singole pagine del documento di modo da inserirne più d'una in ogni foglio
Per prima cosa, selezionate la nuova dimensione di ogni pagina dal menu a tendina PDF Page Size (di nuovo, ricordate che si parla di "pollici" (inch): potrebbe quindi essere necessario convertire dai nostri "centimetri" nell'unità di misura anglosassone, come discusso in precedenza). Notate in particolare la voce Custom Size, grazie alla quale diviene possibile specificare liberamente le dimensioni desiderate nei due campi sottostanti.
Potreste quindi voler regolare i margini dai bordi del foglio (2. Page Margin From Edges) e quelli fra una pagina e l'altra del documento (3. Margin between Pages).
Prestate attenzione ai menu Number of Columns e Number of Rows: vi permetteranno di indicare quante pagine stampare sullo stesso foglio (per colonne e per righe).
Gli studenti apprezzeranno la possibilità di attivare l'opzione Show Notes Lines. In questo modo, di fianco ad ogni pagina, verrà abilitato uno spazio di dimensioni analoghe alla pagina stessa adibito alle annotazioni.
Nell'immagine seguente ad esempio, ho stampato un documento su 4 colonne e 4 righe, con l'opzione per le note attiva
È necessario fare qualche prova per ottenere risultati ottimali, ma, una volta padroneggiato il meccanismo, lo strumento risulta piuttosto utile e ben implementato.
Intestazioni e piè di pagina
Avete la necessità di inserire un'intestazione o un piè di pagina? Con 6. Add Header and Footer potete farlo direttamente sul PDF
Il risultato, chiariamolo subito, non sarà paragonabile a quanto è possibile ottenere lavorando con un elaboratore di testi su un file ".doc". Ma se siete di corsa o non possedete il documento in un formato editabile direttamente, questa funzione di PDFill PDF Tool svolge il compito in maniera adeguata
Specificate innanzitutto se volete inserire l'intestazione (Add Header), il piè di pagina (Add Footer) o entrambi: i relativi campi si attiveranno e disattiveranno di conseguenza.
Per ognuno dei due elementi, trovate:
- Add on First Page: aggiunge l'intestazione o il piè di pagina anche sulla prima pagina. Editorialmente parlando, questa opzione va generalmente disattivata
- Show Page Number: inserisce il numero di pagina fra le due porzioni di testo Text before Page number e Text after Number
- Text before Page number: è un testo libero. Tale stringa verrà mostrata come inizio dell'intestazione o del piè di pagina
- Text after Number: è il secondo tronco di testo. Verrà inserito subito dopo il numero della pagina, se l'opzione Show Page Number è attiva. In caso contrario, seguirà direttamente il testo contenuto in Text before Page number
- Alignment: allineare a sinistra, al centro o a destra? indicatelo qui
- Page Offset: se per questo PDF è parte di una collezione e avete bisogno che la numerazione progressiva della pagine non parta da zero, potete modificare il valore di scostamento da qui. Immettendo 7 ad esempio, l'intestazione o il piè di pagina della prima pagina riporteranno "8", la seconda "9" e via dicendo
Le opzioni sottostanti consentono di regolare il carattere (font, codifica, dimensione, effetti tipografici come grassetto o corsivo e colore) ed i margini. Queste proprietà sono condivise da intestazioni e piè di pagina.
Watermark a go-go
PDFill PDF Tool offre due diverse opzioni per inserire una filigrana ("watermark"): immettendo un testo semitrasparente oppure attingendo ad un'immagine preesistente.
Inserire una filigrana come testo
Se desiderate inserire un semplice testo su tutte le pagine ("bozza", "riservato", "privato", "uso interno", "copia di valutazione" eccetera), l'opzione che cercate è 7. Add Watermark by text
L'uso è piuttosto intuitivo: digitate il testo nella casella in alto, regolare le varie proprietà del carattere ed il gioco è fatto.
Di nuovo, i risultati non sono certo esteticamente ineccepibili, ma comunque sufficienti per comunicare un messaggio in caso il file non fosse disponibile in un formato editabile
Inserire una filigrana partendo da un'immagine
Una volta premuto 8. Add Watermark by Image, sarete chiamati innanzitutto a selezionare il file PDF sul quale volete lavorare (come al solito) e, subito dopo, indicare quale immagine sovraimprimere.
Potrete quindi regolare una serie di proprietà quali proporzioni, rotazione eccetera
Il risultato finale, impiegando un'immagine appropriata (un logo o comunque qualcosa studiato appositamente) è piuttosto buono.
Selezionando una foto invece, si otterà il risultato di inserire uno sfondo al documento
Convertire da immagine a PDF.... e viceversa
PDFill PDF Tool offre gli strumenti appropriati sia per per ottenere un file PDF partendo da una serie di immagini, sia per convertire un documento PDF preesistente in immagini.
Da immagine a PDF
Tramite 9. Convert Images to PDF potete raggiungere la funzione che vi consente di generare un file PDF raggruppando molteplici immagini
Con Add an Image potete aggiungere i vari file di vostro interesse, mentre dalla schermata inferiore è possibile regolare una lunga serie di opzioni relative alla dimensione del foglio, ai margini e alla disposizione delle immagini sulla pagina.
Notate solamente che, senza modificare il valore Columns e Rows (il meccanismo è lo stesso illustrato alcune pagine addietro), il programma ingrandisce ogni immagine fino a coprire l'intero foglio: se la fonte è quindi a risoluzione ridotta, la perdità di qualità è notevole
Da PDF ad immagine
Il formato PDF è sicuramente molto diffuso, ed i computer sprovvisti di un programma adatto a visualizzare questo tipo di documenti sono l'eccezione.
È bene non dimenticare però che Windows non è dotato della capacità di aprire file PDF senza l'installazione di un software apposito, così come i dispositivi mobili (PDA e smartphone) e gli "scatolotti" multimediali da collegare al televisore.
In caso la massima compatibilità fosse quindi un requisito fondamentale, potrebbe essere utile convertire un PDF in un'immagine: si perderanno molte caratteristiche importanti (fra le quali spicca la possibilità di copia-incollare il testo), ma il contenuto sarà visualizzabile pressoché ovunque.
L'opzione adibita è raggiungibile tramite il pulsante 10. Convert PDF to Images
La finestra offre la possibilità di specificare un ampio raggio di preferenze: dal numero di bit da impiegare per la rappresentazione del colore fino al formato (sono supportati PNG, OCX, JPG, TIF, GIF, WMF, BMP e EMF), passando per la risoluzione ed altre opzioni meno importanti.
JPG (con il valore JPG Quality impostato a 90) offre generalmente i risultati migliori sia come compatibilità, sia come dimensioni dei file
Procedendo al salvataggio, si otterrà un file immagine distinto per ogni pagina del PDF.
Una eccezione può essere costituita dal formato TIF: se selezionato infatti, è possibile abilitare Single File with Multiple Pages per far sì che le varie pagine risiedano in un singolo file.
PDFill PDF Tool offre altri cinque strumenti che potrebbero risultare comodi in alcune specifiche circostanze. Non saranno funzionalità che andrete ad usare tutti i giorni, ma vale la pena ricordare che ci sono.
- 11 PDF Form Field Operations: permette di svolgere un nutrito numero di operazioni sui PDF dotati di moduli (form)
- 12. Convert PostScript into PDF: se ricevete un file in formato PostScript (estensione ".ps") e non sapete come trattarlo, ricordate questa funzionalità: vi permette infatti di convertire un file PostScript in un ben più pratico documento PDF
- 13. Add PDF Information: se volete essere pignoli e modificare le meta-informazioni di un file PDF (titolo, autore, oggetto, parole chiave, data di creazione, autore e versione del formato) potete agire da qui
- 14. Scan into Image or PDF: mediante questo pulsante potete acquisire un documento dal vostro scanner direttamente in formato PDF. Piuttosto comodo.
- 15. Create Transparent Image: cliccate questo pulsante per rimuovere lo sfondo automaticamente da un'immagine e salvarne una copia in formato PNG. I risultati sono comunque abbastanza modesti.
Conclusioni e alternative
Sto utilizzando con un discreto livello di soddisfazione le varie versioni di questo strumento da alcuni anni ormai, e ne sono pienamente soddisfatto.
Oltre a trattarsi di un software gratuito, è incredibilmente stabile, piuttosto veloce e genera sempre buoni PDF: non mi sono ancora imbattuto in un documento manipolato con PDFill PDF Tool che risultasse corrotto o non funzionante.
Tuttavia, se questo applicativo non dovesse soddisfare le vostre esigenze, esistono numerose alternative. Fra le più interessanti, ne segnalo in particolar modo tre:
- PDFTools: nome simile, programma differente. Questo PDFTools offre solo le funzionalità più importanti (unisci, separa, riordina, critta-decritta e poco altro) del software trattato nel corso di questo articolo. L'ultima versione risale però al 2007, e non è chiaro né se sia compatibile con le versioni di Windows più recenti, né se funzioni sui sistemi operativi a 64 bit
- pdfsam basic: chiamato anche PDF Split and Merge in alcuni contesti, si tratta di un interessante programmino gratuito ed open source, compatibile anche con Windows 7 x64, che offre alcuni strumenti atti a lavorare con file PDF. Piuttosto interessante quello che consente di riordinare le pagine con un semplice drag-and-drop
- PDFTK Builder: rilasciato anch'esso con licenza open source, è un'interfaccia grafica per "PDFTK". Sono presenti solo alcune delle funzioni offerte da PDFill PDF Tool, ma pare comunque funzionare piuttosto bene, anche sulle versioni di Windows più moderne
MegaLab.it rispetta la tua privacy. Per esercitare i tuoi diritti scrivi a: privacy@megalab.it .
Copyright 2008 MegaLab.it - Tutti i diritti sono riservati