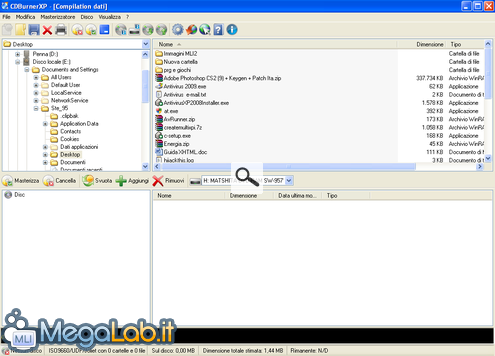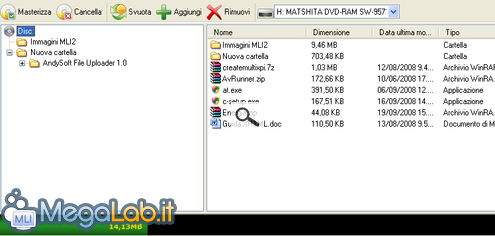CDBurnerXP, una valida alternativa gratuita a Nero Burning ROM
Siete stanchi dei numerosi strumenti offerti da Nero Suite, che non utilizzate? Volete solo copiarvi qualche dato e masterizzare compilation ogni tanto senza spendere nemmeno un euro in prodotti commerciali?
Allora, quello che state cercando è CDBurnerXP, un validissimo programma freeware disponibile anche in lingua italiana che permette di masterizzare CD, DVD, HD DVD e Blu-ray Disc.
È compatibile con Windows 2000/2003/XP/Vista/7 (32 e 64 bit), e l'installazione (download) si conclude in pochi click.
Interfaccia Principale
Dopo aver scaricato e installato il software, l'interfaccia principale che si presenta all'apertura permette di accedere a tutte le funzioni disponibili tramite un comodo menu.
Disco dati
La creazione di un Disco Dati è molto semplice. Si parte scegliendo dal menu principale la voce Disco Dati e confermando con Ok.
Adesso, semplicemente tramite trascinamento, basterà spostare gli elementi dalle cartelle del nostro computer (la parte alta), al disco (la parte bassa).
La barra nera in basso sta a rappresentare lo spazio totale offerto dal supporto ottico: il programma calcolerà automaticamente tale valore quando un disco verrà inserito nel lettore. Man mano che aggiungeremo file, essa si colorerà di verde, fino a raggiungere il limite di spazio, oltre il quale tenderà al rosso.
Sotto la barra di progressione, è presente una barra di stato con alcune informazioni sul disco e sul suo contenuto.
Se, erroneamente, abbiamo aggiunto qualche file di troppo, basta selezionarlo e premere il pulsante Canc.
Nel caso il nostro computer sia provvisto di più di un masterizzatore, possiamo modificare l'unità di scrittura direttamente dal menu della barra a metà dello schermo:
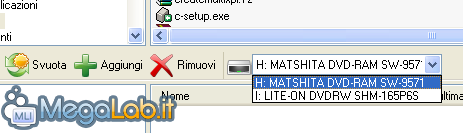
Quando poi siamo pronti, premiamo Masterizza per procedere con la copia.
Disco Audio
Per creare un disco audio, la voce da utilizzare dal menu principale è questa volta Disco Audio, mentre il procedimento rimane il medesimo visto per i dischi dati.
L'unica differenza si nota nella barra di stato che misurerà in minuti lo spazio occupato dalle canzoni aggiunte.
Masterizza Immagine ISO
L'immagine ISO di un disco, può essere masterizzata con la voce Masterizza Immagine ISO raggiungibile dal menu principale. Possiamo quindi selezionare il file e premere Masterizza per avviare l'operazione.
Copia Disco
Possiamo clonare un disco utilizzando la funzionalità nominata Copia Disco disponibile nel menu principale. Il programma qui distingue Audio e Dati, e domanda quale dei due desideriamo utilizzare:
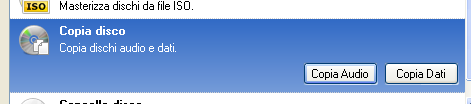
Dopo aver scelto, proseguiamo scegliendo il drive di origine e quello di destinazione tramite i menu disponibili, concludendo quindi con Copia Disco.

Cancella Disco
La cancellazione di un disco riscrivibile permette di eliminare tutti i dati presenti su di esso, ed è accessibile con la voce Cancella Disco dal menu principale. Selezioniamo poi il drive in cui è contenuto il disco, e procediamo con Cancella Disco.
Funzionalità di contorno
- Supporta la creazione di dischi multisessione (sia CD sia DVD)
- Permette la conversione di immagini nrg e bin in ISO
- Crea immagini ISO partendo da compilation di dati e DVD
- Estrae le tracce Audio da CD (WAV)
- Crea immagine CD Audio in formato MDS/MDF
- Masterizza tramite file cue e playlist
- Crea copertine per CD e DVD (mini e custodie) default o personalizzate
- Visualizza informazioni relative al disco e al drive ottico in uso
- Crea CD e DVD di boot
MegaLab.it rispetta la tua privacy. Per esercitare i tuoi diritti scrivi a: privacy@megalab.it .
Copyright 2008 MegaLab.it - Tutti i diritti sono riservati