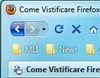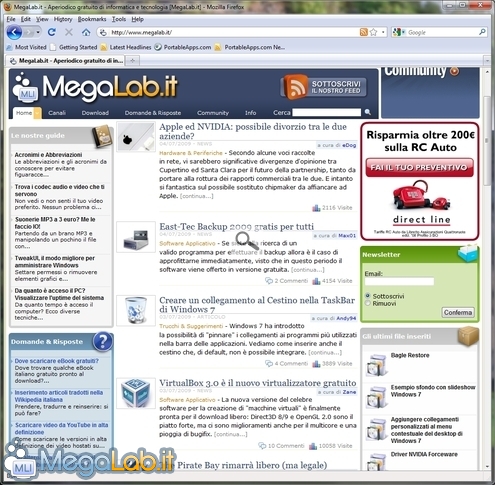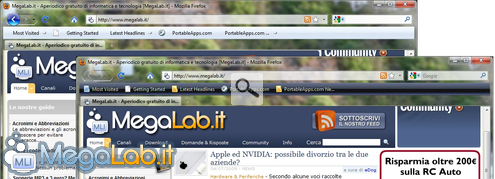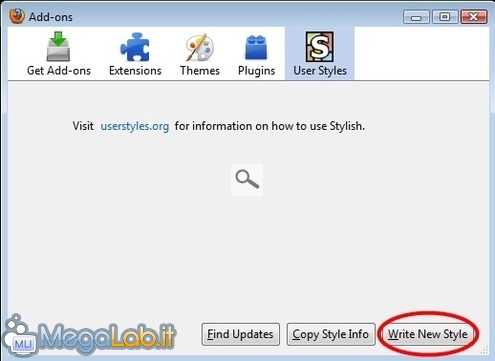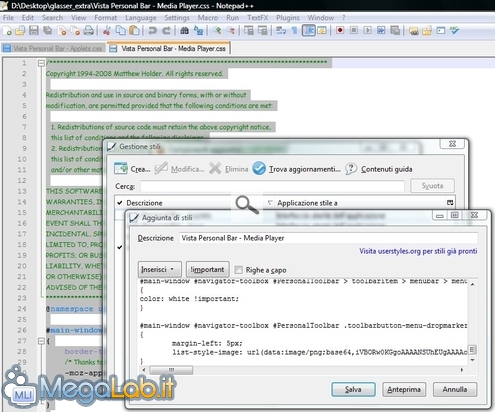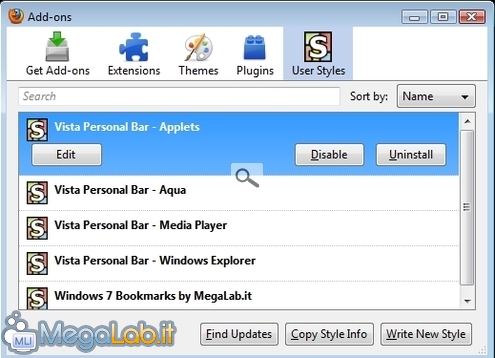La procedura descritta nell'articolo, originariamente proposta come trasformazione per Firefox 3.0, è stata profondamente aggiornata ed è ora compatibile anche con il nuovo Firefox 3.5 in esecuzione sia su Windows Vista, sia sul nuovo Windows 7.
Nella mia presentazione di Firefox 3.0 ho sottolineato che, sebbene Mozilla abbia compiuto sforzi apprezzabili per integrare l'interfaccia grafica del proprio browser con il sistema operativo, il risultato ottenuto sotto Windows Vista è assolutamente mediocre: trasparenza solo parziale della finestra, un'orrenda sfilza di menu ed una barra dei segnalibri ancor meno attraente fanno sì che Firefox sembri un pezzo d'antiquariato, quando paragonato alla freschezza delle altre applicazioni studiate per le ultime due versioni di Windows
Fortunatamente, è possibile risolvere il problema combinando una serie di strumenti realizzati da appassionati e raggiungere un livello di integrazione davvero invidiabile
Pronti? Si parte.
All-Glass, per Aeroizzare la finestra
Nella prima versione dell'articolo, utilizzavamo l'estensione Glasser per ottenere l'effetto grafico in questione: tale estensione non è però aggiornata da parecchio tempo, non è compatibile con Firefox 3.5 finale e, in generale, offre una resa visiva nettamente inferiore al più recente All-Glass
Il primo passo da compiere è l'installazione di All-Glass, un'estensione che consente di conferire alla finestra di Firefox il caratteristico stile semitrasparente offerto dall'interfaccia Aero.
Aprite il navigatore e portatevi a questa pagina. Prima di scaricare l'add-on dovrete effettuare log-in: alla data attuale infatti, sebbene personalmente non abbia riscontrato effetti collaterali, il componente è giudicato ancora in fase di sviluppo preliminare.
Una volta effettuato log-in, sarà possibile procedere con il download e l'installazione dell'estensione, per ultimare la quale dovrete riavviare Firefox.
Terminata l'operazione, ecco come si mostrerà il programma
Niente male, vero? C'è comunque ancora molto da fare..
Hide Menu, per nascondere la barra dei menu
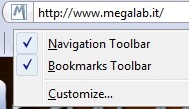
Inspiegabilmente, il menu contestuale di Firefox offre la possibilità di nascondere la barra di navigazione e la barra dei segnalibri ma non l'antiquata barra dei menu citata in precedenza.
Installando l'estensione Hide Menu è possibile ovviare a questa limitazione. La barra dei menu sarà nascosta automaticamente, e visualizzata solamente in seguito alla pressione del tasto Alt della tastiera, proprio come avviene con le applicazioni native di Windows Vista, quali Esplora Risorse o Internet Explorer 7.
Installata anche questa estensione e riavviato Firefox, ecco come si mostrerà la finestra principale del navigatore
Stylish e GlasserExtra per la barra dei segnalibri
La nuova estensione All-Glass compie già un lavoro eccellente nel trasformare opportunamente anche la barra dei segnalibri.
In caso desiderassimo apportare ancora qualche variazione, è possibile comunque modificare ulteriormente tale barra per conferirle l'aspetto caratteristico di Windows Vista o Windows 7
Per prima cosa, scaricate e scompattate in una cartella temporanea il pacchetto GlasserExtra allegato a questo articolo.
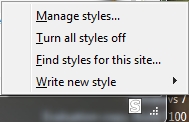
Si tratta di una serie di fogli di stile (CSS) che andremo a caricare all'interno del profilo utente.
Stylish è invece una comoda estensione che consente di modificare l'aspetto di Firefox importando fogli di stile in modo piuttosto semplice, senza bisogno di dover operare manualmente nel delicato file userChrome.css, utilizzato per definire l'interfaccia del navigatore.
Installate anche questo componente.
Una volta riavviato Firefox, cliccate sull'icona di Stylish, visualizzata in basso a destra nella barra di stato, e selezionate Manage styles. Da qui, cliccate Write New Style.
Aprite ora con blocco note uno qualsiasi dei file presenti nell'archivio.
Tornate quindi a Styler e digitate nel campo Descrizione il nome del file, mentre nello spazio sottostante copia-incollate tutto il contenuto del file che avete aperto in blocco note poco fa.
Ripetete ora l'operazione per ogni file presente nell'archivio, fino ad ottenere un risultato simile a questo
Selezionate ora ogni stile importato e cliccate sul pulsante Disabilita.
Una volta concluso selezionate solamente il primo stile della lista e quindi cliccate il relativo pulsante Abilita: notate come cambiala barra dei menu della finestra principale, quindi disabilitate nuovamente lo stile corrente e passate ad abilitare il successivo, fino a quando non troverete quello che più vi soddisfa.
Vista Personal Bar - Windows Explorer è probabilmente quello che meglio integra il navigatore con Windows Vista, mentre Windows 7 Bookmarks by MegaLab.it (una semplice copia dello stile "Firefox 3.5 - All-Glass - Fixes" dalla quale ho rimosso gli elementi di personalizzazione accessori alla sola barra dei menu) è il più adatto al nuovo sistema operativo Microsoft.
In entrambi gli ambienti comunque, Vista Personal Bar - Media Player è quello che rende più consistente la finestra principale con Libreria dei preferiti
Ridurre le icone, per uniformarle alla Libreria
Se proprio volete essere meticolosi, notate che i pulsanti Avanti/Indietro del browser sono differenti da quelli visualizzati nella Libreria dei preferiti.
Per uniformarli, cliccate sulla barra di navigazione con il destro e selezionate Personalizza.
Da qui, spuntate Usa icone piccole e il gioco è fatto

MyFireFox, per travestire Firefox da Internet Explorer 7
Le mie raccomandazioni per migliorare l'integrazione fra il Panda Rosso e le nuove versioni di Windows si concludono qui.
Se avete eseguito tutti i passaggi con cura, otterrete un Firefox meglio integrato nel sistema operativo, senza però aver esagerato, eliminando del tutto le naturali differenze fra il design Mozilla e quello Microsoft.
Per chi desiderasse andare oltre, segnalo infine il tema myFireFox che promette di trasformare visivamente Firefox in Internet Explorer 7: ne abbiamo parlato nell'articolo "Trasformare Firefox in Internet Explorer con myFireFox".
MegaLab.it rispetta la tua privacy. Per esercitare i tuoi diritti scrivi a: privacy@megalab.it .
Copyright 2008 MegaLab.it - Tutti i diritti sono riservati