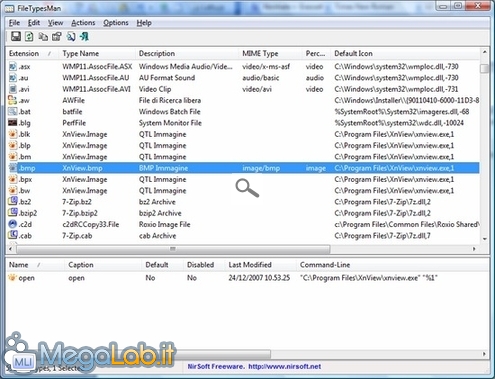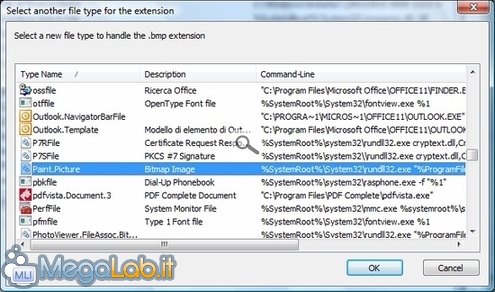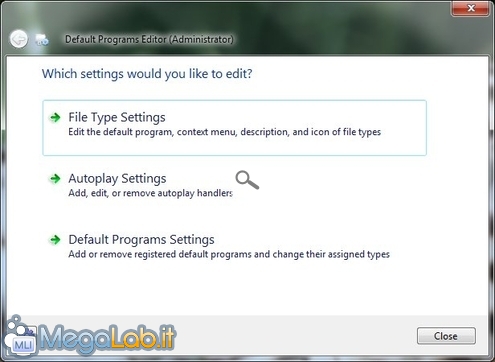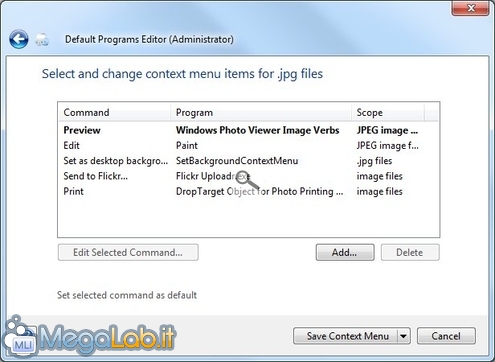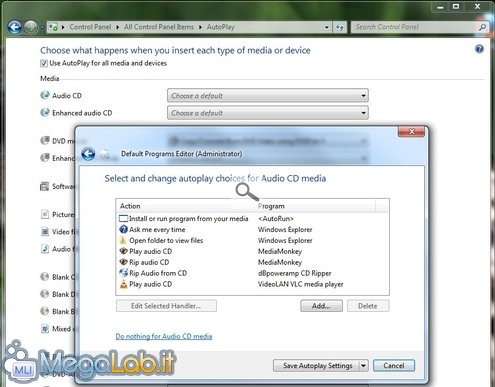Come modificare associazioni, programmi predefiniti, icone e menu contestuali con Windows 7
Se si installano più software che svolgono le stesse funzioni, come due programmi di grafica o compressione dati, la gestione dei file associati a quel programma viene assunta, salvo diverse impostazioni al momento della configurazione, dall'ultimo programma installato.
Il problema è che, una volta disinstallato il secondo programma, le associazioni e le icone dei file non vengono quasi mai riassegnate al primo programma.
Così, ogni volta che andate ad aprire un file, riceverete un messaggio di errore come questo:

Nella maggior parte dei casi, basta selezionare il programma desiderato per quel tipo di file e tutto si risolve.
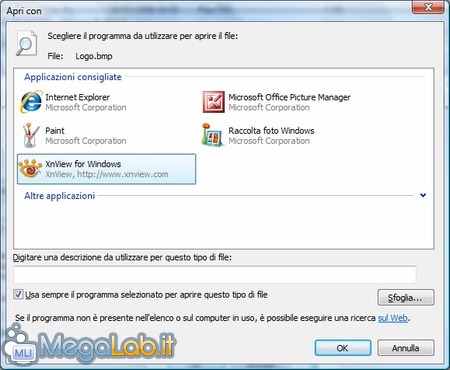
Quando questo non avviene, però, bisogna intervenire manualmente, a volte anche a livello di registro di configurazione.
Con Windows XP è relativamente semplice modificare manualmente l'associazione dei programmi: basta andare nelle Opzioni cartella, Tipi di file e scegliere Cambia. Badate bene, però, che sotto Windows Vista questa possibilità non è più presente.
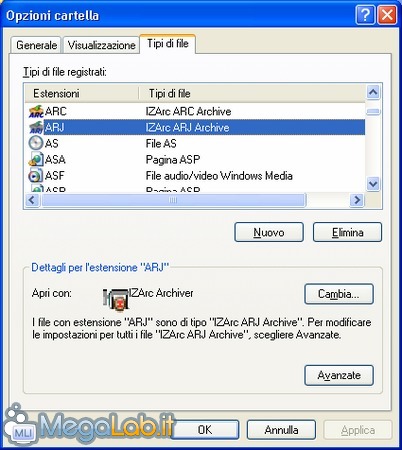
Grazie a FileTypesMan di Nirsoft possiamo risolvere facilmente i problemi dell'assegnazione dei file e della modifica delle icone.
Il programma non richiede installazione, è freeware e si può scaricare da questo indirizzo. Una volta avviato, mostra tutta la lista dei tipi di file registrati nel computer e dei programmi a loro associati.
Clicchiamo con il tasto destro del mouse sul file che vogliamo modificare. Ora, le due voci che ci interessano di più sono: Replace File Type For Selected Extension e Edit Select File Type.
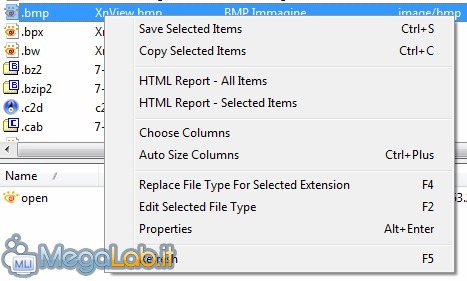
Se scegliete Replace File Type For Selected Extension, o premete il tasto F4, vi appare tutta la lista dei programmi registrati, da cui potete selezionare il nuovo software da associare a quel tipo di file. Basterà poi premere Ok per confermare il cambiamento del programma assegnato.
Invece, con Edit Selected File Type, o premendo il tasto F2, potete modificare l'icona del file, nonché la descrizione del file stesso che viene visualizzata nelle varie cartelle.
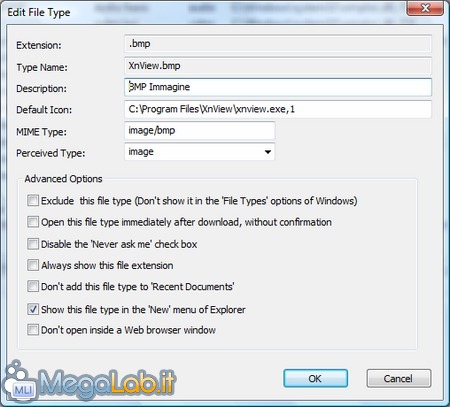
Se volete modificare l'icona, sostituendola con quella di un altro programma, vi consiglio di aprire la descrizione del secondo software e copiare tutto il testo della casella Default Icon, incollandolo nella stessa casella del primo programma. Confermate quindi con Ok.
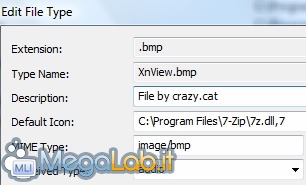
Come vedete, ho assegnato l'icona dei file Cab alle immagini Bmp e ho cambiato la descrizione del tipo di file.

Un software alternativo che svolge (meravigliosamente bene) lo stesso compito è Default Programs Editor.
Come già l'applicazione presentata alla pagina precedente, si tratta di uno strumento gratuito in grado di modificare l'associazione fra tipi di documento e programmi, con ampio margine di manovra per tutti gli utenti più esigenti.
Compatibilità e pre-requisiti
Il software è compatibile con i sistemi operativi Microsoft da Windows XP a Windows 7, anche nelle declinazioni a 64 bit.
Ho individuato almeno un difetto nell'utilizzo del software su piattaforma a 64 bit. Fino a quando lo sviluppatore non farà chiarezza sull'accaduto, raccomando di utilizzare questo software solo su sistemi a 32 bit.
Richiede .NET Framework 3.5: tale componente è fornito in dotazione a Windows 7, mentre deve essere installato manualmente sulle versioni precedenti.
Sebbene Default Programs Editor funzioni anche sotto Windows XP, l'utilità offre il meglio quando impiegata su Windows Vista o Windows 7. Per quanto riguarda la più vetusta fra le piattaforme Microsoft moderne, raccomando vivamente di preferire l'apposita funzione integrata nel sistema operativo (Start -> Pannello di controllo -> Opzioni cartella -> Tipi di file).
Ottenere il programma
Dopo aver scompattato in una cartella a piacere il relativo archivio zip, ci ritroviamo con un singolo file eseguibile che funziona senza richiedere l'installazione. Come unica precauzione, si noti che è importante utilizzare questo applicativo con i privilegi di amministratore: in caso contrario, potrebbe presentarsi qualche fastidiosa limitazione.
Dalla schermata principale è possibile scegliere fra cinque comandi: File Type Settings, Autoplay Settings, Default Programs Setting, Opzioni (pulsante in basso a sinistra) e Chiudi.
File Type Settings
La prima funzione costituisce sicuramente il cuore del programma e si suddivide a propria volta in tre sotto-funzioni: Context Menu, Icon e Description.
Context Menu
Offre la possibilità di modificare il programma predefinito per ogni estensione, nonché le altre voci che appaiono nel menu contestuale di tutti i file di quel determinato tipo.
Estremamente utile per aggiungere scorciatoie o fare un po' d'ordine.
Icon
Se desiderate associare un'icona personalizzata ad un determinato tipo di file, potete agire da qui.
Description
Se siete personalizzatori accaniti, potete perfino modificare la descrizione visualizzata da Esplora Risorse per i vari tipi di file: potete quindi facilmente passare da Audio formato MP3 a un più gradevole Canzone, o da Immagine JPEG a Frammento di vita.
Autoplay Settings
Autoplay Settings consente di configurare l'autoplay per i vari tipi di supporti (CD vergini, DVD Video e via dicendo): rispetto a quanto offerto dal relativo strumento offerto dal sistema operativo (Pannello di Controllo -> Autoplay), è qui possibile anche aggiungere o rimuovere manualmente i programmi disponibili, e configurare il tutto in modo piuttosto dettagliato.
Default Programs Settings
Default Programs Settings è un equivalente "alle vitamine" di Pannello di controllo -> Programmi predefiniti-> Programmi predefiniti. Offre quindi la possibilità di associare rapidamente specifici programmi ad una serie di estensioni che gli stessi "hanno dichiarato" di saper gestire.
Il vantaggio principale rispetto al corrispondente offerto dal sistema operativo è costituito dal numero di programmi individuati: mentre Windows riconosce solo una manciata di applicazioni, la funzione di Default Programs Editor elenca correttamente pressoché tutti i software installati sul mio sistema di test.
Se quindi improvvisamente i file HTML salvati in locale non si aprono più con Firefox oppure gli MP3 non sono più associati a Winamp, potete risolvere la situazione da qui in poche cliccate.
Opzioni
Le opzioni offrono la possibilità di predisporre il programma come parte del Pannello di Controllo, disabilitare il "Cerca su web" per le estensioni sconosciute, mostrare o meno i collegamenti alle chiavi di registro sulle quali si andrà ad operare, disabilitare la funzionalità di tracciamento anonima e mostrare o meno una voce di accesso rapido al programma nel menu contestuale dei vari file.
Chiude il tutto un grande pulsante di refresh, un link per contattare l'autore e il pulsante per la guida.
MegaLab.it rispetta la tua privacy. Per esercitare i tuoi diritti scrivi a: privacy@megalab.it .
Copyright 2008 MegaLab.it - Tutti i diritti sono riservati