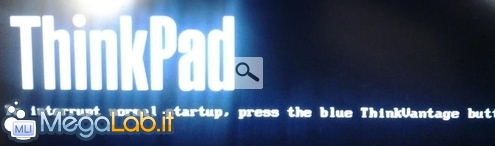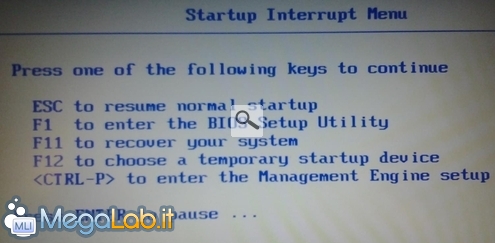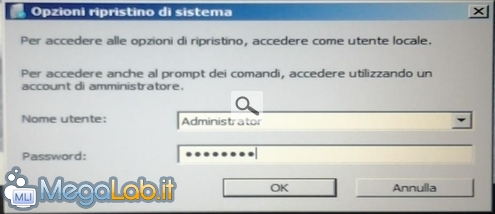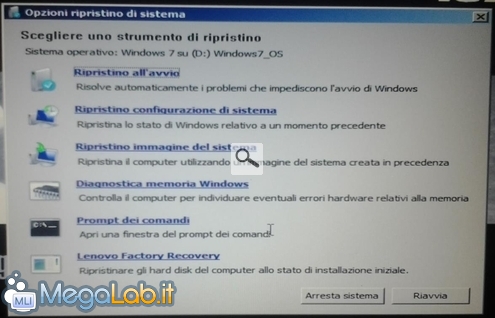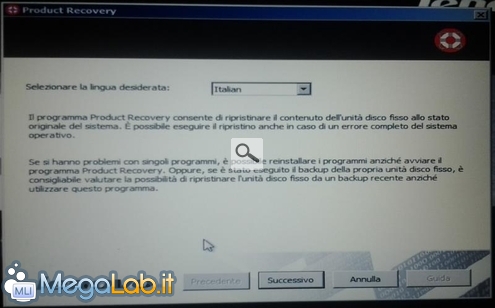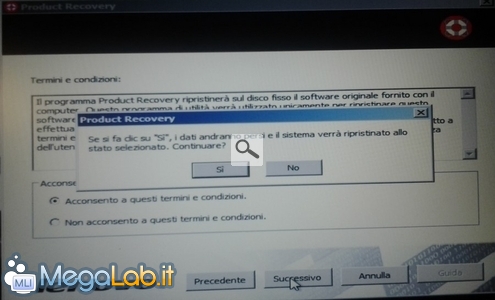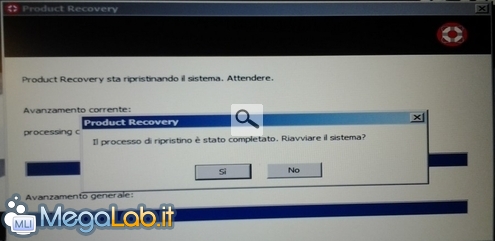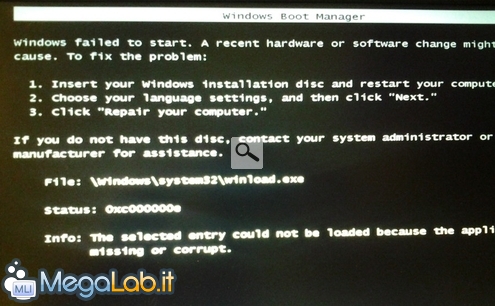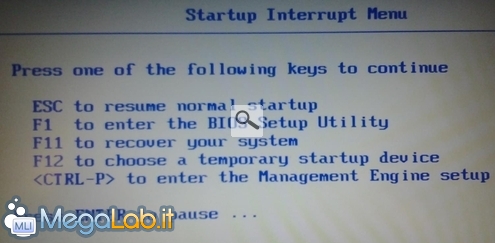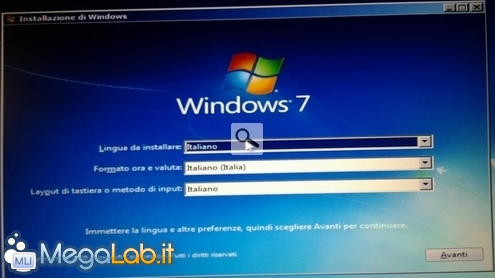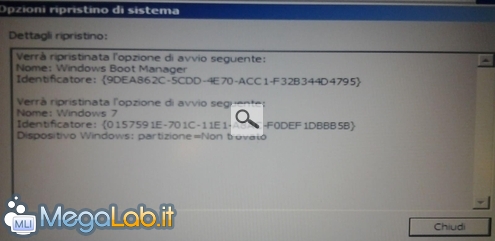Come ripristinare il sistema operativo, usando la partizione nascosta, di un portatile Lenovo
Ormai quasi tutti, o tutti, i computer di marca che vengono venduti sono privi del DVD d'installazione di Windows, ma permettono il ripristino del sistema operativo, compreso di tutti i driver e applicazioni aggiuntive (spesso inutili e poco gradite), grazie ai DVD che dobbiamo creare noi, usando le procedure previste, oppure tramite la partizione di ripristino.
La procedura di ripristino è, più o meno, simile per tutti i modelli e l'utente deve dare solo poche conferme per procedere.
Ricordo che la procedura di ripristino cancella tutti i dati presenti sul disco fisso riportandolo alle condizioni di fabbrica. Prima di procedere dovete salvare tutti i vostri dati personali che andrebbero altrimenti persi.
Oggi vediamo come è andato il ripristino di un portatile Lenovo W520 e le "sorprese" finali che ci sono state.
Ripristino sistema operativo
Avviate il computer e quando compare la scritta che vedete nell'immagine qui sotto, premete il "blue ThinkVantage button" che corrisponde al tasto Invio.
Subito dopo premete il tasto F11 per arrivare al ripristino del sistema.
Selezionare l'italiano, se non è già impostato, come input da tastiera.
Inserite la password dell'amministratore del computer.
Arrivati in questa schermata, potete riparare il boot di Windows quando non riesce ad avviarsi o eseguire un ripristino della configurazione.
Quello che interessa a noi è l'ultima voce Lenovo Factory Recovery.
Dovrebbe essere già impostato l'italiano come lingua e basta premere Successivo per avviare la procedura di ripristino.
Accettate le condizioni della licenza e confermate con Si che i dati andranno persi. Prima di iniziare le operazioni di ripristino tutti i dati personali devono essere salvati, qualsiasi partizione presente nel disco fisso sarà cancellata.
Non vi resta che aspettare il messaggio di conferma del termine del ripristino.
Tutto concluso e sistema operativo ripristinato e funzionante? Nella maggior parte dei casi si, ma non è stato così per me.
Riparare il Boot di Windows
Riavvio il computer, come richiesto, e ottengo questo preoccupante messaggio d'errore.
Il computer non partiva neanche in modalità provvisoria e non mi lasciava nemmeno tornare a quel menu, che avevamo visto in precedenza, dove si poteva riparare il boot o lanciare nuovamente il ripristino del sistema.
A questo punto non mi rimane che usare il DVD d'installazione di Windows 7 per riparare il boot del sistema operativo. Ricordo, per chi non ne fosse in possesso, che è possibile scaricarne legalmente una copia dal sito della Digital River (distributore autorizzato Microsoft), consultate questa Domanda & Risposta per avere tutti i link delle ISO disponibili.
Ovviamente dovrete avere una licenza legale per poter installare e utilizzare questi sistemi operativi, ma a noi basta fare il boot del computer e riparare i problemi che si sono creati.
Una volta scaricata l'immagine ISO, la dovete masterizzare su un DVD e fare il boot del computer con il supporto appena creato.
Bisogna nuovamente premere il tasto Invio, quando richiesto e arrivati a questo menu premere il tasto F12 per scegliere il "temporary startup device" (dispositivo di boot temporaneo) e avviare il PC dal lettore DVD.
Arrivati a questo punto, se avete scaricato l'ISO italiana, dovrebbe essere già tutto impostato correttamente, basta premere Avanti.
Scegliete ora Ripristina il computer.
Parte la ricerca delle installazioni di Windows presenti.
Segnala la presenza di errori e tramite Ripristina e Riavvia si possono riparare.
Con Visualizza dettagli si possono vedere i problemi trovati
Dopo il riavvio del computer è finalmente tutto funzionante nuovamente.
Quest'ultima fase non dovrebbe mai capitare, anche se su quel portatile mi è successo due volte di seguito, però se vi dovesse succedere, adesso sapete come dovete comportarvi per sistemare il problema.
MegaLab.it rispetta la tua privacy. Per esercitare i tuoi diritti scrivi a: privacy@megalab.it .
Copyright 2008 MegaLab.it - Tutti i diritti sono riservati