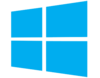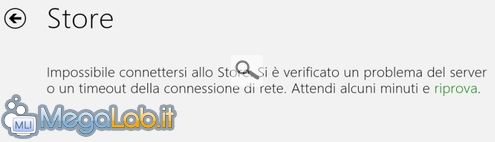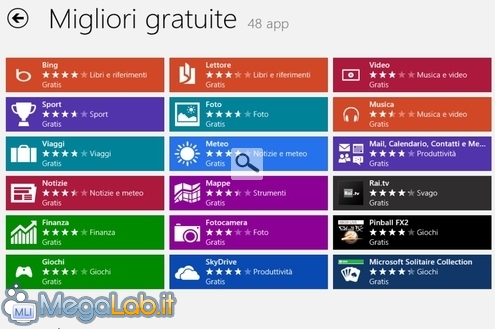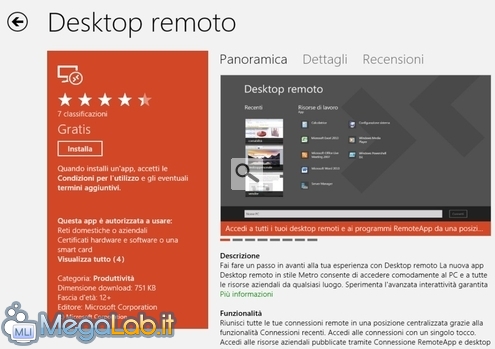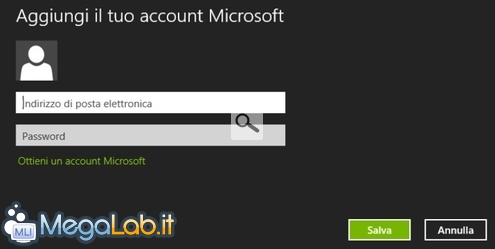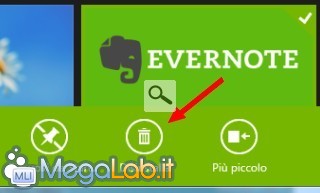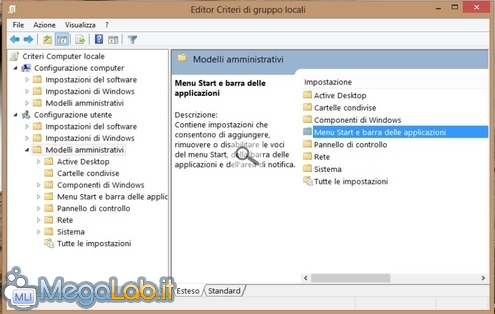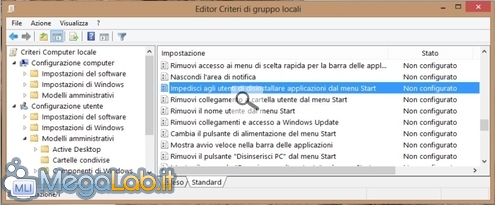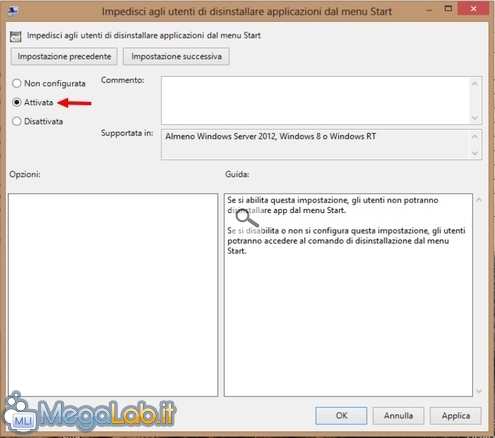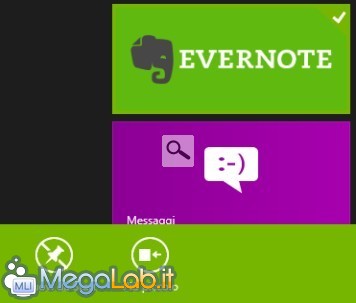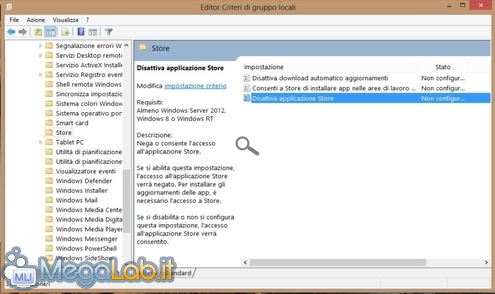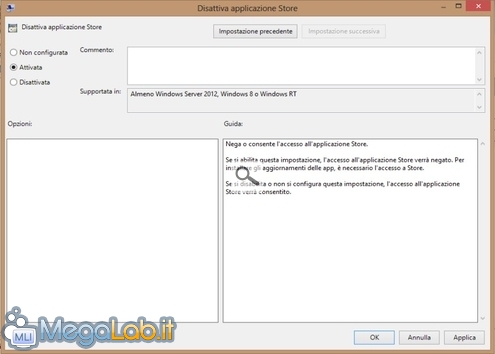Lo Store di Windows 8 dispone di varie App gratuite, e non (ovviamente). A parte alcuni problemi nel connettersi allo Store, queste si possono installare piuttosto facilmente.
Quando riuscite ad accedere, trovate numerose App di varie categorie: Giochi, Foto, Video e tanto altro.
Installazione di una App
Una volta aperta la scheda dell'App scelta, premete Installa.
E qui sorge il primo "problemino", dovete avere un account Microsoft per scaricare e installare l'App. Se non disponete già di un account Hotmail (o Outlook), SkyDrive, Xbox Live o di un Windows Phone, basta cliccare su Ottieni un account Microsoft e collegarsi a questa pagina, dove potrete crearlo.
Una volta creato l'account potrete procedere con l'installazione dell'App scelta.
Impedire la disinstallazione
Una volta installate tutte le varie App, se dovete dare il computer a un utente poco esperto, questo potrebbe rimuovere l'App semplicemente cliccando con il tasto destro del mouse sulla Tile dell'App e selezionando Disinstalla dalla barra che si è aperta.
Per impedire che ciò avvenga, premete i tasti Win+R per aprire il box Esegui e poi inserite il comando gpedit.msc.
In Criteri Computer Locale, selezionate Configurazione utente -> Modelli Amministrativi -> Menu Start e barra delle applicazioni.
Cercate la voce Impedisci agli utenti di disinstallare applicazioni dal menu Start.
Spostate il pallino su Attivata in modo da impedire la disinstallazione dal menu Start.
A questo punto se tornate sull'app l'icona Disinstalla non è più disponibile.
Impedire l'accesso a Windows Store
Possiamo anche bloccare l'accesso a Windows Store in modo che sia impossibile installare la tipologia di App distribuita tramite questo canale (applicazioni WinRT).
Per fare questo premete i tasti Win+R, per aprire il box Esegui, e poi inserite il comando gpedit.msc.
Spostatevi su Configurazione Computer -> Modelli Amministrativi -> Componenti Windows -> Store, cliccateci sopra per aprirlo.
Impostate su Attivata la voce Disattiva applicazione Store per bloccare l'accesso allo Store. Se dovete riabilitarlo non fate altro che rimettere il pallino su Non configurata o Disattivata.
Se proverete ad accedere allo Store, otterrete un messaggio come questo.
MegaLab.it rispetta la tua privacy. Per esercitare i tuoi diritti scrivi a: privacy@megalab.it .
Copyright 2008 MegaLab.it - Tutti i diritti sono riservati