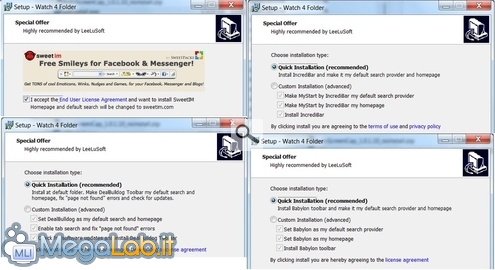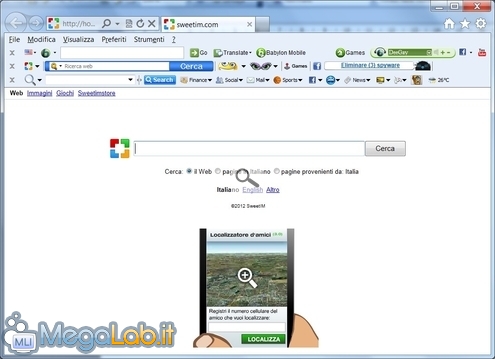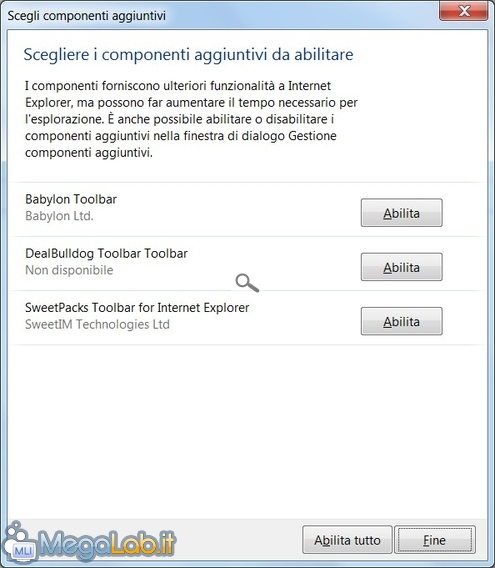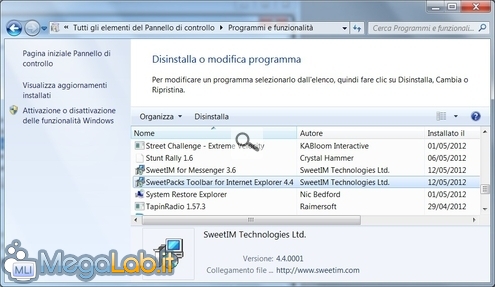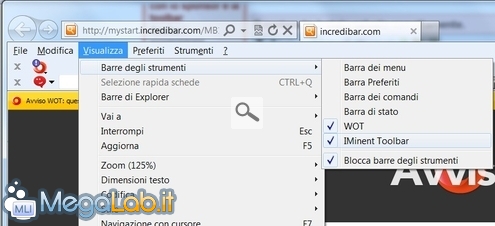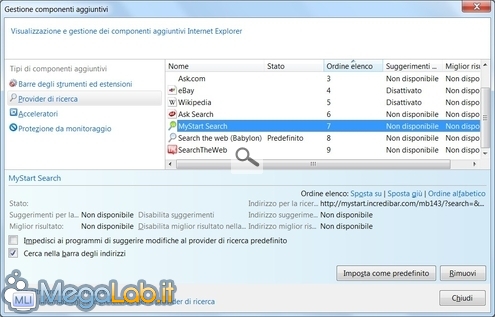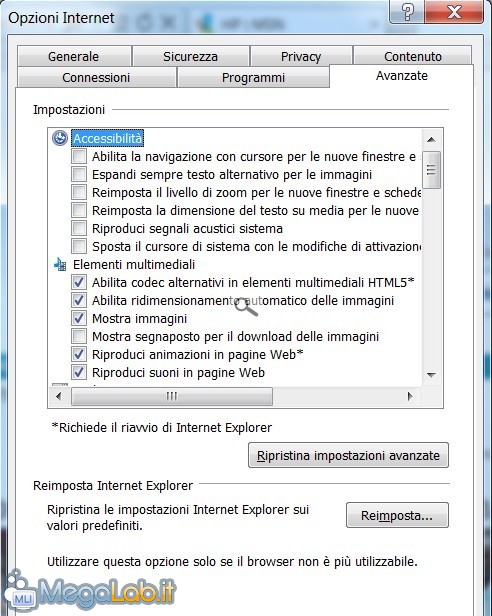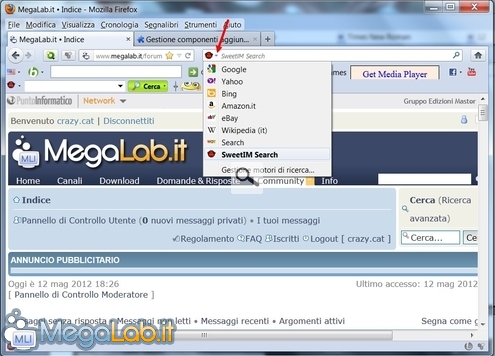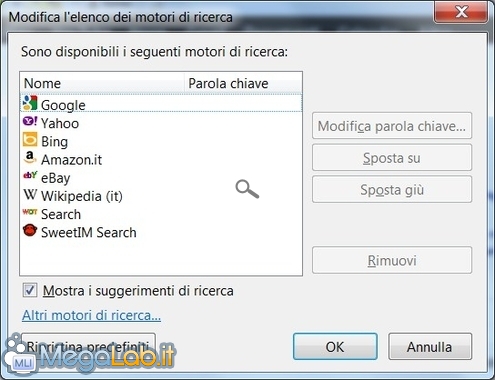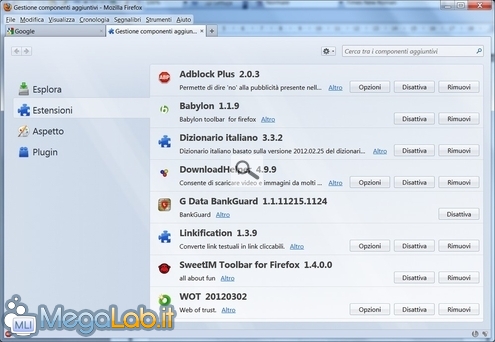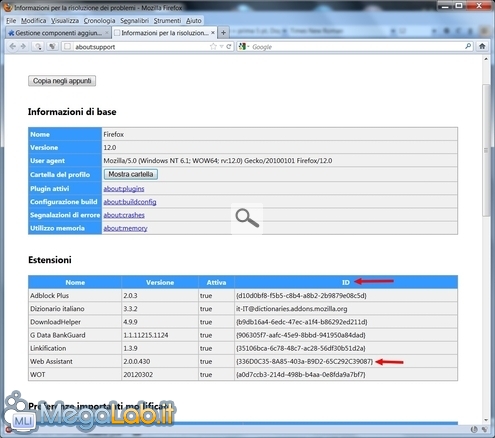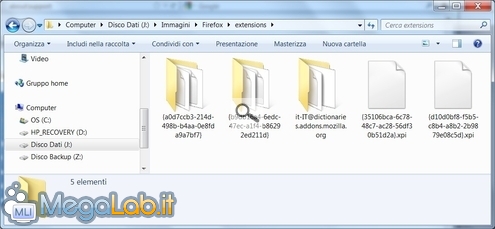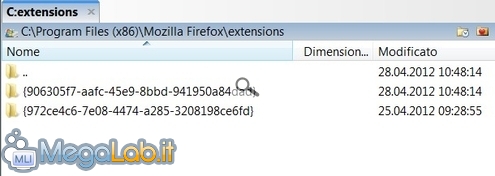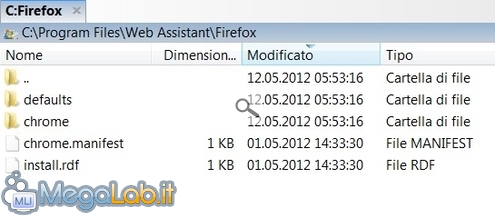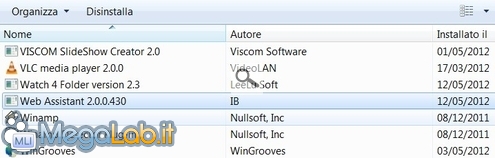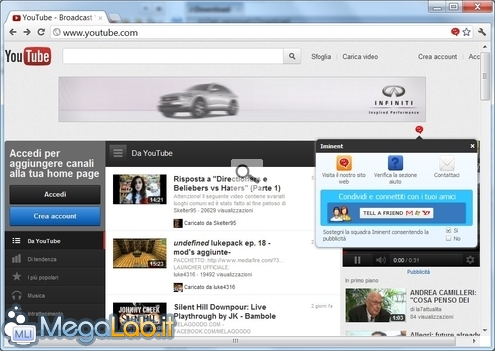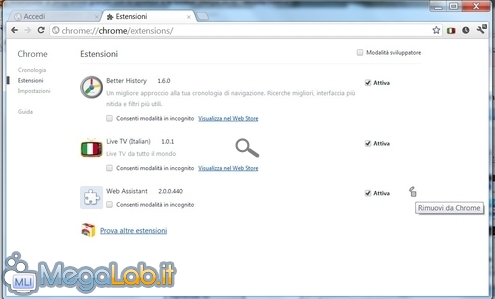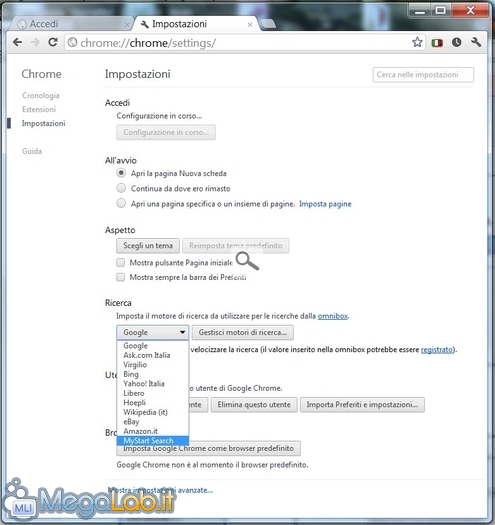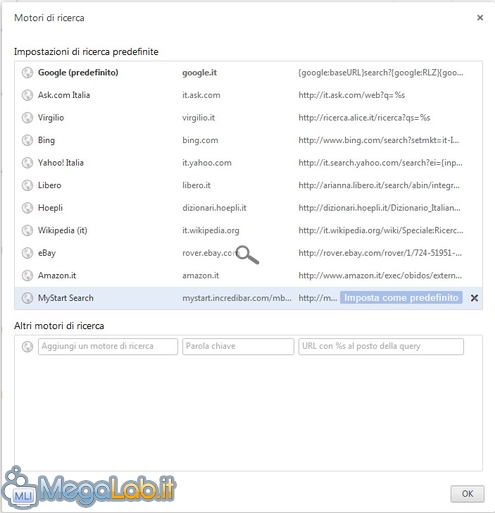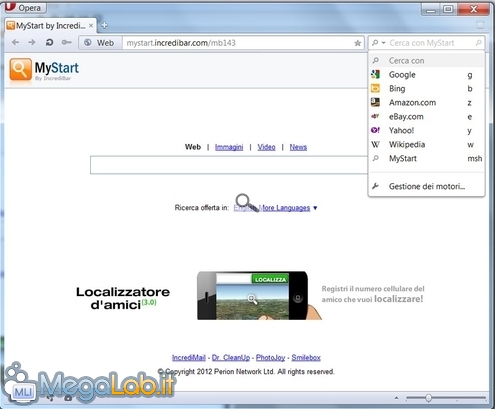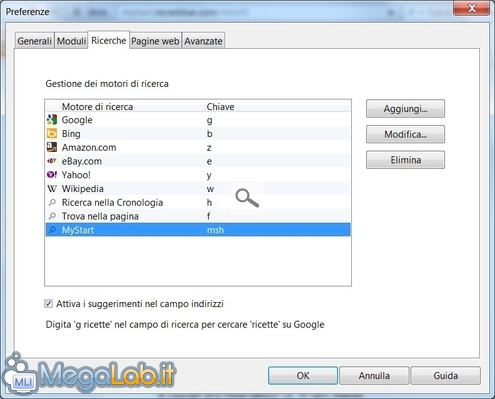Attenzione ai programmi gratuiti con lo sponsor e la toolbar
Molti programmi gratuiti sono distribuiti in questa maniera grazie a delle sponsorizzazioni verso altri software, installazioni di toolbar o modifiche varie ai browser.
Possiamo definire lecito questo comportamento, sino a quando vi è un avviso, simile a quello che vedete nelle foto qui sotto, dove si segnalano abbastanza chiaramente le modifiche che verranno apportare, ma che potete rifiutare scegliendo la Custom Installation.
Capita però, che a volte, queste "componenti aggiuntive" non sono segnalate e possono essere anche potenzialmente pericolose.
Anche in casi come questo, dove vi è un avviso, moltissime persone non leggono, e non capiscono, cosa vi è scritto e si limitano a premere sempre Next, o Avanti, installando di tutto.
Vediamo ora come eliminare manualmente queste componenti aggiuntive, non gradite, che molto spesso non vengono rimosse quando si disinstalla il programma che le ha installate.
Prendo ad esempio il file d'installazione del programma Watch 4 Folder, perché a ogni suo avvio propone una diversa toolbar, o software aggiuntivo, da installare, ma questo problema può presentarsi con tantissimi altri programmi gratuiti.
Gli altri link presenti nella pagina rimandano a versioni portable di Watch 4 Folder che non presentano nessun problema.
Alla fine, ci si può ritrovare con un browser piuttosto malconcio, pieno di toolbar, con strane home page e pulsanti aggiuntivi.
Mi direte che i browser più moderni, come Internet Explorer 9, prevedono ulteriori conferme per abilitare componenti aggiuntive, il problema è che non tutti hanno il browser aggiornato e chi ha cliccato sempre Next durante l'installazione dei programmi, difficilmente bloccherà questo tipo di richieste.
Le prove sono state fatte su un PC con Windows 7 a 64 Bit, Internet Explorer 9 e Firefox 12, Chrome 19 e Opera 11. Con versioni diverse di sistema operativo e browser, cambieranno leggermente i percorsi che vedrete indicati in alcune foto.
Tenete conto che molte (ma non tutte) delle componenti installate da questi programmi, sono fastidiose, ma non sono malevole, quindi una scansione con Malwarebytes, o programmi simili, non risolverebbe il problema.
Questo è, infatti, il risultato della scansione di Malwarebytes nel mio PC, due falsi positivi e l'unico rilevamento giusto è l'installer, trovato nella cartella Temp, che era stato scaricato durante l'installazione di Watch 4 Folder come programma aggiuntivo.
Bisogna quindi fare pulizia in altro modo, vediamo come procedere.
Rimozione Toolbar
Nonostante vi siano dei programmi specifici per la rimozione delle toolbar dai browser, io consiglio di iniziare a controllare l'elenco dei programmi installati per vedere se si sono aggiunti dei programmi, e delle toolbar, non riconosciuti e non richiesti.
Una volta rimossa la toolbar dalle applicazioni installate, se fosse rimasta qualche traccia nel browser, si può ricorrere a strumenti più specifici come Toolbar Cleaner, HijackThis o AdwCleaner.
Per disattivare una toolbar è possibile andare su Visualizza, Barre degli strumenti e rimuovere il flag da quella che non vogliamo vedere, confermando poi la disattivazione quando richiesto.
Provider di ricerca
Aprite Internet Explorer e andate su Strumenti e Gestione Componenti Aggiuntivi, scegliete i Provider di ricerca, se il predefinito è uno di quelli da rimuovere dovete selezionarne un altro prima di poterlo fare.
Cliccate su uno dei motori "intrusi" e premete il pulsante Rimuovi.
Se dopo la rimozione di queste componenti aggiuntive, vi trovate con un browser instabile, andando nelle Opzioni Internet, dal menu Strumenti, potete provare i due pulsanti Reimposta e Ripristina impostazioni avanzate.
Queste due funzioni cancelleranno anche eventuali modifiche che avete fatto voi, però potrebbero permettervi di riprendere il controllo del browser.
Anche Firefox non è del tutto immune a queste "infezioni" nel suo browser, home page cambiata, qualche estensione indesiderata e motori di ricerca di troppo, lo possono sempre affliggere.
Motori di ricerca
Per rimuovere un motore di ricerca, basta cliccare dove indico e aprire la lista dei motori disponibili.
Scegliete ora Gestione motori di ricerca.
Selezionate il motore da eliminare e premete Rimuovi.
Estensioni
Controlliamo ora le estensioni presenti, andando su Strumenti, Gestione componenti aggiuntivi.
In questo caso siamo fortunati possiamo rimuovere senza problema le estensioni indesiderate, come Babylon e SweetIM.
A volte capita che queste estensioni non si possano eliminare così facilmente, manca proprio il pulsante rimuovi.
Questo Web Assistant era uno dei programmi extra che si sono installati durante questa prova.
Rimozione manuale dell'estensione
Avviate Firefox e selezionate Aiuto e Risoluzione dei problemi, vi appare la lista delle estensioni installate, segnatevi l'ID di quella che volete eliminare.
Premete ora il pulsante Mostra Cartella in modo da spostarsi automaticamente nella cartella del profilo di Firefox che contiene le estensioni installate.
All'interno della cartella Extensions trovate una serie di file .xpi e di altre directory.
Basta chiudere Firefox e individuare, tramite l'ID che abbiamo visto in precedenza, la directory, o il file Xpi, dell'estensione da eliminare.
Le estensioni che abbiamo appena visto sono legate al proprio profilo, ma alcune potrebbero essere comuni per tutti i profili che potrebbero crearsi in quel computer e si trovano nella cartella d'installazione di Mozilla Firefox.
Anche qui basta cancellare la cartella o il file Xpi per eliminare l'estensione.
Solo che neanche qui ho trovato l'estensione ricercata, la trovo invece nella cartella d'installazione di Web Assistant.
Basta rimuovere il programma dalle applicazioni installate per veder sparire anche l'estensione.
Chrome
Anche Chrome non sembra del tutto immune a questi componenti "aggiuntivi", dopo l'installazione di Watch 4 Folder, qualche icona strana è comparsa nel browser.
Estensioni
Tramite l'icona della chiave inglese raggiungete le Impostazioni di Chrome, selezionate le Estensioni e rimuovete quelle indesiderate.
Motori di Ricerca
Dalle Impostazioni controllate i motori di ricerca, nel caso ne troviate uno che non volete, selezionate Gestione motori di ricerca.
In caso fosse quello predefinito, cambiatelo con un altro, poi lo potete rimuovere premendo la X.
Opera
Opera sembra proprio il browser che soffre meno di questo tipo di problematiche, almeno in questo caso, solo il cambio di home page e l'aggiunta di un motore di ricerca.
Dopo aver selezionato Gestione dei motori scegliete quello indesiderato e premete Elimina.
MegaLab.it rispetta la tua privacy. Per esercitare i tuoi diritti scrivi a: privacy@megalab.it .
Copyright 2008 MegaLab.it - Tutti i diritti sono riservati