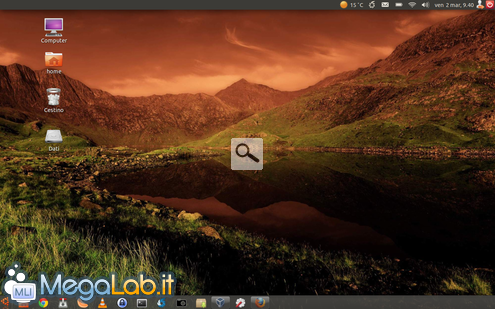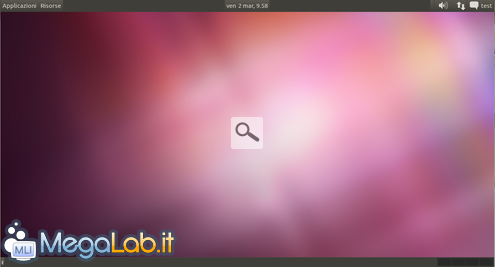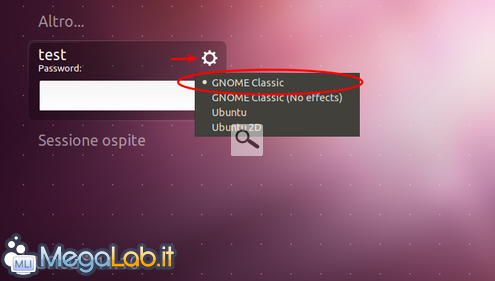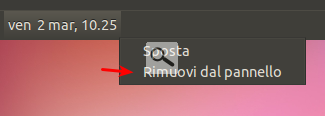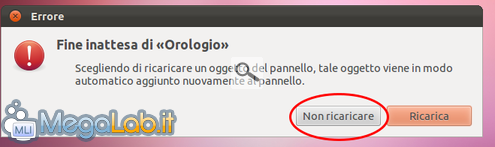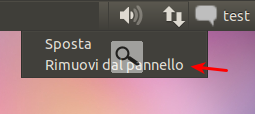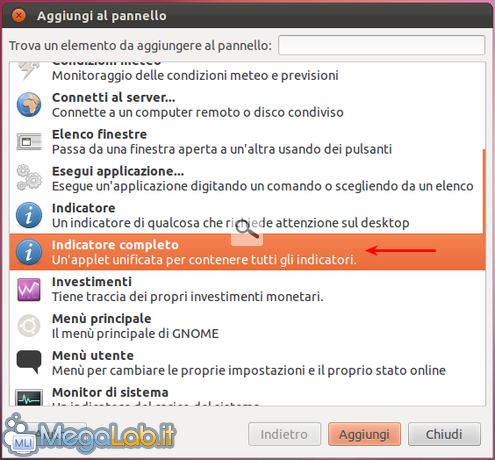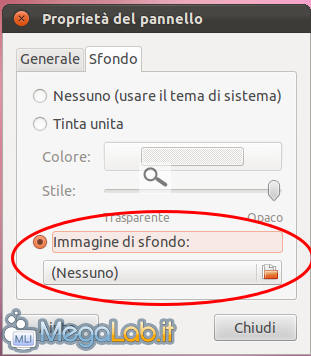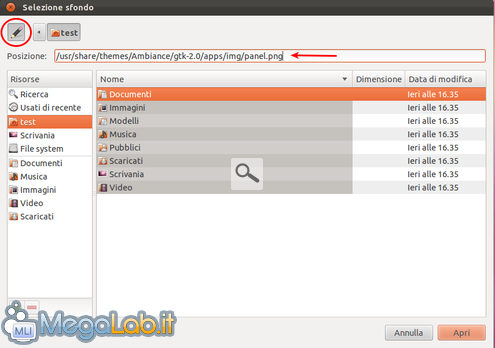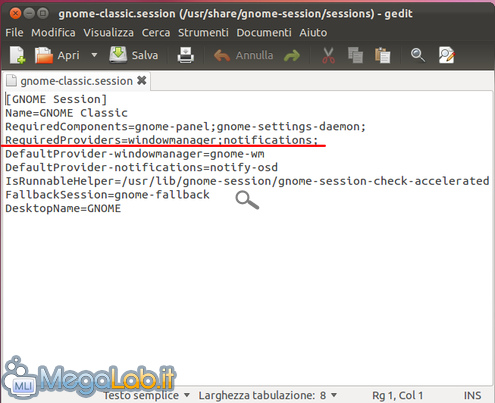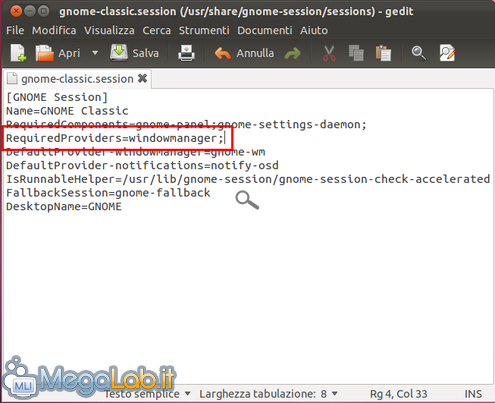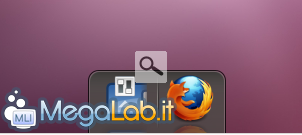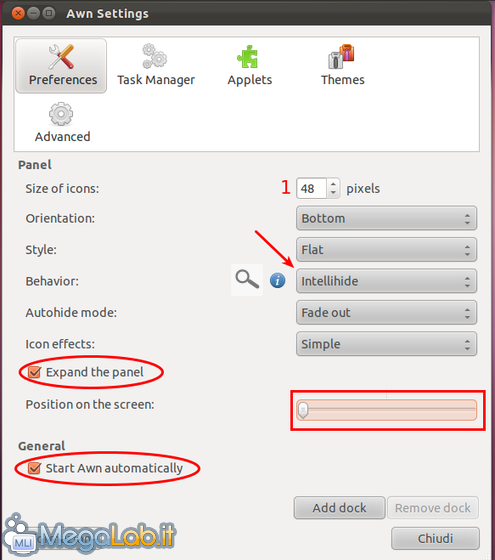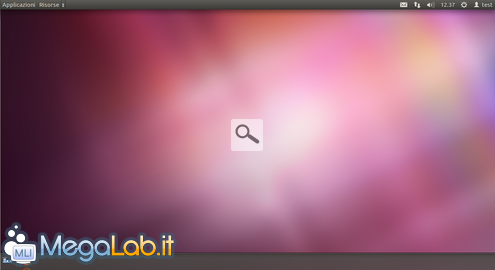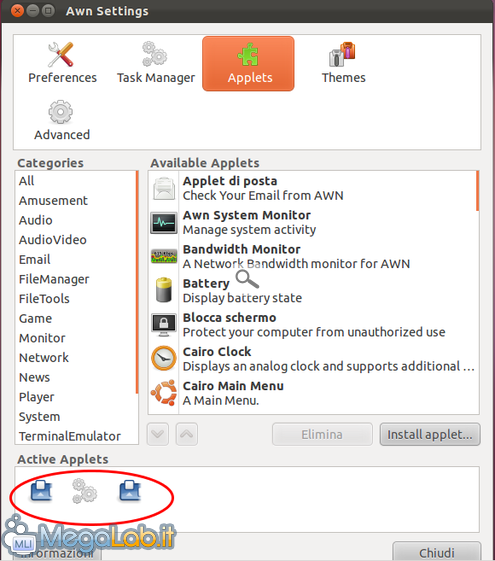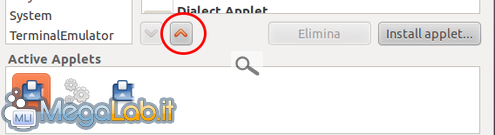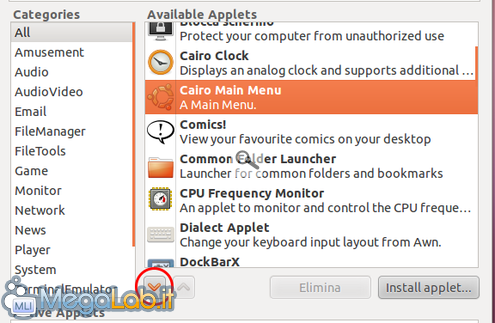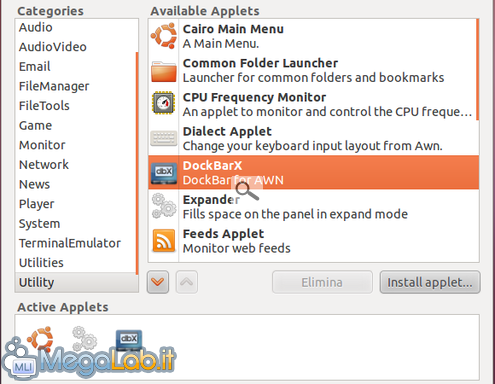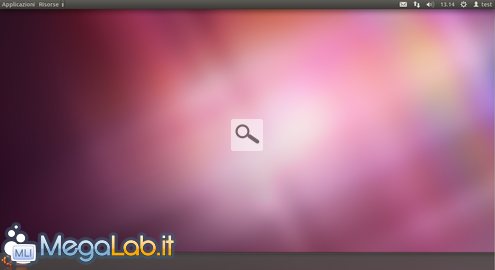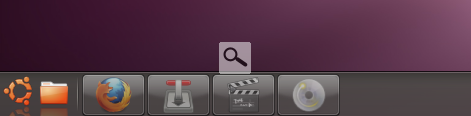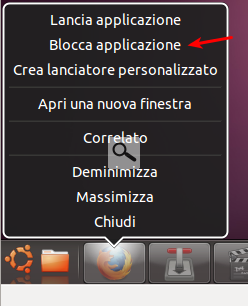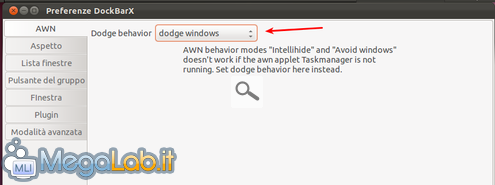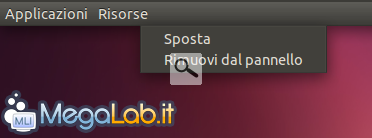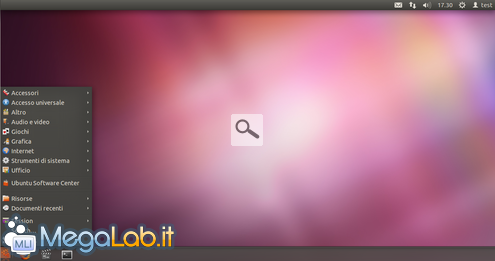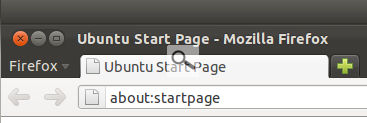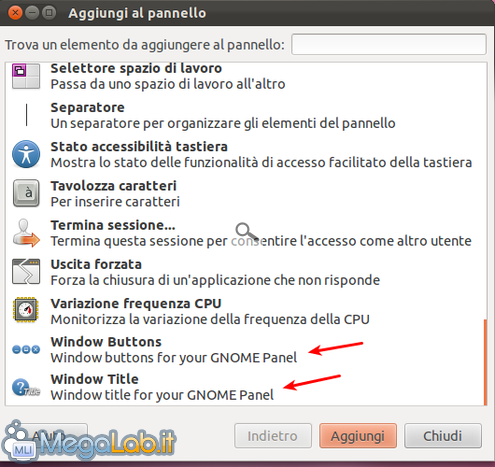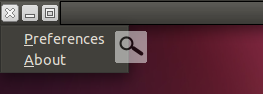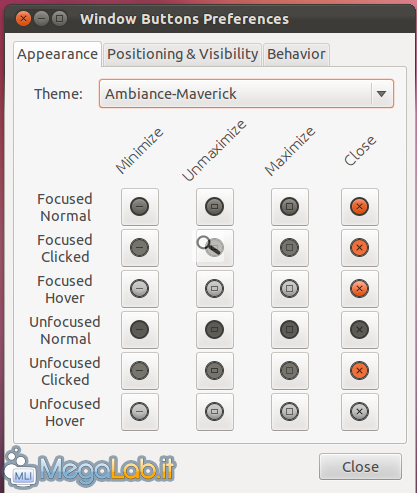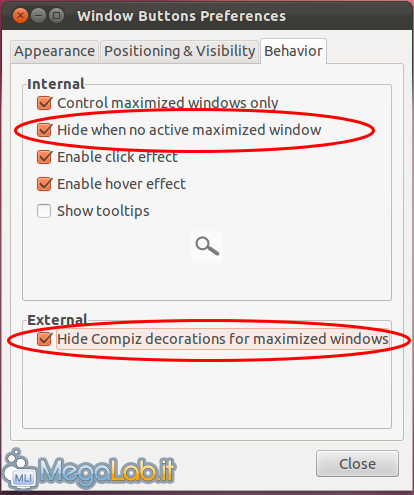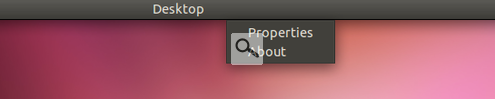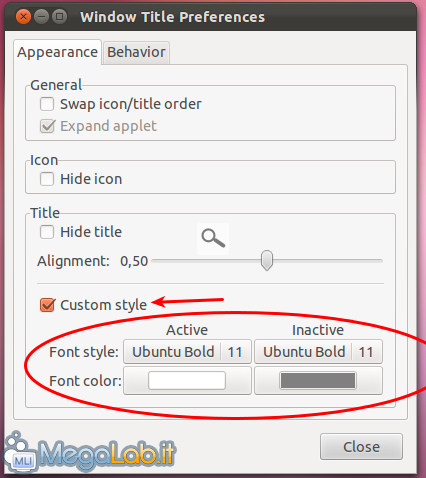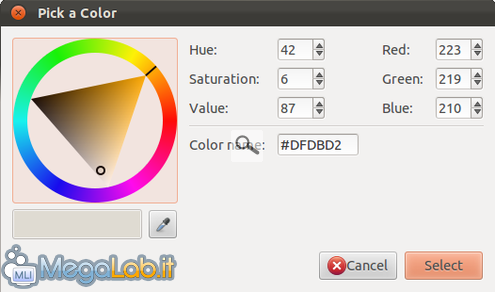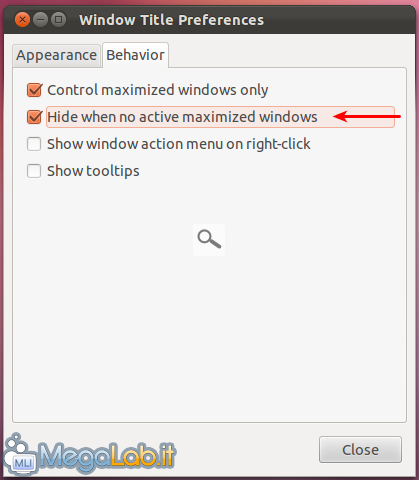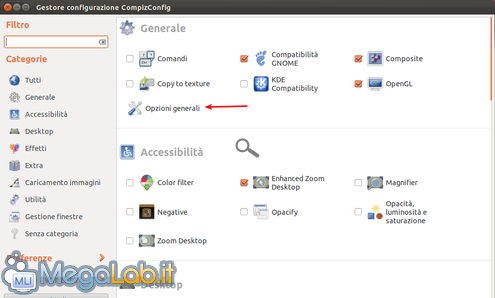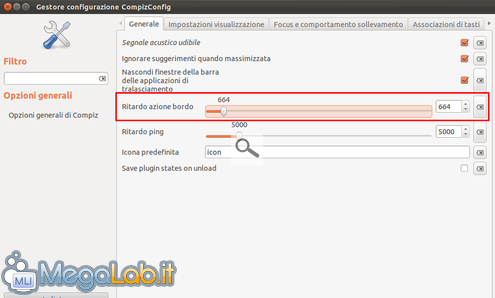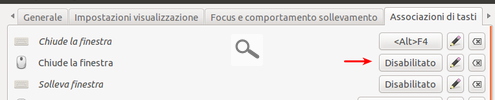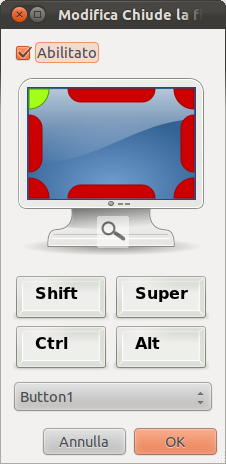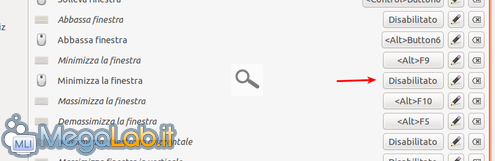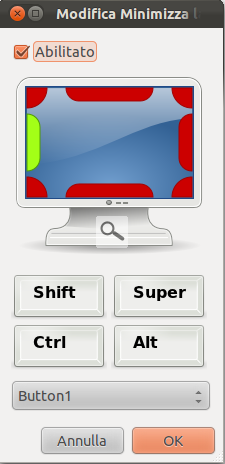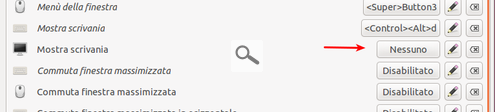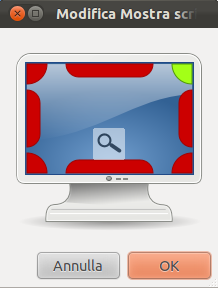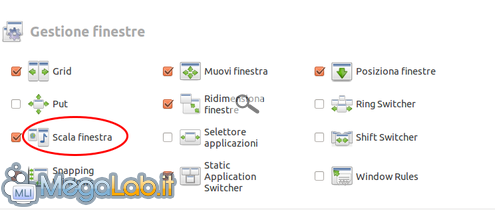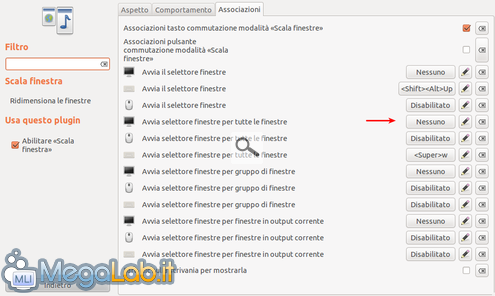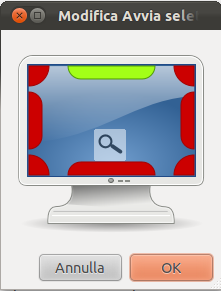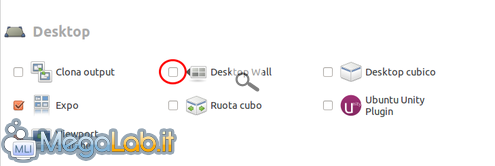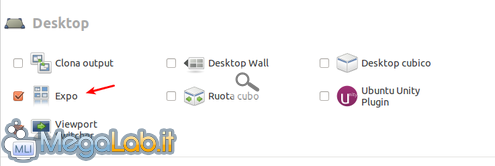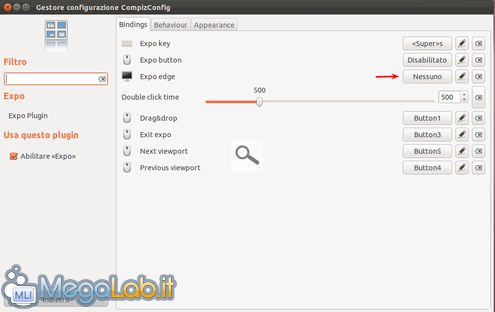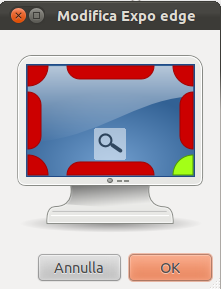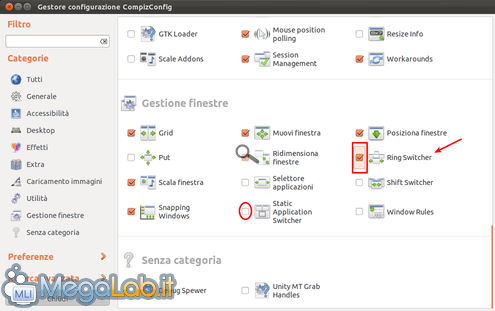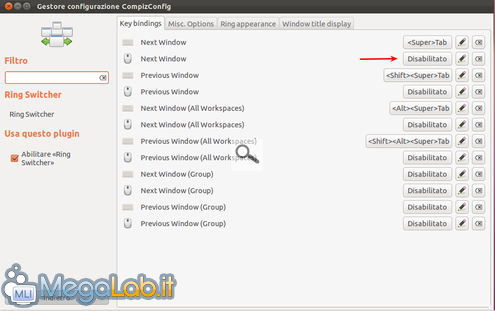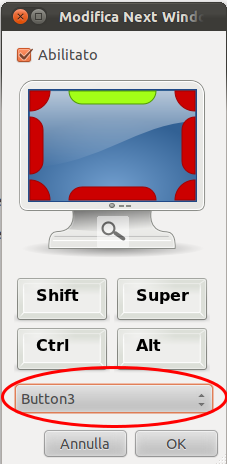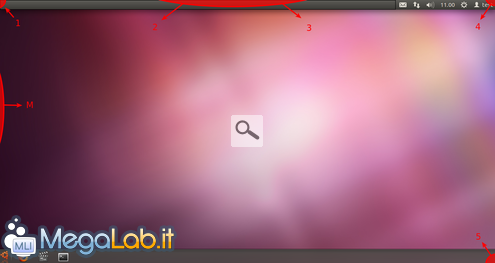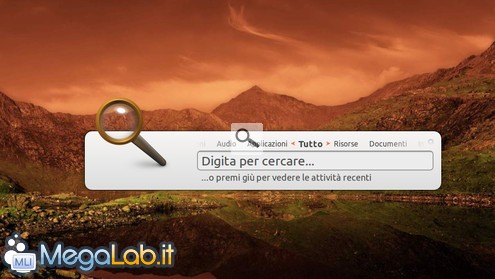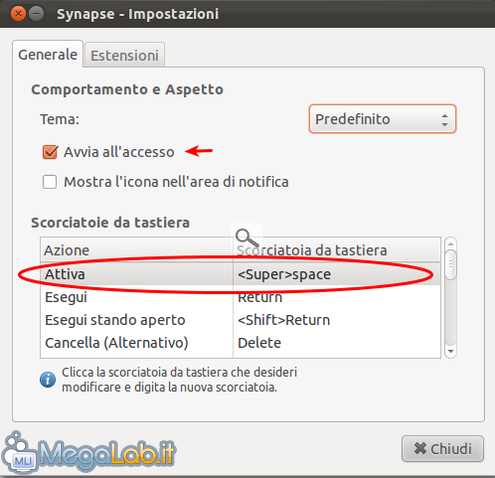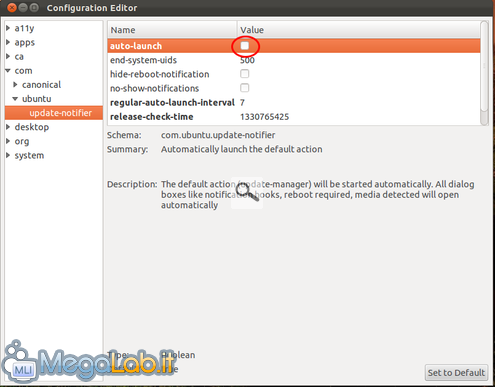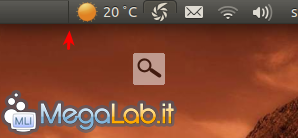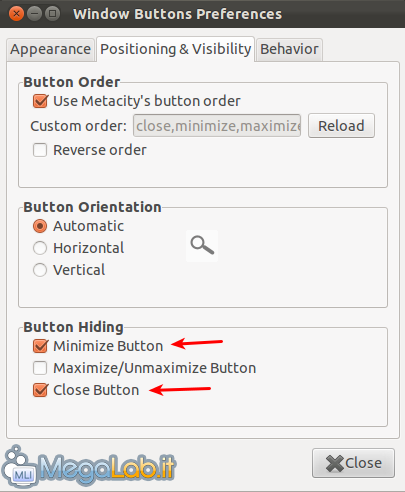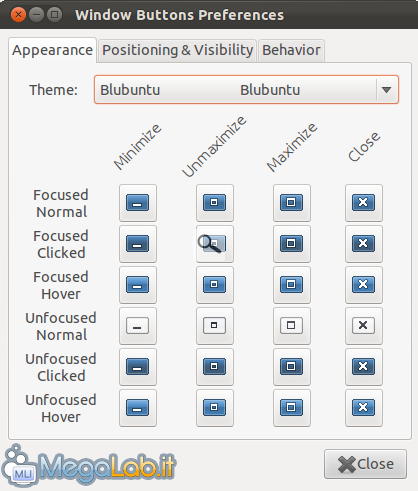GNOME Revolution, l'ambiente desktop definitivo per i propri sistemi GNU/Linux
L'arrivo dei tablet e dei dispositivi ultraportatili (smartphone, netbook e tablet su tutti) ha influenzato pesantemente lo sviluppo delle interfacce grafiche anche sui classici PC desktop o notebook, basta controllare i commenti e i giudizi degli utenti su Unity (disponibile negli ultimi rilasci di Ubuntu) o le impressioni su GNOME 3 Shell, senza scomodare la nuova Metro UI di Windows 8.
Un minimo comune denominatore riemerge osservando tutte le nuove interfacce: il classico desktop con finestre e puntatore è destinato a scomparire lentamente dai nostri PC, sostituito da ambienti adatti per i futuri schermi touch e con OS sviluppati per sfruttare tali tecnologie, pronti a sostituire il classico "punta e clicca" che ci accompagna da oltre 20 anni.
Nonostante le premesse incoraggianti ora come ora sarà difficile per i nuovi ambienti desktop attrarre il grande pubblico, che virerà su altre alternative più "simili" al loro concetto di desktop.
Prendo in esame gli utenti GNU/Linux: Ubuntu e altre importanti distribuzioni hanno virato su Unity e GNOME 3, ambienti che offrono molte funzionalità ma mettono in secondo piano un aspetto importante e, secondo me, fondamentale nei desktop moderni: l'usabilità e la fruibilità del sistema.
In tal senso GNOME 2 era il miglior compromesso, ma è stato abbandonato, e altri ambienti desktop (KDE e XFCE su tutti) non sono abbastanza maturi e stabili per conquistare l'utenza media.
Desideroso di offrire una valida alternativa che sia realmente usabile, senza rinunciare a modernità e stabilità, ho deciso di creare (quasi) da zero una nuova idea di desktop: un unico ambiente dove ritroviamo tutti i vantaggi di Unity, la compatibilità di GNOME 3 e delle sue librerie, la stabilità e la flessibilità di GNOME 2 più l'eleganza e la comodità della SuperBar di Windows 7, il tutto sfruttando la modalità GNOME Fallback disponibile insieme a GNOME 3 ed utilizzando software e pacchetti compatibili che richiedono poche dipendenze.
Dopo alcuni giorni di test e prove varie ecco uno screen del nuovo desktop che ho soprannominato GNOME Revolution
Dall'immagine è possibile notare che il sistema a doppia barra di GNOME 2 è stato riproposto in chiave futuristica, con funzionalità innovative che mostrerò in seguito.
L'ambiente è "virtualmente" pronto per girare anche sui futuri schermi touch, visto l'elevato utilizzo di edge control e di click&use, anche se non ho potuto testare il tutto su hardware dedicato, quindi rimando ogni giudizio su questi device a test futuri.
In questo articolo vi illustrerò le basi per creare il vostro desktop GNOME Revolution e il software necessario per renderlo completo ed efficiente, in seguito potrete migliorarlo e personalizzarlo in base ai propri gusti!
Alcune informazioni tecniche prima di iniziare:
- Le modifiche proposte nell'articolo non richiedono conoscenze elevate di informatica, ma richiedono un minimo di conoscenza del terminale e di come muoversi in ambienti GNU/Linux;
- Compatibile con Ubuntu 11.10 (o versioni superiori) installato su Hard Disk, niente macchine virtuali o installazioni con Wubi (potrebbe anche funzionare, ma non ho verificato);
- Requisiti hardware minimi: Processore single-core da 1 GHz, 512 GB di RAM e una scheda video da almeno 64 MB di VRAM;
- Requisiti hardware consigliati: Processore multi-core da 1,5 GHz (o superiore), 1 GB di RAM (o superiore) e una scheda video da almeno 128 MB di VRAM;
- Driver proprietari per l'accelerazione 3D attivi e funzionanti;
- Nessun transformation pack installato nel sistema;
- Effettuate per sicurezza un backup dei dati personali e delle configurazioni di sistema.
NOTA BENE:
Alcune applets consigliate nelle pagine successive sono in continuo sviluppo, quindi possono presentare problemi non prevedibili o nuove caratteristiche non presenti in queste pagine!
L'ambiente offre un alto livello di stabilità nell'utilizzo quotidiano, ma la situazione può capovolgersi immediatamente e può succedere di tutto se si inizia a smanettare pesantemente con tutte le voci e le opzioni presenti: occhio a dove si clicca!
Installazione GNOME Fallback
La base del nostro desktop è GNOME Fallback (GNOME Classic) che viene fornito come ambiente alternativo a GNOME Shell
Per installare l'ambiente in questione apriamo un terminale e digitiamo
sudo apt-get install gnome-session-fallback
Confermiamo ed attendiamo la fine dell'installazione.
Usciamo dall'utente corrente (Log-out o Termina sessione) e nella schermata di Login selezioniamo il nuovo desktop utilizzando l'ingranaggio indicato nell'immagine
Configurazione ambiente grafico
Già in questa configurazione l'ambiente è gradevolmente usabile e richiama ricordi "nostalgici", visto che ricalca l'esperienza d'utilizzo del defunto GNOME 2.
Purtroppo sono presenti dei difetti e qualche superficialità nel porting dell'ambiente, senza contare il sistema a doppia barra fissa che occupa i lati superiore ed inferiore dello schermo, ormai troppo demodè e altamente invasivo (su schermi piccoli o widescreen) per un ambiente desktop moderno.
Apportiamo subito le prime migliorie importando tutti gli indicatori ed applet di Unity dentro il pannello di GNOME: funzionerà come un normale applet di pannello e potremo posizionarlo dove ci piace, anche se consiglio caldamente la parte destra del pannello superiore
Apriamo il terminale e digitiamo
sudo add-apt-repository ppa:jconti/gnome3&&sudo apt-get update&&sudo apt-get install indicator-applet-complete
Terminata l'installazione eliminiamo dal pannello superiore l'orologio e la system tray, cliccandoci sopra con la combinazione da tastiera ALT+clic destro
Ignoriamo tranquillamente l'avviso di chiusura inattesa cliccando su Non ricaricare
Ripetiamo l'operazione con la system tray (ignorando sempre l'avviso)
Eliminati i vecchi applet installiamo al suo posto un unico applet che racchiude la system tray di Unity e gli applet dedicati: per farlo basta un clic con ALT+clic destro sulla barra superiore e aprire la voce Aggiungi al pannello
Aggiungiamo l'applet indicato dalla freccia.
L'applet verrà posizionato sulla barra; eventualmente, se non allineato correttamente, possiamo spostarlo a destra sempre utilizzando ALT+clic destro sul nuovo applet.
Concludiamo uniformando il colore di fondo della barra con quello degli applet.
Clicchiamo su un punto vuoto della barra con ALT+click destro e raggiungiamo le Proprietà
Nel tab Sfondo selezioniamo l'opzione Immagine di sfondo e, aprendo il menu, incolliamo il seguente percorso
/usr/share/themes/Ambiance/gtk-2.0/apps/img/panel.png
Possiamo farci aiutare dal simbolo a forma di matita in alto a sinistra della finestra
Ora il colore sarà decisamente più uniforme su tutto il pannello
Abilitazione effetti grafici ed installazione CompizConfig
Per un bug non ancora corretto l'ambiente grafico non riesce a far partire gli effetti grafici in maniera autonoma, obbligando l'utente ad agire da terminale o a inserire una nuova voce nel menu delle Applicazioni d'avvio.
Possiamo risolvere velocemente la cosa utilizzando il fedele terminale.
Apriamo il seguente file di configurazione con i privilegi di root
sudo gedit /usr/share/gnome-session/sessions/gnome-classic.session
Portiamoci alla riga dove è presente l'errore
La riga errata è la seguente RequiredProviders=windowmanager;notifications;
Modifichiamolo la riga eliminando la parte finale
RequiredProviders=windowmanager;
Salviamo il file e riavviamo il PC o la sessione per avere tutti gli effetti predefiniti di Compiz attivi.
Sempre da terminale installiamo il gestore degli effetti di Compiz, strumento indispensabile per le modifiche che effettueremo nelle prossime pagine
sudo apt-get install compizconfig-settings-manager
ATTENZIONE!
Con l'attivazione di Compiz ALT+clic destro viene bloccato ed utilizzato da uno dei suoi plugin. Per modificare il pannello di GNOME e i suoi applets il comando diventa SUPER(Windows LOGO)+ALT+Click destro.
Installazione SuperBar
Finora abbiamo creato un buon desktop ed abbiamo unito le funzionalità di GNOME Fallback con gli applets di Unity in maniera semplice.
L'unico problema estetico e funzionale in tale configurazione è l'utilizzo della doppia barra fissa, un'idea buona fino a qualche anno fa ma che ha lasciato il posto a barre più funzionali ed interattive.
In questa pagina ci libereremo della scomoda barra inferiore e al suo posto installeremo un pannello interattivo e gradevole da vedere, oltre che poco invasivo grazie alla funzione di autohide intelligente.
Prima di iniziare spostiamo temporaneamente il gestore delle finestre nella barra in alto, cliccandoci sopra con WIN+ALT+click destro e aggiungendo il seguente applet
Sarà più semplice gestire le finestre aperte una volta eliminata la barra inferiore.
Eliminiamo il pannello inferiore cliccandoci sopra con WIN+ALT+Click destro, utilizzando la voce indicata
Confermiamo l'eventuale finestra di avviso.
Ora installeremo una SuperBar utilizzando una dock leggera e stabile (AWN) e un suo widget per la gestione dei programmi e dei collegamenti su barra (Dockbarx)
sudo apt-get install avant-window-navigator
Questo comando installerà, insieme alla dock, tutti i suoi plugin ed estensioni.
Concludiamo con l'installazione dell'ultima versione di Dockbarx tramite il suo Repository ufficiale.
sudo add-apt-repository ppa:nilarimogard/webupd8&&sudo apt-get update&&sudo apt-get install dockbarx dockbarx-themes-extra awn-applet-dockbarx
Possiamo avviare la dock dal menu Applicazioni -> Accessori -> Avant Window Navigator
Otterremo una dock ampiamente configurabile.
Configurazione della barra
Trasformiamo la dock in un pannello intelligente seguendo questi semplici passaggi:
Apriamo il menu di configurazione di AWN cliccando sull'icona blu e in seguito sull'icona degli attrezzi
Il programma è in inglese, ma resta molto intuitivo; in ogni caso vi spiegherò passo-passo le modifiche da effettuare.
Nel primo tab Preferences attiviamo subito alcune voci importanti
Nel dettaglio le varie modifiche:
- Il numero indica la voce per modificare la grandezza delle icone e di conseguenza della barra: consiglio un valore tra 20 e 35 pixels, altrimenti diventa sproporzionata rispetto alla barra superiore;
- La freccia indica il menu a tendina dove andremo a selezionare la voce Intellihide;
- I cerchi rossi indicano le spunte da attivare, rispettivamente per espandere il pannello e per aggiungere in autoavvio la dock;
- Il rettangolo rosso indica il cursore necessario per spostare l'orientamento delle icone sulla barra: posizioniamolo all'estremità sinistra per avere le icone nella giusta posizione.
Il risultato finale di queste prime modifiche è una barra che si nasconde se viene coperta da una finestra
Sempre nel menu di configurazione di AWN apriamo il terzo tab Applets, ignorando il secondo tab (inutile nel nostro caso)
Il cerchio nell'immagine indica gli applets attualmente attivi sulla barra, rispettivamente l'icona blu, uno spaziatore e il gestore dei launcher.
Cancelliamoli tutti selezionandoli uno alla volta e cliccando sulla freccia di rientro "su" indicata
Ripetiamo i passaggi per gli altri due applets (spaziatore e gestore).
NOTA: eliminando il tasto blu potremo comunque accedere a questo menu di configurazione cliccando con il tasto destro sulla barra o cercando nelle Applicazioni la voce AWN Settings.
Una volta liberato completamente il campo Active Applets, aggiungiamo le estensioni necessarie a rendere la barra più funzionale e molto simile alla SuperBar di Windows 7.
Per installare un applet è sufficiente selezionarlo e in seguito cliccare sulla freccia di ingresso "giù" per aggiungerlo alla schermata Active Applets.
Proviamo subito: cerchiamo tra gli applet e selezioniamo Cairo Main Menù
Il cerchio rosso indica il tasto per aggiungere l'applet evidenziato alla barra.
Cerchiamo ed aggiungiamo un separatore fisso (Separator)
Aggiungiamo infine la DockbarX
Usciamo dal menu e controlliamo il risultato finale
Una barra dove possiamo aggiungere tutte le scorciatoie desiderate e che funge anche da elenco finestre, con la possibilità di poter applicare ulteriori applets a discrezione dell'utente.
Ultimi ritocchi
Iniziamo con l'aggiungere qualche lanciatore sulla barra aprendo i nostri programmi preferiti
Possiamo bloccarli sulla barra cliccando sull'icona del programma con il tasto destro e selezionando Blocca applicazione
O in alternativa è possibile trascinarli con il tasto sinistro direttamente sulla barra.
Noterete subito che questo menu ricalca le funzioni dei launcher sulla barra di Unity e di Windows 7: le varie applicazioni avranno delle voci speciali per gestire l'applicazione selezionata.
Per abilitare l'autohide della barra solo con finestre che vi si sovrappongono (lasciandola attiva a desktop vuoto) raggiungiamo il menu di configurazione di DockbarX (Applicazioni->Accessori->DockbarX Preferences) e modifichiamo la voce Dodge behavior nel tab AWN come indicato dalla freccia
Per concludere eliminiamo gli applets del pannello superiore di GNOME (Applicazioni/Risorse ed Elenco Finestre) ormai ridondanti
Il nuovo desktop inizia a prendere forma ed è già in una versione perfettamente utilizzabile e gradevole da vedere
Però finora non è altro che una versione migliorata di GNOME 2 con qualche ritocco grafico, nulla di veramente innovativo.
Per rivoluzionare il nostro desktop dobbiamo affidarci agli edge control, ai click&use e ai window applets, tutte funzionalità presenti in maniera separata su GNOME 3, su KDE, su Unity e su Mac OS X che ho riunito in un unico desktop.
La barra superiore tuttofare
Prima di iniziare con Compiz non dimentichiamoci del pannello superiore di GNOME che, escludendo l'indicatore completo a destra, è praticamente inutilizzato e porta ad uno spreco di pixels sulle finestre massimizzate
Per migliorare la situazione della barra porteremo il titolo della finestra e le 3 icone della finestra direttamente nella barra di GNOME, risparmiando moltissimo spazio sulle finestre massimizzate.
Per farlo installeremo alcuni nuovi applets per il pannello, utilizzando sempre il terminale
sudo add-apt-repository ppa:nilarimogard/webupd8&&sudo apt-get update&&sudo apt-get install gnome-window-applets
Terminata l'installazione aggiungiamo subito i nuovi applet alla barra di GNOME (vi ricordo che il tasto per accedere al menu è WIN+ALT+click destro->Aggiungi al pannello)
Aggiungiamo, uno alla volta, gli applets indicati dalle frecce.
Ammiriamo il risultato: una barra decisamente più comoda per le finestre massimizzate
Per personalizzare gli applets è sufficiente cliccarci sopra con il tasto destro e selezionare Properties o Preferences
Per uniformare i nuovi applets al tema del sistema dovremo smanettare tra i menu dei due applets.
Iniziamo da Window Buttons: modificheremo alcune voci per trovare la configurazione adatta.
Nel menu Preferences dell'applet, nel tab Appearence, selezioniamo ll tema Ambiance-Maverick
Raggiungiamo il tab Behavior per nascondere i tasti delle finestre massimizzate e per nascondere l'applet in assenza di tali finestre
Riavviamo la sessione o il PC per rendere effettive le modifiche.
I tasti ora saranno presenti sulla barra solo nelle finestre massimizzate, rimanendo inalterate in quelle a dimensione normale.
Portiamoci nel menu di configurazione dell'applet Window title
Nel primo tab inseriamo lo stile giusto per il titolo nella barra
Come Font style è consigliabile utilizzare il font Ubuntu Bold di grandezza 11, sia per le finestre attive che disattive.
Modificate anche il colore delle finestre attive nella tonalità di grigio giusta, altrimenti l'impostazione di default (colore nero) renderà invisibile il titolo sulla barra.
Il colore dei caratteri nella barra è il grigio chiaro ottenibile tramite questo nome colore: #DFDBD2
Tornati al menu spostiamoci nel tab Behavior e spuntiamo la voce indicata.
L'idea di base è di mandare in pensione il vecchio modo di gestire le finestre con cursori predefiniti e movimenti ripetitivi del mouse (che deve per forza inseguire un'icona, un cursore o un pulsante per poter gestire le operazioni principali della finestra) senza però rinunciare ad un gestore di finestre che permetta di controllare attivamente tutte le finestre aperte (cosa che hanno completamente dimenticato gli sviluppatori di GNOME Shell e di Unity).
Tali operazioni di gestione delle finestre sono:
- Massimizzazione finestra attiva e minimizzazione finestra attiva
- Chiusura finestra attiva
- Minimizzazione di tutte le finestre e ritorno al desktop
- Scorrimento dei programmi massimizzati
- Scorrimento rapido di tutti gli applicativi (massimizzati e minimizzati).
Vi mostrerò come rivoluzionare il vostro modo di gestire il desktop utilizzando solo Compiz e il suo gestore (CompizConfig).
NOTA BENE: per gli utenti che non vogliono smanettare nel gestore o con indole pigra possono scaricare il file di configurazione di Compiz già pronto all'uso nella scheda download dedicata (in alto a destra dell'articolo) con tutte le impostazioni correttamente funzionanti e attivate.
Apriamo il gestore di Compiz (Menu Ubuntu -> Altro -> Gestore di configurazione CompizConfig) e apriamo la voce Opzioni Generali
Nel tab Generale impostiamo un Ritardo di azione nel bordo agendo sulla omonima voce
Consiglio un valore tra i 400 e i 700 millisecondi.
Portiamoci nel tab Associazioni di tasti e clicchiamo sulla voce indicata
Abilitiamo la schermata e configuriamola come da immagine
Angolo superiore sinistra e Button1 (corrispondente al tasto sinistro del mouse).
Confermiamo e continuiamo aprendo la voce indicata nell'immagine sottostante
Schermata simile alla precedente, ma con diverse impostazioni
Parte sinistra centrale dello schermo e Button1.
Confermiamo di nuovo e apriamo la voce Mostra Scrivania
Scegliamo l'angolo per la visualizzazione rapida del desktop (con minimizzazione di tutte le finestre)
Dopo un lasso di tempo prestabilito (l'indicatore modificato nel tab Generali) tutte le finestre verranno minimizzare e ritorneremo al desktop.
Usciamo dal menu e ritorniamo alla schermata principale di CompizConfig per portarci nella sezione Gestione Finestre
Clicchiamo sulla voce indicata dal cerchio (occhio a non deselezionare la casella di spunta, cliccate sulla voce).
Nel nuovo menu portiamoci nel tab Associazioni e apriamo la voce indicata
Configuriamo il tutto come indicato nel successivo screen
Se vi appare un messaggio d'errore simile, confermate cliccando sull'ultima voce a destra (Disabilita Flip Up)
La configurazione del plugin è terminata.
Se non vogliamo utilizzare Desktop Wall (visti i frequenti problemi di incompatibilità con le nostre modifiche) possiamo disabilitarlo nella schermata iniziale di CompizConfig, sezione Desktop
Disattivando questo plugin, la gestione multi-desktop sarà affidata ad un altro plugin che configureremo nella stessa schermata (voce indicata dalla freccia rossa)
Apriamola e modifichiamo il percorso indicato dall'immagine sottostante
Scegliamo un edge per aprire il plugin, nel mio caso l'angolo inferiore destro dello schermo
Usciamo e portiamoci di nuovo nella schermata Gestione Finestre, dove dovremo disattivare un plugin ed attivare un altro al suo posto
Il cerchio indica la voce da disattivare (Static Application Switcher, se attiva), il rettangolo la voce da attivare (Ring Switcher) e in ultimo la freccia indica la voce da cliccare una volta sistemate le spunte.
Aperto il nuovo menu, nel primo tab che si apre (Key blindings), clicchiamo su Disabilitato in corrispondenza della voce Next Window
E scegliamo, nel famigliare submenu, il percorso di attivazione
Parte superiore centrale dello schermo e Button3 (controllate di aver settato bene la voce Button, perché può generare conflitti! Button3 corrisponde al tasto destro del mouse ed è proprio quello che vogliamo ottenere).
Abbiamo appena terminato di configurare Compiz per un'esperienza desktop nuova.
Cosa abbiamo ottenuto e come ci muoviamo nel nuovo desktop?
L'immagine successiva riassume tutte le azioni eseguibili su ogni rispettivo bordo, come attivarle e l'effetto ottenuto
Riassumendo brevemente:
- L'azione 1 (puntatore su angolo superiore sinistro più clic sinistro) permette di chiudere la finestra attiva;
- L'azione 2 (puntatore su lato superiore centrale) permette di accedere, dopo pochi istanti, ad un gestore di finestre attive con effetto "muro di applicazioni";
- L'azione 3 (puntatore su lato superiore centrale+clic destro premuto ripetutamente) permette di passare velocemente da una applicazione all'altra, sia essa attiva, minimizzata, massimizzata o in background. Durante l'operazione è necessario tenere fermo il mouse sul bordo e ad ogni clic destro del mouse corrisponde un passaggio di applicazione. Per accedere alla finestra desiderata è sufficiente cliccare con il tasto destro fino a raggiungere la sua miniatura (o icona, se minimizzata) e infine muovere il mouse per uscire dal gestore: la finestra richiesta verrà portata in primo piano;
- L'azione 4 (puntatore su angolo superiore destro) permette, dopo pochi istanti, di minimizzare tutte le finestre e di tornare al desktop;
- L'azione 5 (puntatore su angolo inferiore sinistro+clic sinistro del mouse) permette di attivare un gestore dei desktop virtuali, visualizzati con effetto "muro": per muoversi da un desktop all'altro utilizzare le frecce direzionali sulla tastiera e il tasto Invio, oppure effettuate un doppio clic sul desktop scelto;
- L'ultima azione, l'edge M (puntatore su lato sinistro centrale+clic sinistro del mouse) permette di minimizzare l'applicazione attiva e in primo piano, sia essa su finestra normale o massimizzata.
Abbiamo appena terminato di configurare il nostro nuovo desktop, che ora è pronto per essere utilizzato!
Il sistema di controllo tramite bordi e clic rapidi può richiede un minimo di adattamento (molti possono confondersi, soprattutto per le azioni 2 e 3 che sono meno intuitive durante rapidi spostamenti), ma è solo una questione di tempo ed è inferiore alle richieste di adattamento richieste da Metro UI, Unity e GNOME Shell, senza dimenticare che è comunque possibile gestire il tutto anche in maniera classica tramite la SuperBar e i controlli delle finestre.
Ovviamente tutto quello indicato finora è uno schema base: ognuno può personalizzare i percorsi e i vari plugin come meglio desidera e in base alle proprie necessità.
Infatti ho provato con successo alcune personalizzazioni alternative adattabili a vari scenari o a persone diverse:
- Può essere utile, per avere una maggiore praticità, invertire le posizioni delle azioni 1 e 2 ed avere un sistema simil-GNOME Shell ma con una flessibilità superiore;
- Altri non sopportano una barra inferiore che ricalca troppo da vicino quella di Windows 7 e preferisco una dock classica;
- Altri ancora preferiscono avere una scorciatoia da tastiera per lo switching rapido delle finestre o per passare da un desktop all'altro;
Tutte valide idee per adattare il desktop alle necessità di ogni singolo utente: l'unico reale limite è la fantasia umana!
Nella pagina conclusiva parleremo di alcuni trucchi e programmi utili per estendere le funzionalità di questo nuovo desktop: sono tutte idee facoltative non strettamente legate al nuovo desktop, ma se desiderate un'iniezione di praticità e di usabilità consiglio di leggere con attenzione l'ultima pagina.
Alcuni utili consigli e programmi da provare per rendere il nostro nuovo desktop ancora più "accattivante" ma soprattutto più pratico.
GNOME Do? Roba vecchia, ora c'è Synapse
Volete un comodo tool per lanciare subito i nostri programmi preferiti e che cerchi in un baleno i nostri file (audio, video, immagini e documenti) oltre a effettuare ricerche avanzate?
Synapse è il programma giusto.
Si installa da terminale digitando
sudo add-apt-repository ppa:synapse-core/ppa&&sudo apt-get update&&sudo apt-get install synapse
Basta avviarlo ed inizierà ad indicizzare tutto il contenuto del PC, siano essi programmi o file.
Modifichiamo alcune impostazioni del programma cliccando sul piccolo tasto in alto a destra dell'applicazione (cerchio rosso nell'immagine sottostante) e aprendo la voce Preferenze
Impostiamo una scorciatoia da tastiera per attivarlo facile da utilizzare (consiglio WIN+barra spaziatrice) e inserite in autoavvio il programma
La finestra degli aggiornamenti di Ubuntu è troppo invasiva! Non si può fare nulla?
Certo, possiamo tornare alla vecchia configurazione: una comoda icona di notifica nella barra e un messaggio pop-up che avvisa della disponibilità di nuovi aggiornamenti
Per ripristinarlo installiamo un tool dedicato
sudo apt-get install dconf-tools
Finita l'installazione cerchiamo nel menu di Ubuntu dconf-Editor ed avviamolo.
Cerchiamo nel "registro" la stringa com->ubuntu->update-notifier e rimuoviamo la spunta alla voce auto-launch
Ora gestire gli aggiornamenti sarà una passeggiata!
Colore più uniforme della barra superiore
Avrete notato che alcuni applet tendono ad avere dei bordi netti che separano il loro spazio
Possiamo eliminare questo problema impostando la barra di un colore completamente nero (i passi per effettuare la modifica sono indicati nella seconda pagina di questo articolo).
Utilizziamo la voce Tinta unita nel menu Proprietà del pannello ed impostiamo un bel nero profondo
Potete copiare il nome colore così come indicato (#3C3B37) per impostarlo subito senza troppi grattacapi.
Tasti superflui della finestra
Con i nuovi controlli tramite bordi dello schermo alcuni tasti, soprattutto su finestre massimizzate, diventano superflui
Possiamo eliminare questi due tasti sulle finestre massimizzate, lasciando solo il tasto per demassimizzare la finestra.
Apriamo il menu Preferences (tasto destro sull'applet) e spuntiamo le voci indicate presenti nel tab Positioning&Visibility
Ora avremo solo il tasto per demassimizzare la finestra.
Se lo stile Ambiance non si adatta bene a questo unico tasto (troppo piccolo secondo me e il rischio di errori con l'edge control è elevato) è possibile modificare il tema dal tab Appearence, scegliendo per esempio il tema Blubuntu
Decisamente più efficace e gradevole da vedere se abbiamo un singolo tasto.
NOTA BENE: La modifica avrà effetto solo sulle finestre massimizzate!
NOTA BENE2: Ricordate che se disattivate Compiz i controlli via schermo non funzioneranno, quindi la minimizzazione e la chiusura saranno impossibili finché non ripristinate i tasti o Compiz!
MegaLab.it rispetta la tua privacy. Per esercitare i tuoi diritti scrivi a: privacy@megalab.it .
Copyright 2008 MegaLab.it - Tutti i diritti sono riservati