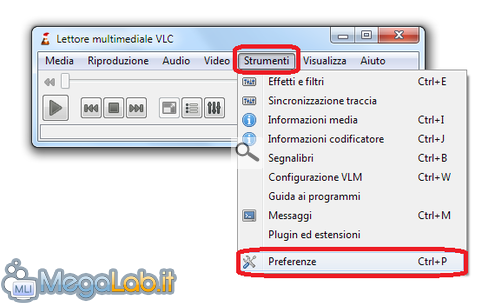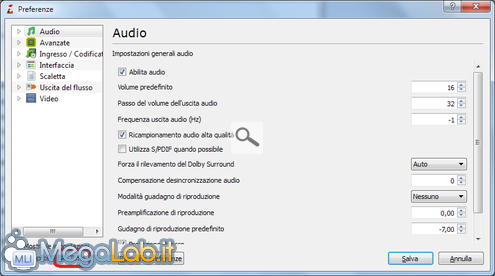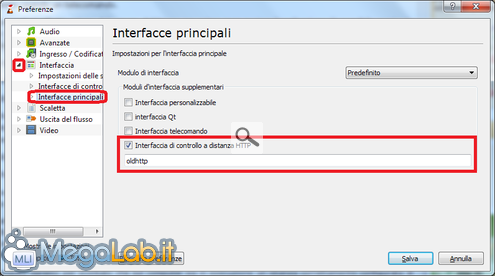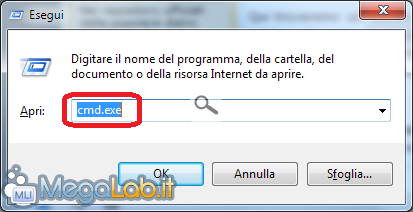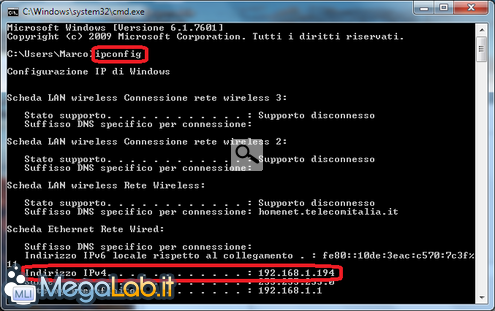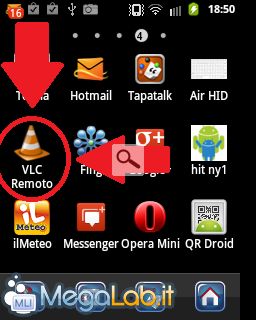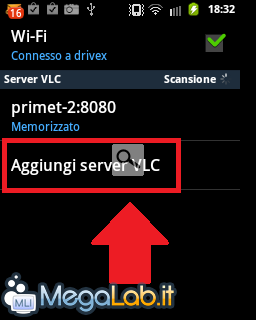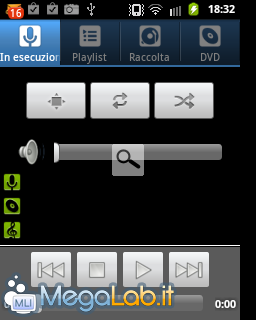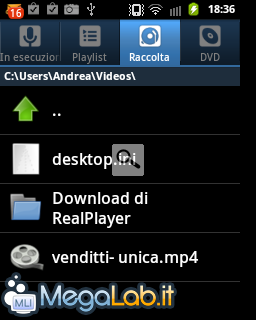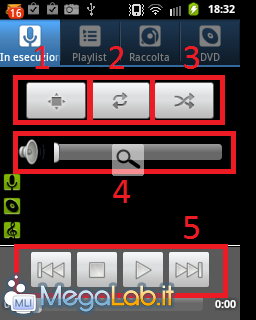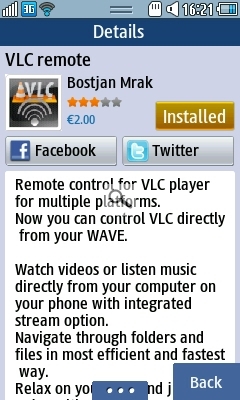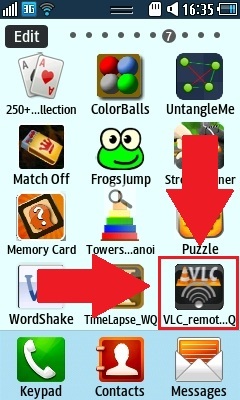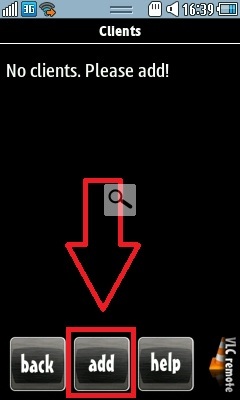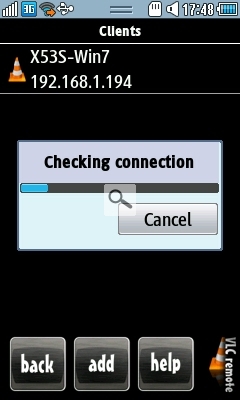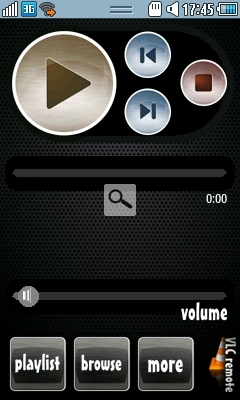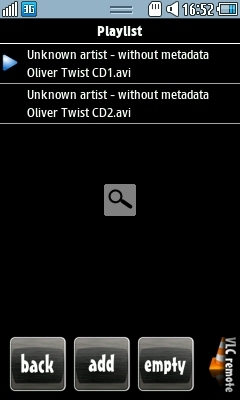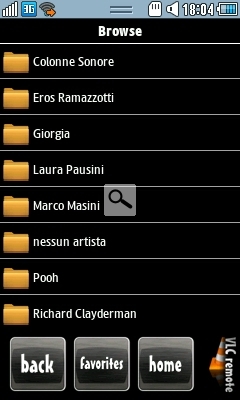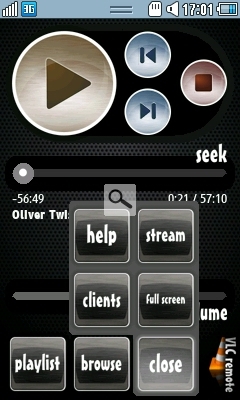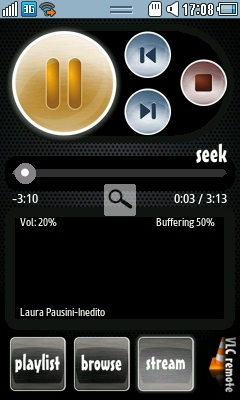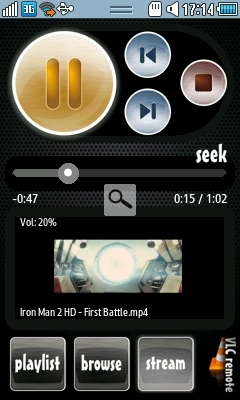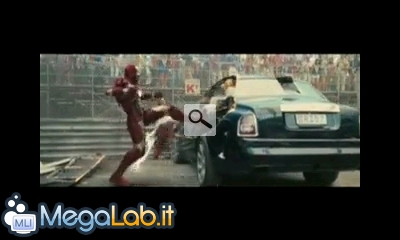Trasformiamo lo smartphone in un telecomando per il PC
In questa guida, abbiamo visto come collegare il nostro computer ad un televisore sia un ottimo modo per godersi la riproduzione di un film o la visione di un programma televisivo registrato sul comodo divano di casa.
Tuttavia, a differenza di televisori, riproduttori DVD/Blu-ray e HTPC, pochi computer dispongono di un telecomando per gestire a distanza la riproduzione dei contenuti multimediali. Per usare il computer senza muoversi dalla poltrona, siamo quindi costretti ad utilizzare una tastiera ed un mouse wireless.
Esiste però una soluzione alternativa al problema, a patto di rispettare alcuni requisiti:
- Disponibilità del riproduttore multimediale VLC Media Player sul computer, che deve anche essere dotato di connettività Wi-Fi (è possibile anche usare un router che implementi la funzionalità);
- Uno smartphone con connettività Wi-Fi e sistema operativo adeguato (sono disponibili applicazioni compatibili, realizzate da vari sviluppatori, per i sistemi più diffusi, come iOS, Android, Windows Phone, Symbian, Bada (sia in risoluzione WQVGA che WVGA) e BlackBerry OS).
Come funziona?
In breve, usando l'applicazione giusta, sarà possibile usare lo smartphone come telecomando per il nostro computer, in grado di comandare la riproduzione ed esplorare la libreria multimediale presente sul computer, a condizione che entrambi i dispositivi siano collegati alla stessa rete locale Wi-Fi e che la riproduzione sul computer avvenga tramite VLC Media Player.
Nel seguito mostreremo come utilizzare la funzionalità usando come sistema operativo dello smartphone Google Android e Samsung Bada. Per altri sistemi operativi la procedura e le funzionalità dovrebbero essere del tutto simili, a meno delle differenze nelle interfacce dei vari programmi.
In particolare:
- Andy97 ha avuto a disposizione un Samsung Galaxy Next equipaggiato con la versione 2.3.4 di Android, un computer Acer Aspire 5230 con Windows 7 x64 e ha fatto uso dell'applicazione gratuita Remote for VLC sviluppata da Peter Baldwin.
- Developerwinme ha invece utilizzato uno smartphone Samsung Wave Lite 3G dotato di Bada 1.1, un computer ASUS X53SC-SX304V, equipaggiato di adattatore Wi-Fi Intel e sistema operativo Windows 7 x64, e l'applicazione VLC Remote in versione WQVGA, realizzata dallo sviluppatore Bostjan Mrak e disponibile sul Samsung Apps al prezzo di 2 € (l'applicazione è stata recentemente oggetto di una campagna promozionale, durante la quale è stata offerta gratuitamente, quindi è consigliabile tenere d'occhio lo store di applicazioni di Samsung in caso accada nuovamente).
In entrambi i casi, sui computer era in esecuzione l'ultima versione di VLC al momento disponibile, la 1.1.11.
Preparare la connessione
Attivare le funzionalità necessarie su VLC
Il funzionamento del tutto si basa su una caratteristica di VLC che consente di comandare il riproduttore multimediale tramite il protocollo HTTP.
Per abilitarla dovremo agire dalle opzioni del programma. In questo modo VLC attiverà un server HTTP sul nostro computer raggiungibile tramite la porta 8080. Usando poi dei programmi adatti allo scopo (come quelli trattati in questa guida), è possibile collegarsi a tale server per comandare il programma proprio come se stessimo usando un telecomando.
Per procedere all'attivazione del server, dobbiamo per prima cosa avviare l'applicazione (è possibile scaricarla dalla scheda download relativa) e aprire il pannello delle preferenze, dalla voce di menu Strumenti -> Preferenze.
Qui selezioniamo la casella Tutto presente in basso a sinistra, in modo da visualizzare le opzioni avanzate.
Clicchiamo ora sulla freccia presente a sinistra della voce Interfaccia e poi su Interfacce Principali.
Qui spuntiamo la casella Interfaccia di controllo a distanza HTTP e inseriamo il valore oldhttp, se non presente, nella casella di testo sottostante.
Clicchiamo ora su Salva e riavviamo il programma.
Al riavvio potrebbe essere visualizzata, da parte del firewall in uso, una richiesta relativa all'uso della rete da parte di VLC: per procedere, consentiamo e memorizziamo la regola.
Durante le mie prove ho riscontrato alcuni problemi utilizzando il software COMODO Firewall. L'applicativo infatti non segnalava la connessione verso il mio computer e lo smartphone mi segnalava la mancata riuscita del collegamento. Ho risolto disattivando il firewall, ma dovreste ottenere un risultato analogo consentendo le connessioni sulla porta 8080 verso il vostro computer.
Nel seguito daremo per scontato che sul computer sia in esecuzione un istanza correttamente configurata e collegata alla rete di VLC.
Ottenere l'indirizzo IP del computer
Potrebbe tornare utile essere a conoscenza dell'indirizzo IP del nostro computer, in quanto necessario per la connessione tra smartphone e computer.
Per farlo apriamo il Menu Start e clicchiamo su Esegui (se non dovesse essere visibile, questo articolo illustra la procedura per visualizzarlo).
Nella finestra comparsa immettiamo cmd.exe e premiamo Invio.
Si aprirà una finestra del Prompt dei comandi: immettiamo ipconfig e premiamo Invio.
Verrà visualizzato un elenco di dati che può risultare anche molto lungo: quello che ci interessa è il valore relativo al campo Indirizzo IP (su Windows XP) o Indirizzo IPv4 (su Windows Vista e successivi). Si tratta di un valore del tipo xxx.xxx.xxx.xxx, dove xxx è un numero compreso tra 0 e 255 (esempio: 192.168.1.194). Segniamo il valore e chiudiamo la finestra.
Ora siamo pronti per procedere. Nel seguito analizzeremo nel dettaglio le applicazioni che ci consentono di trasformare lo smartphone in un telecomando per il PC.
Installazione dell'applicazione
L'applicazione che utilizzeremo, Remote for VLC, può essere scaricata gratuitamente dall'Android Market, ha un peso di 756kb ed è in lingua italiana.
Una volta installato sullo smartphone, troveremo la sua icona nel menu delle applicazioni. Premiamoci sopra per avviare l'applicazione.
Funzionamento
Appena avviata, l'applicazione comincia a ricercare i server VLC attivi nella rete (assicuriamoci che il computer e lo smartphone siano collegati alla rete locale); selezioniamo quello appartenente al nostro computer.
Se il PC non appare in elenco, premiamo su Aggiungi server VLC ed inseriamo il nostro indirizzo IP lasciando come porta la 8080
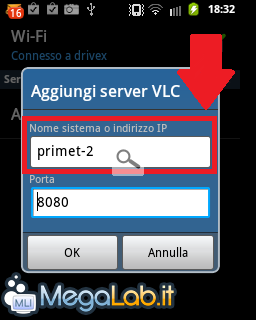 Apparirà la schermata In esecuzione del programma, da qui comanderemo la riproduzione della musica o del video.
Apparirà la schermata In esecuzione del programma, da qui comanderemo la riproduzione della musica o del video.
A questo punto premiamo sul tab Raccolta in alto e sfogliamo le directory del nostro computer fino a raggiungere quella in cui si trova il video o la canzone da riprodurre, per poi premerci sopra per avviare la riproduzione.
Non appena premeremo sul file da riprodurre, la riproduzione partirà sul nostro computer.
Analizziamo i pulsanti dell'interfaccia per comandare la riproduzione (partendo da in alto a sinistra):
- Visualizza il video a schermo intero
- Attiva la ripetizione del file da riprodurre una volta che esso è terminato
- Attiva la riproduzione casuale, i file non saranno riprodotti in base all'ordine in cui si trovano
- Da qui possiamo alzare o abbassare il volume di VLC
- Servono rispettivamente ad andare al file precedente, fermare la riproduzione, mettere in pausa o riprodurre quest'ultima o passare alla canzone successiva
Conclusioni
L'unico problema che ho riscontrato è stata l'impossibilità di eseguire lo Stream (si esegue tenendo premuto sul file) o meglio, la riproduzione non partiva neanche dopo aver riavviato computer e smartphone.
Le mie considerazioni sono le stesse indicate da developerwinme sulla versione del software per Bada (a cui rimando per ulteriore approfondimento): un'ottima applicazione per coloro che visualizzano spesso contenuti multimediali sul proprio computer.
Installazione e avvio applicazione
L'applicazione che utilizzeremo in questo caso, VLC Remote, può essere scaricata e installata dal Samsung Apps e, al momento in cui scrivo, ha un prezzo di 2 € e una dimensione di 0.59 MB (dati riferiti alla versione 2.2.0 del 5 Ottobre per dispositivi con risoluzione WQVGA). Inoltre è disponibile esclusivamente in lingua inglese, ma questo non rappresenta un grosso ostacolo, perché l'interfaccia è molto semplice da utilizzare.
In questa recensione utilizzeremo la versione WQVGA dell'applicazione, in quanto il dispositivo in uso, un Wave Lite 3G, utilizza tale risoluzione (240x400 pixel). La versione WVGA dovrebbe comunque essere estremamente simile.
Prima di avviare l'applicazione, raccomando di verificare di essere connessi alla rete Wi-Fi a cui è collegato il computer.
Una volta completata la veloce procedura d'installazione, che è analoga a quella delle altre applicazioni scaricate dallo store di Bada, troviamo l'icona dell'applicazione nel menu delle applicazioni. Avviamola premendo sull'icona.
Utilizzo dell'applicazione
Appena avviata l'applicazione ci troviamo di fronte all'elenco dei computer a cui ci si è connessi in precedenza (chiamati client). Al primo avvio la lista risulta ovviamente vuota. Negli avvi successivi il software si connette automaticamente all'ultimo computer utilizzato, se raggiungibile.
Per aggiungere un nuovo computer usiamo il pulsante add presente in fondo alla finestra dell'applicazione.
Viene visualizzato un riquadro dove inserire Indirizzo IP e nome da assegnare al computer. Il primo valore deve essere quello che ci siamo segnati alla prima pagina, il secondo è a nostra scelta. Una volta fatto premiamo il pulsante Save.
NOTA: Nella finestra è inoltre presente un pulsante help, che consente di accedere ad una piccola guida sull'uso del software, utile perché esemplifica il funzionamento dell'applicazione in poche righe.
Per collegarsi con un client premiamo in corrispondenza della relativa riga (una pressione prolungata apre un piccolo menu da cui rimuovere il client o modificarne i parametri).
Dopo pochi secondi viene visualizzata una finestra che contiene i controlli di riproduzione (Play/Pausa, Stop, Indietro, Avanti, la timeline per muoversi nel contenuto e un regolatore del volume) insieme con tre pulsanti che consentono di accedere alle funzionalità del programma.
Il pulsante Playlist consente di creare un elenco dei propri contenuti preferiti da eseguire in serie.
Il pulsante Browse consente di accedere all'elenco dei file contenuti sull'hard disk del computer e di scegliere un elemento da riprodurre: sono supportati sia file audio che video.
Il pulsante More apre un sotto-menu da cui è possibile accedere ad alcune funzioni aggiuntive.
Il pulsante Help apre la finestra di aiuto di cui abbiamo già parlato in precedenza.
Il pulsante Stream consente di riprodurre un file salvato sul computer attraverso lo smartphone: ho verificato il corretto funzionamento con due file audio in formato MP3 e WMA...
... e con due video in formato AVI (a risoluzione 656x272) e MP4 (320x240).
Quando si riproducono video è inoltre possibile farlo in modalità a schermo interno premendo due volte sull'anteprima del video.
Durante la riproduzione in modalità Stream, viene disattivato lo spegnimento automatico dello schermo per risparmiare energia, quindi è preferibile non utilizzare questa modalità per lungo tempo.
Da segnalare che il file viene eseguito in streaming, quindi è necessario restare entro la copertura della rete Wi-Fi per riprodurlo, e lo spostamento all'interno del file (tramite la timeline) risente della necessità di scaricare il file dal computer, rendendo il processo di spostamento piuttosto lento, specialmente in caso di file video e/o connessione di rete lenta.
Il pulsante Clients torna all'elenco dei computer visto all'inizio. La riproduzione continua anche se si clicca su questo pulsante.
Il pulsante Full screen consente di impostare VLC in modalità a schermo intero durante la riproduzione di un video (non funziona invece se si sta riproducendo un file audio). Premendo nuovamente sul pulsante si ripristina la visualizzazione normale.
Osservazioni finali e conclusioni
VLC Remote si è rivelato molto ben fatto e di facile utilizzo. Inoltre anche la veste grafica del programma risulta ben studiata e gradevole.
Il funzionamento del programma durante le varie prove necessarie per la stesura di questa guida è stato quasi esemplare. Unici problemi degni di nota sono stati alcuni blocchi nella gestione di file video in alta definizione in modalità Streaming e degli errori di connessione al computer, che veniva indicato come non disponibile. Entrambi i problemi si sono presentati solo una volta e si sono risolti riavviando lo smartphone.
A differenza di altre applicazioni disponibili per Bada, VLC Remote gestisce al meglio lo spegnimento automatico dello schermo per risparmiare energia da parte del sistema operativo (operazione che, a causa della mancanza del supporto del multitasking reale in Bada 1.x, comporta la sospensione delle applicazioni in esecuzione).
Infatti l'app si riprende e riconnette automaticamente al computer dopo la riaccensione dello schermo, senza perdere il lavoro fatto in precedenza, e impedisce correttamente lo spegnimento automatico dello schermo in modalità Streaming.
Possiamo individuare due fondamentali punti deboli di VLC Remote: il prezzo, che potrebbe allontanare molti potenziali utilizzatori (una parziale soluzione, in questo senso, la forniscono le promozioni, abbastanza frequenti sul Samsung Apps), e alcuni problemi nella gestione del client di VLC (probabilmente più imputabili al riproduttore che all'applicazione) qualora questo sia ridotto a icona.
Se siamo soliti utilizzare il computer per visualizzare i nostri file multimediali e abbiamo a disposizione uno smartphone motorizzato dal sistema operativo proprietario di Samsung, un software come VLC Remote consente di rendere molto più comodo l'uso del PC a scopo video-ludico ed è quindi caldamente consigliato.
MegaLab.it rispetta la tua privacy. Per esercitare i tuoi diritti scrivi a: privacy@megalab.it .
Copyright 2008 MegaLab.it - Tutti i diritti sono riservati