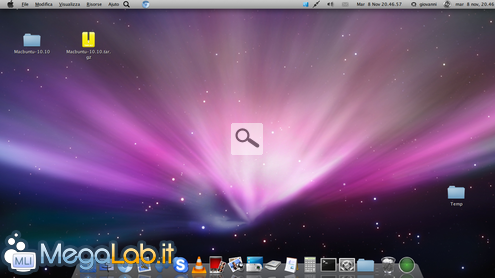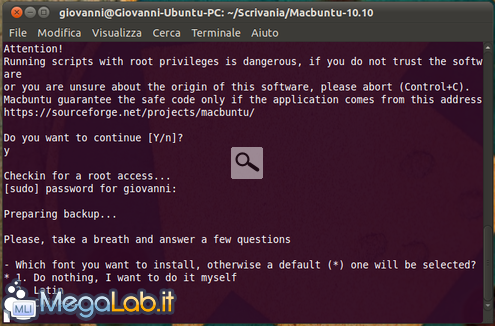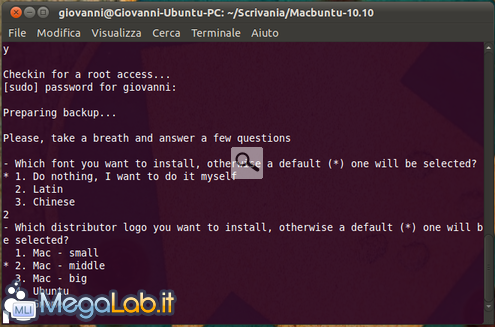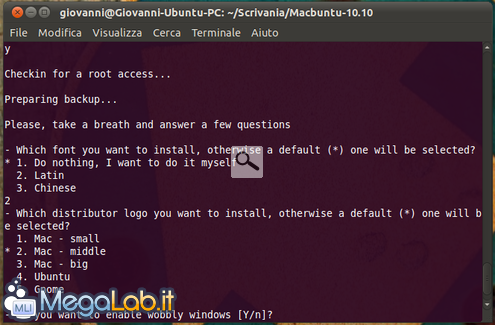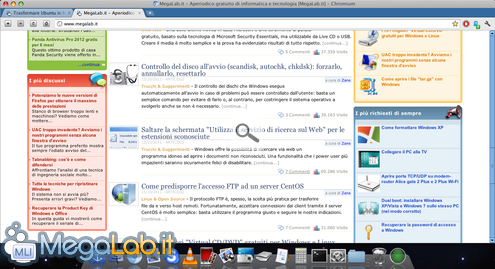Trasformare Ubuntu in Mac OS X "Snow Leopard"
Già in questa guida, abbiamo visto come trasformare l'aspetto grafico di Ubuntu in quello di Windows 7. Ora, perché non trasformarlo in quello del Mac? L'operazione è fattibilissima, infatti grazie a un semplice pacchetto, chiamato Macbuntu, riusciremo a completare l'operazione senza troppe difficoltà.
Per scaricarlo rechiamoci nel seguente sito.
N.B.: Il seguente pacchetto non è compatibile con Ubuntu Netbook Edition.
Salviamo tutti i dati!
Prima di proseguire con l'installazione, per sicurezza, consiglio di fare un backup di tutti i nostri dati.
Installazione
Una volta scaricato, per installarlo, innanzitutto dobbiamo estrarre i file dall'archivio, quindi clic destro ed Estrai qui.
Ora apriamo il terminale, andando su Applicazioni -> Accessori -> Terminale (oppure Control + Alt +T) e digitiamo cd /home/[nome utente]/[percorso in cui abbiamo salvato il pacchetto]/Macbuntu-10.10/, seguito da un invio.
Una volta entrati nella cartella, digitiamo il comando che farà partire la vera e propria installazione: ./install.sh.
Se vi dovesse mostrare un errore simile al seguente:
Checking Ubuntu version... Failed. System not supported, script will end here
Questo perché inizialmente è stato progettato per Ubuntu 10.10, ma non c'è da preoccuparsi, infatti può girare anche nelle versioni più recenti (come Ubuntu 11.04). Per aggirare questo errore bisogna digitare lo stesso comando di prima, con l'aggiunta di force ./install.sh force.
Ora ci apparirà una richiesta che ci chiede la conferma per continuare, scegliamo Y e diamo l'invio. Digitiamo la password di amministratore e rispondiamo a un semplice questionario:
Qua dobbiamo scegliere i font da installare. Consiglio opzione 2. (Latin)
Qui possiamo scegliere il logo che vogliamo vedere durante il boot. Io lascio l'opzione di default 2. Mac - middle
Ora ci chiede se vogliamo attivare le finestre tremolanti, cioè che quando spostiamo una finestra, verrà visualizzato un effetto. Rispondete a vostro piacimento.
Ci sono poi altri due domande riguardanti i pulsanti per vedere tutte le finestre, anche qui, scegliete a vostro piacimento.
Ora partirà l'installazione, rispondete sempre si, alla richiesta di proseguire. Infine riavviate il computer.
Se tutto è stato eseguito correttamente, ecco come si dovrebbe presentare il nostro nuovo Ubuntu!
Dock
Intanto possiamo subito notare la presenza della dock in stile Mac, con già delle icone di programmi che abbiamo installato nel computer. Per aggiungerne altri non dobbiamo fare altro che trascinarli su di essa. Per personalizzare la dock dobbiamo cliccare l'icona in basso a sinistra e regolare le impostazioni a nostro piacimento.
Se vogliamo evitare che quando apriamo una finestra resti in evidenza la dock (vedi immagine sotto)
Apriamo la form per modificare le impostazioni del programma (icona in basso a sinistra), nella sezione Configurazione dock, in Scomparsa selezionate Evita finestre e spuntate Dissolvenza alla scomparsa.
Cosi se aprite una finestra la dock si nasconderà automaticamente con un gradevole effetto di dissolvenza.
Effetti
Per fare in modo che quando minimizziamo una finestra, esegua l'effetto come in un vero Mac, dobbiamo avviare Compiz (Strumenti di Sistema -> Compiz), scendere fino a trovare la sezione Effetti, cliccare suAnimations e, successivamente, su Minimize Application. Arrivati qua, facciamo clic su Modifica e inMinimize effects, scegliamo Magic Lamp. Per ottenere un buon effetto, dobbiamo modificare la sua durata, io consiglio di impostare, come valore, almeno 400.
Barra delle applicazioni
Oltre alla dock è cambiata la barra delle applicazioni. Le voci Risorse e Sistema sono state spostate nel menu, raggiungibile premendo l'icona della mela, cosi da lasciare spazio alla barra degli strumenti delle varie applicazioni.
Programmi installati
Il pacchetto oltre ad aver cambiato l'aspetto grafico ha installato anche i seguenti programmi:
- Compiz Extras (effetti extra per Compiz)
- Docky (la dock)
- Ubuntu-Tweak (programma per inserire script in Nautilus)
- Cheese (sostituto di PhotoBooth)
Rimozione
Ora che avete provato e testato fino allo sfinimento questo nuovo Ubuntu, volete ripristinare la classica interfaccia? Bene. Nessun problema.
Per rimuovere il pacchetto apriamo il terminale, digitiamo il percorso della cartella Macbuntu-10.10 (nel mio caso cd /home/giovanni/Scrivania/Macbuntu-10.10/) e diamo il comando ./uninstall.sh, cosi da avviare lo script per disinstallare Macbuntu.
Se vi dovesse dare lo stesso errore che venuto fuori durante l'installazione, allora digitiamo ./uninstall.sh force.
Ora digitiamo Y seguito da invio. Una volta completata la disinstallazione riaviate il computer. Al nuovo avvio non si vedrà neanche un residuo del pacchetto rimosso in precedenza.
Considerazioni
Le mie considerazioni sono assolutamente positive:
PREGI
- Compatibilità anche con le versioni più recenti di Ubuntu rispetto alla 10.10
- Grande cura dei dettagli.
- Installazione veloce e rimozione completa (se avete dei problemi, ripristinate la copia di backup)
DIFETTI
- L'unico particolare che non è stato modificato è la barra per scorrere una pagina. Infatti è rimasto immutato ad eccezione del colore, che è passato da grigio ad azzurro.
MegaLab.it rispetta la tua privacy. Per esercitare i tuoi diritti scrivi a: privacy@megalab.it .
Copyright 2008 MegaLab.it - Tutti i diritti sono riservati