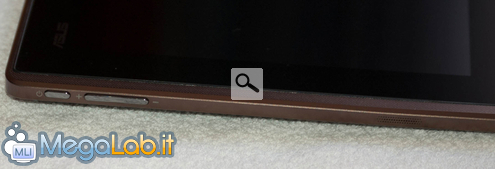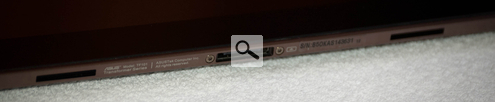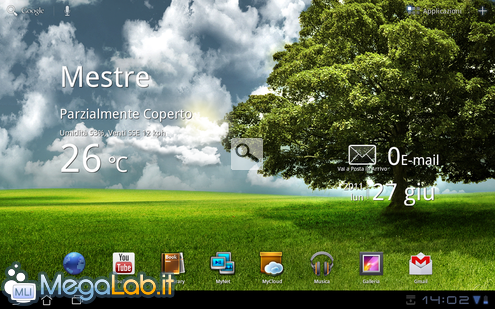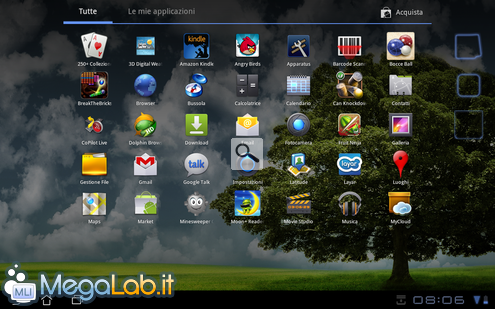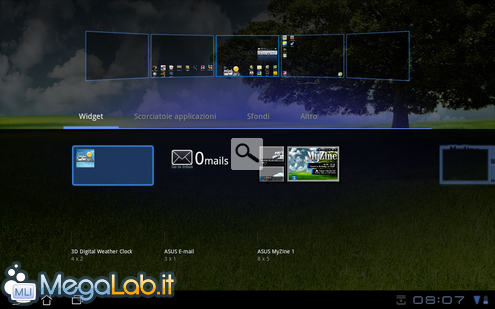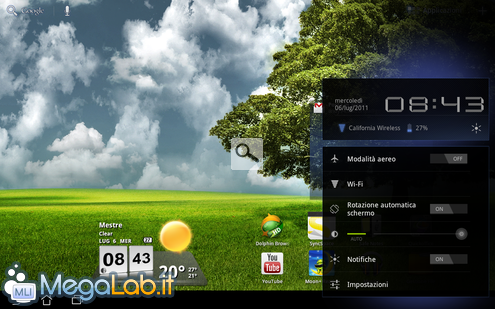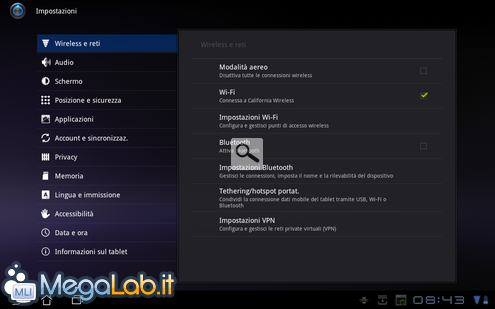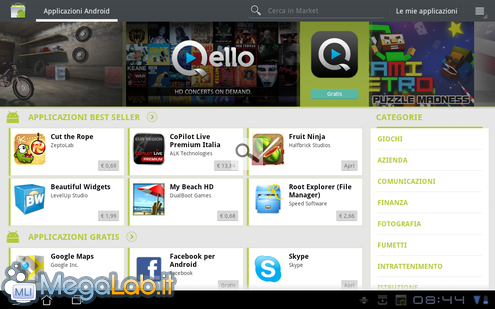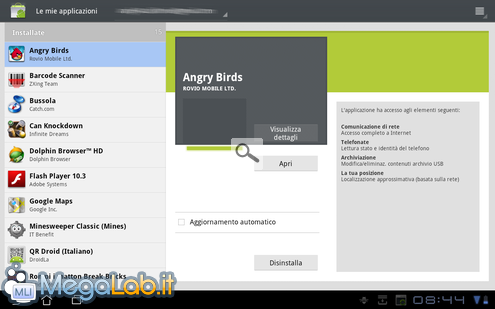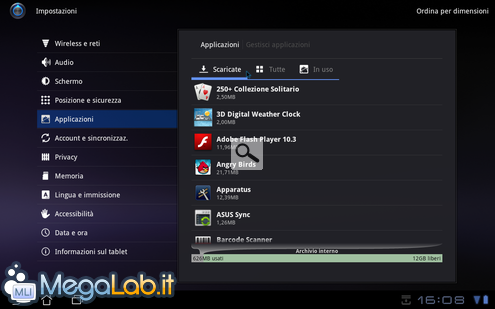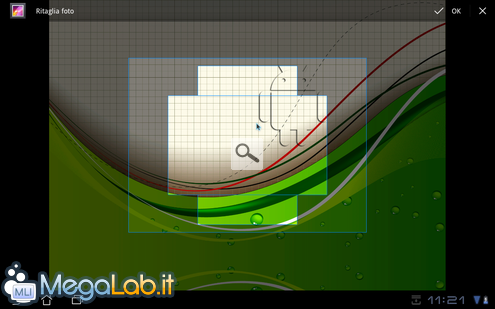My multiple lifestyle, I decide; dice lo spot (I miei molteplici stili di vita, io decido). Nell'epoca in cui avere costantemente il proprio ufficio in tasca sta diventando un requisito essenziale tanto quanto rimanere connessi con i propri interessi personali, ecco che spuntano sul mercato prodotti sempre più innovativi. Un esempio di questi è l'Eee Pad Transformer della taiwanese ASUS
Il prodotto viene venduto come tablet, con una docking station opzionale che altro non è che la tastiera. Quando i due elementi sono collegati, il tablet si trasforma in un netbook con tutte le comodità che ne derivano. Analizziamolo nelle varie parti, cominciando subito con le caratteristiche tecniche e le opzioni di vendita.
Caratteristiche tecniche
- Lo schermo del tablet impiega tecnologia LED, con una risoluzione di 1280x800, completamente multitouch. Il rivestimento è resistente ai graffi (CORNING GORILLA).
- La piattaforma hardware è un System-on-a-Chip (SoC) NVIDIA Tegra 2, con un gigabyte di memoria.
- Lo spazio di archiviazione è da 16 o 32 gigabyte, a seconda del modello scelto.
- Bluetooth 2.1 e supporto Wi-Fi (specifiche b/g/n). La versione 3G dovrebbe arrivare in Italia durante il mese di luglio, a prezzo maggiorato.
- Due fotocamere: quella frontale da 1.2 megapixel e quella sul retro, dotata di autofocus, da 5 megapixel.
- Audio stereo con microfono incorporato.
- Uscita audio stereo (supporta anche le cuffie con microfono a singola uscita), mini HDMI per il collegamento a dispositivi di visualizzazione esterni (l'acquisto separato un cavo adattato si renderà necessario) e un ingresso per le schede Micro SD. Uscita proprietaria per il caricabatterie, la connessione al PC e il collegamento alla docking station (trivalente).
- Sensori: accelerometro, bussola digitale, giroscopio, GPS e sensore di luminosità.
- Diverse applicazioni ASUS precaricate.
- Durata della batteria dichiarata: 9.5 ore (tablet), fino a 16 ore con la docking station (in riproduzione di filmati HD).
- Dimensioni (LxAxP): 271 x 171 x 12.98 millimetri.
- Peso: 680 grammi.
- La docking station include la tastiera QWERTY italiana, il touch pad, due porte USB 2.0, un lettore di schede (MMC/SD/SDHC), 2 docking port (una per la connessione al tablet, l'altra per caricabatterie e PC) e la già citata batteria aggiuntiva.
- Sistema operativo Android 3.0 Honeycomb (aggiornabile alla versione 3.1, come vedremo in seguito).
Opzioni di vendita
Il prodotto viene venduto in tre soluzioni diverse, nonché in due tagli di capacità.
- Versione solo tablet (prezzo indicativo versione 16GB € 399,00)
- Versione tablet e docking station (prezzo indicativo versione 16 GB € 499,00)
- Docking station (prezzo indicativo € 150,00).
- Versioni 3G e 32 GB (prezzi del taglio superiore non ancora pervenuti).
Via all'unpacking!
Dopo questi ragguagli tecnici, possiamo gettarci a capofitto nell'analisi del prodotto. Partiamo, come ovvio, dalla scatola.
La scatola è semplice e minimale: le vecchie confezioni immense piene di polistirolo, specialmente per questi prodotti, sono ormai solo un ricordo.
Una volta aperta, è tutto davanti a noi. Prima il tablet...
... poi la docking station (in posizione capovolta)...
... quindi una piccola scatola contenente due manuali di istruzioni e il certificato di garanzia ASUS.
E infine cavo e caricabatterie con attacco italiano.
Tablet
Il corpo tablet del dispositivo presenta una cornice nera, con gli altoparlanti sui lati. Il retro è composto da una retina a simil nido d'ape, color marrone. Molto gradevole esteticamente.
Nella parte sinistra troviamo pulsante di accensione e regolatore di volume.
Sotto gli attacchi per il consolidamento alla docking station e, in posizione centrale, il connettore proprietario da utilizzarsi anche per la connessione al PC e la ricarica del dispositivo.
Sulla destra, uscita audio stereo (che supporta gli headset, ovvero le cuffie con microfono, a singola uscita), uscita mini HDMI e lettore di schede micro SD. Per quanto concerne l'uscita audio, prodotti come questo (non ho testato personalmente) potrebbero unificare il segnale dell'headset e renderlo compatibile con il Transformer. Altrimenti, le normali cuffie sono accettate senza compromessi.
Docking station
La docking station, come già detto, ha la tastiera QWERTY italiana, quindi completa di accentate e, subito sotto, il touchpad. Inizialmente dovrete alzare l'alloggiamento del tablet a mano: opporrà un minimo di resistenza ma non preoccupatevi, con il tablet connesso il problema è risolto. Il blocco al tablet avviene per puro inserimento dello stesso all'interno della guida. L'incastro si esegue dall'alto verso il basso, posizionando il tablet in modo da farlo combaciare in larghezza la docking station. Il meccanismo di sblocco scatterà, posizionandosi al centro. Esso andrà mosso come in figura per sbloccare il tablet.
Possono essere operazioni delicate, per le quali potrebbe essere richiesto un minimo di esercizio, almeno inizialmente. Se vedete che oppone resistenza, non forzate. Rimuovete il display e provate nuovamente.
Sul lato sinistro della docking, il connettore proprietario per connessione al PC e caricabatterie (bivalente) e una presa USB (nascosta da un coperchio rimovibile, ma legato alla struttura). Sul lato destro, un'altra presa USB ugualmente protetta e un lettore di schede MMC/SD/SDHC. Il fondo della docking, in rispetto allo stile già adottato dal tablet, è sempre marrone.
Si nota il fatto che, quando il tablet è connesso alla docking ed è aperto, la stessa è leggermente rialzata in obliquo per effetto della dimensione della guida. Questo fa sì che la scrittura sia facilitata (come nelle tastiere per PC, dove in basso ci sono i rialzi di plastica).
La tastiera è leggermente diversa da quelle usate nei normali computer. Notiamo la presenza di molti tasti "speciali" dedicati ad Android:
- Indietro (al posto dell'Esc)
- Abilitazione e disabilitazione di Wireless e Bluetooth
- Disabilitazione del touchpad (utile specialmente in fase di digitazione)
- Controlli di luminosità
- Cattura schermata
- Internet
- Opzioni
- Controlli multimediali e volume
- Blocca tablet
Scatola con i manuali
La scatolina con i manuali, anch'essa nera come la confezione, contiene dei piccoli opuscoli che forniscono le basi necessarie per l'utilizzo del tablet.
Caricabatterie e cavetteria
In ultima troviamo il cavo USB, della lunghezza di circa un metro...
... e i due componenti che compongono il caricabatterie: la spina italiana e l'alimentatore al quale colleghiamo l'uscita USB del cavo.
Le due parti vanno allacciate secondo lo scorrimento dei ganci presenti nell'alimentatore (inserimento obbligatorio).
Potrete anche tenerlo così per sempre, visto che non ci saranno occasioni in cui dovrete separarli (sempre che non sia necessario cambiare spina in caso di variazione di Paese).
Primo boot
Ora che abbiamo rimosso tutto dalla scatola, e la stessa è rimasta solo con il profilo in plastica nero al suo interno, possiamo iniziare ad accertarci di aver tolto tutto il nylon che ricopre i componenti.
Siamo pronti per accendere il nostro dispositivo.
Ora siamo pronti per avviare per la prima volta il nostro Transformer. L'accensione avviene tramite la pressione prolungata del pulsantino sul lato sinistro del tablet: possiamo rilasciarlo non appena appare la scritta Eee Pad. Successivamente a questa, il logo ASUS.
Solo per la prima volta, verranno richieste alcune informazioni necessarie alla preparazione del sistema. Nell'ordine:
- La lingua di sistema, dove possiamo selezionare l'italiano.
- Il metodo di inserimento, per stabilire il layout della tastiera (selezionando Usa lingua di sistema lasceremo il layout italiano).
- La connessione immediata ad una rete Wi-Fi; ricordo solo che, se la rete ha il controllo di accesso basato su indirizzi MAC, dovrete disabilitarlo temporaneamente per permettere al dispositivo di entrarvi e quindi creare la regola appropriata. Solo dopo è possibile reinserire il controllo. Il passaggio può essere saltato ed eseguito in seguito.
- Due domande relative all'utilizzo della localizzazione fornita da Google (disabilitabile a piacimento).
- L'impostazione di data e ora (con la possibilità, se il dispositivo è connesso alla rete, di ottenere i dati automaticamente da Internet).
- L'impostazione dell'account di Google per la ricezione di email ed altre attività. Il passaggio può essere saltato ed eseguito in seguito.
Fine! Pochi secondi ed il tablet è subito operativo.
Prima di procedere con dei consigli pratici, vediamo subito delle piccole cose che si notano fin dal primo utilizzo.
Cinque desktop differenti
Il Transformer prevede ben cinque desktop differenti. Quello centrale, dove si concentrano di default tutti i widget, e quattro laterali (in ragione di due per parte). Vi accediamo scorrendo il dito dal centro verso i lati. In ogni desktop possiamo inserire quello che preferiamo.
L'interfaccia
Già al primo boot, notiamo che l'interfaccia è molto completa, ma possiamo fare molto di più. Vediamo le parti più importanti:
- Ricerca immediata in Google e ricerca vocale.
- Applicazioni, per visualizzare tutti i collegamenti alle applicazioni già presenti e quelle installate.
- Il simbolo del +, che consente di inserire widget, collegamenti e sfondi.
- Il meteo, basato sulla località impostata (se non visualizzata correttamente va configurata direttamente nel widget stesso).
- Le email (da configurare).
- Data e ora.
- Una fila di icone.
La banda nera in basso è la "barra di stato" di Android. A sinistra i tre pulsanti principali: la freccia per tornare indietro, la casetta per andare sempre al schermata iniziale e i due rettangoli per visualizzare tutte le applicazioni aperte.
I widget proposti di default
Il widget del meteo, che almeno inizialmente va configurato (a meno che la località non venga ottenuta automaticamente con la geolocalizzazione), le email (se avete un account di Google potete usare il widget apposito e rimuovere quello proposto), e la data.
Le applicazioni
La lista di tutte le applicazioni scaricate è visualizzabile dal pulsante Applicazioni, dove possiamo filtrare fra tutte e quelle scaricate ed installate da noi. Molte applicazioni sono precaricate, e non possono essere disinstallate.
Da questa lista possiamo anche trascinare le icone nei vari desktop, semplicemente premendo in modo prolungato su una di essa e trascinandola nei desktop che saranno apparsi.
Modifica di layout ed elementi
Il piccolo + che si vede in alto a destra apre l'interfaccia che ci consente di aggiungere icone, widget e modificare lo sfondo.
Widget e icone possono essere cancellati semplicemente trascinandoli dentro al cestino che appare in alto a destra.
Lo scopo di questo articolo non è di proporre una guida completa al prodotto, quanto più fornire ai lettori il maggior numero di informazioni possibile, di modo da permettervi di capire se questo è il tablet che fa per voi. Per questa ragione, spenderemo ancora qualche parola analizzando gli ultimi componenti importanti del tablet.
La barra laterale
Esercitando pressione sull'angolo in basso a destra (sopra l'ora, la batteria il wireless) apparirà la barra laterale, che contiene la descrizione di tutte le icone visibili nella barra.
Per visualizzare più opzioni, è sufficiente cliccare sul pulsante a lato dell'indicazione del livello della batteria, quello raffigurato da un equalizzatore stilizzato.
Ora possiamo modificare alcuni aspetti:
- La modalità aereo, quando abilitata, disabilita tutte le connessioni (rimuovendo qualsivoglia interferenza con le apparecchiature di bordo, qualora siate in volo). Ricordate che le compagnie aeree possono comunque obbligarvi a tenere il dispositivo spento, perlomeno in fase di decollo e di atterraggio.
- Controllare la connessione Wi-Fi.
- Disabilitare o abilitare la rotazione automatica dello schermo. Ricordiamo che, in base a come lo orientiamo, la visualizzazione si adatterà. Ci sono alcune applicazioni che supportano questa funzionalità, altre che (soprattutto per comodità), si stabilizzano solo in uno dei due orientamenti.
- Controllare l'illuminazione o lasciare che sia il sensore interno a regolarla.
- Abilitare o disabilitare le notifiche di sistema.
- Aprire il pannello delle impostazioni.
Le impostazioni
Come ogni dispositivo Android, anche il Transformer ha un suo pannello di configurazione, mediante il quale impostare tutte le preferenze. Vi si accede tramite la voce Impostazioni (raggiungibile secondo le indicazioni fornite nel capitolo qui sopra).
Per brevità di esposizione non esamineremo ogni singola voce dell'interfaccia. È sufficiente sapere che questo è l'unico pannello dove si impostano le preferenze di utilizzo dell'apparato. È anche possibile visualizzare dettagliate statistiche in merito alle singole applicazioni, all'uso della memoria e dello spazio di archiviazione e informazioni sul sistema operativo e sulle varie versioni dei singoli componenti.
Il Market
L'Android Market è la fonte principale da cui ottenere giochi ed applicazioni. Vi si accede tramite l'apposita icona, che si trova di default sul primo desktop a destra. Il Market è diviso in due distinte sezioni.
Quella qui sopra rappresenta le applicazioni disponibili, ovvero quelle che si trovano nel Market e che possiamo installare nel nostro dispositivo.
Accessibile tramite la voce Le mie applicazioni, la lista delle applicazioni installate tramite il Market, con la possibilità di disinstallarle.
Le applicazioni precaricate
ASUS ha inserito nel tablet una dotazione di default che permette già di per sé un utilizzo completo del dispositivo:
- ASUS Launcher e ASUS Waveshare, le due dotazioni che permettono di avere l'interfaccia di navigazione.
- MyNet per lo streaming dei contenuti multimediali.
- MyLibrary consente di scaricare e leggere numerosi ebook.
- MyCloud consente di usufruire del cloud storage offerto da ASUS.
- Polaris Office è una suite per la creazione e la modifica di documenti, fogli di calcolo e presentazioni. Supporta anche i file creati con Microsoft Office (sia i vecchi formati che quelli nuovi veicolati dalle versioni 2007 e 2010).
Il filesystem
L'organizzazione gerarchica delle cartelle rispecchia uno schema abbastanza semplice. Al livello principale ci sono due cartelle: Removables ed sdcard.
- La prima contiene tutti i riferimenti alle periferiche di archiviazione di massa (chiavette USB e schede SD o microSD collegate al dispositivo).
- La seconda contiene tutti i nostri file e le cartelle. Al primo avvio la troveremo già popolata con diverse cartelle (immagini, libri, suoni, download, ecc.).
Ovviamente, i dati di Android sono file nascosti, visibili solo se si impostano le opportune direttive nel file manager.
Il funzionamento generale del Transformer e le sue caratteristiche peculiari dovrebbero essere ormai chiare. Ciò che segue è una raccolta di suggerimenti che mi sento di segnalare ai possessori dell'apparecchio per migliorare l'esperienza d'uso.
Caricare la docking station è una cosa, il tablet un'altra. O no?
Tablet e docking station, come dicevo nell'introduzione, dispongono di due separate batterie. Quando il tablet viene collegato alla docking station, l'autonomia può arrivare fino a sedici ore. Ci sono essenzialmente quattro cose da sapere.
- La docking station inizia a ricaricare il tablet non appena la batteria di quest'ultimo diminuisce.
- Allacciare il caricabatterie nella docking station quando questa è connessa al tablet fa sì che entrambi si carichino.
- Collegare il caricabatterie alla docking station quando questa è staccata dal tablet ricarica solo quest'ultima. Possiamo notare il livello di caricamento grazie al LED rosso e verde presente vicino all'attacco della docking.
- Collegare il caricabatterie al tablet è possibile solo quando questo è staccato dalla docking station. Fatto salvo per il sistema operativo, non ci sono indicatori.
A meno che non si utilizzino delle apposite applicazioni, allo stato attuale non è possibile sapere il livello di carica della docking station impiegando i soli strumenti forniti di default. Sono però nati dei tool per inseriscono un widget che mostra il livello di carica di entrambe le batterie.
Il collegamento al PC
Dalla sezione Download del prodotto è possibile scaricare ASUS Sync, per la sincronizzazione di particolari dati fra tablet e computer. Personalmente, l'ho provato ma dopo pochi minuti l'ho disinstallato.
Windows, di per sé, vede perfettamente il Transformer come periferica multimediale, fornendo accesso alla sua memoria interna e agli eventuali dispositivi rimovibili montati.
I programmi di default: impressioni d'uso
Come dicevo, ASUS Eee Pad Transformer offre alcuni programmi precaricati oltre alla dotazione standard di Android. Se all'inizio possono sembrare eccellenti, dopo qualche giorno ho avuto modo di ricredermi:
- Browser. Il browser integrato di default sembra di per sé molto buono, ma dopo qualche giorno ho notato dei piccoli problemi che mi hanno portato a sostituirlo. Primo fra tutti, se due schede sono contemporaneamente in caricamento, il browser si chiude (di fatto va in crash). Valide alternative possono essere Dolphin Browser o Opera.
- MyLibrary. Il software per la gestione degli ebook è sì funzionale, ma dopo ore di lettura lo si può trovare limitante. Primo fra tutti non supporta il cambio di temi: leggere in piena notte con uno sfondo bianco può risultare particolarmente faticoso per gli occhi. L'alternativa a pagamento Moon Reader, d'altro canto, permette l'impostazione di uno sfondo nero (tra le tante cose). Ci sono anche numerose soluzioni gratuite.
- Polaris Office. La suite da ufficio precaricata è buona per l'uso sporadico, ma quando inizia ad essere usata tutti i giorni, anche ad intervalli diversi, può risultare troppo minimale nelle funzionalità offerte. Inoltre ho notato che, saltuariamente, quando il tablet entra in standby, l'applicazione si chiude senza salvare il lavoro. Questo è stato il motivo principale che mi ha spinto a sostituirlo con una valida alternativa: QuickOffice.
- In linea generale. Accade molto spesso che le applicazioni precaricate in un dispositivo non siano all'altezza del loro compito. Possono essere all'altezza per utenti con basse pretese ma, non appena le si inizia ad usare più spesso, si iniziano a notare dei problemi che inducono a volerle sostituire. FortunatamenteAndroid Market è pieno di alternative.
Il supporto a Flash Player
Eee Pad Transformer supporta perfettamente Flash Player (quindi possiamo, ad esempio, riprodurre contenuti da YouTube, giocare con le applicazioni Flash e così via). Il pacchetto però non è presente alla prima accensione del dispositivo: pertanto, come da invito non appena avviate il browser per la prima volta, dovrete installarlo dal Market. Non temete: la procedura è semplicissima e quasi del tutto automatizzata.
Navigazione satellitare: mappe locali o remote?
ASUS Eee Pad Transformer monta un GPS, quindi possiamo usare un software di navigazione stradale. La scelta ricade essenzialmente tra due tipologie: quelli con le mappe remote e quelli con le mappe locali. La differenza essenziale è che, nel primo caso, c'è sempre bisogno di una connessione alla rete per poter usare lo strumento. Nel secondo caso, invece, le mappe sono tutte salvate all'interno del dispositivo e quindi non c'è alcun bisogno di connettività.
La scelta di programmi è molto vasta, sia gratuiti che a pagamento. Android Market è a vostra disposizione per la scelta che, ovviamente, risponde alle sole esigenze personali.
Le mie applicazioni: un po' qui, un po' lì...
Chi installa numerose applicazioni, anche da fonti non ufficiali, si renderà presto conto che il Market, nella sezione Le mie applicazioni, non visualizza tutto quello che c'è realmente installato nel Transformer. Ovvio: esso gestisce le sole applicazioni installate tramite il canale ufficiale.
Applicazioni sviluppate da noi, provenienti direttamente dai file apk o quelle preinstallate sono visibili in una sezione del pannello di configurazione. Vi si accede, dopo esser entrati nel succitato pannello, tramite la scheda Applicazioni alla voce Gestisci applicazioni.
Ogni applicazione ha la sua scheda attraverso la quale possiamo, ad esempio, disinstallarla (qualora sia stata installata da noi).
Ricordate quindi: se vogliamo disinstallare un'applicazione, possiamo farlo anche da qui.
Problemi dopo il primo boot? Ecco come risolvere
Sia nel mio caso, che nel caso di un altro utilizzatore di Eee Pad Transformer, sono emersi dei problemi dopo il completamento della prima configurazione. Si tratta probabilmente di inconvenienti casuali, ma mi sembra opportuno parlarne.
Nel mio caso, dopo l'installazione di alcune applicazioni, il disco ha cominciato a riempirsi senza che io potessi fermarlo. Collegato al PC, non riuscivo a determinare quale fosse il problema e, soprattutto, come risolverlo. Nell'altro caso, invece, non era possibile effettuare alcun download da Android Market in quanto tutte le richieste fallivano con un errore.
Entrambi i problemi sono stati risolti mediante un factory reset che ha portato il tablet alle condizioni di fabbrica. Questa operazione, lo ricordo, cancellerà tutti i dati del vostro tablet. È possibile effettuarla tramite il pannello di controllo, alla voce Privacy (dove troviamo Ripristino dati di fabbrica). Dopo un reboot il Transformer dovrà essere riconfigurato, ma questi (ed eventuali altri) problemi saranno risolti.
Ho sentito parlare del "light bleed": di cosa si tratta?
Se avete letto delle recensioni riguardanti ASUS Eee Pad Transformer, sarete probabilmente incorsi in qualcuno che parlava del light bleed. Questo fenomeno, dall'inglese emorragia di luce, permette di distinguere nel display delle chiazze più luminose provenienti dagli angoli, specialmente quando lo sfondo è molto scuro ed in tinta unita. Si tratta di un'anomalia che non tutti i dispositivi possono avere: se in alcuni il problema non si vede, in altri può essere addirittura fastidioso.
Nel mio caso non ho (finora) rilevato alcun problema, nemmeno con applicazioni o giochi che utilizzano sfondi molto scuri.
Voglio usare i miei sfondi: che risoluzione devo rispettare?
Il tablet ha cinque desktop differenti, quindi lo sfondo scorre con loro. I wallpaper proposti di default possono essere accettabili all'inizio, ma chi vuole dare un tocco di personalizzazione in più si scontra presto con un problema: che risoluzione devo usare? Quella migliore sarebbe 1920x1408 (o, comunque, qualunque risoluzione che rispetti lo stesso aspect ratio). Ad ogni modo, quando si imposta uno sfondo, la foto può essere sistemata e ritagliata con gli strumenti messi a disposizione direttamente dal sistema operativo.
Ci sono moltissimi siti web dai quali si possono attingere sfondi per il nostro tablet. Uno di questi è sicuramente l'ottimo Wallbase.
Gli sfondi possono essere salvati nella cartella Pictures, eventualmente creando una sottocartella. I wallpaper di default sono invece salvati nelle cartelle nascoste di Android.
Scrivere a mano libera? Sì, con uno stilo
Considerare ASUS Eee Pad Transformer come un quaderno o una lavagna su cui scrivere a mano libera è possibile. Android Market propone moltissime applicazioni atte allo scopo.
Tuttavia, presto vi accorgerete che usare il dito non è come scrivere con una penna. Ecco che l'acquisto di un "pennino" (stylus) si rende necessario. Il mercato offre moltissimi modelli, con numerose punte e design. Come suggerimento personale, vi dico che scegliere uno stilo è come scegliere una penna tradizionale: dovete trovarne uno che vi garantisca comodità e facilità d'uso. Ultima raccomandazione è quella di scegliere degli stili per schermi capacitivi: questo esclude la maggior parte dei pennini per i telefoni.
Uno screen protector allungherà la vita del tablet
Il tablet è protetto da un vetro denominato CORNING GORILLA, che garantisce resistenza e durabilità nel tempo. Tuttavia, non nasconde le ditate. Inoltre, sempre per evitare che a lungo termine appaiano anche dei solchi più o meno marcati (sebbene, le indicazioni del brevetto escludano questa eventualità), è bene dotarlo di una pellicola protettiva sulla quale passare qualsivoglia straccio senza paura di danneggiare la superficie sottostante.
È quindi opportuno propendere per l'acquisto di uno screen protector che tuteli lo schermo per gli anni a venire. In Internet se ne trovano moltissimi, sia economici sia più costosi. Il mio consiglio ricade sulla gamma TechSkin, di Skinomi.
Borsa e sleeve: due prodotti differenti
ASUS Eee Pad Transformer, come ormai già noto, si compone di due pezzi: tablet e tastiera. Ecco quindi che sorge un altro problema: dove riporli? Le soluzioni sono essenzialmente due:
- Il tablet può essere riposto dentro alla cosiddetta sleeve, ossia la custodia che trasforma il tutto in una sorta di quaderno e ne consente l'utilizzo appoggiato ad un tavolo, in posizione semiverticale. Per ovvi motivi di design, questo genere di prodotto non supporta la docking station: sarà quindi necessario disconnettere il tablet dalla tastiera quando si vuole inserirlo dentro alla custodia. Questo è il prodotto ufficiale di ASUS, ma esistono anche numerose alternative (meno costose).
- Tablet e tastiera possono essere riposti dentro ad un'apposita borsa da notebook (o un qualunque zaino). In linea di massima dobbiamo scegliere una borsa per schermi fino a 10.1 pollici, in modo che il Transformer sia perfettamente alloggiato e non si muova dentro alla borsa. Il mercato, oltre ai numerosissimi modelli di borse (tracolle, a mano, ecc.), propone anche delle custodie (rigide, semirigide o morbide) per alloggiare tablet e tastiera ancorati, in posizione chiusa. Il prodotto ufficiale ASUS dovrebbe fare la propria comparsa nel prossimo periodo.
Scheda MicroSD: un investimento da fare?
Alcuni potrebbero chiedermi: perché acquistare una scheda MicroSD quando ho già 16GB di spazio a disposizione? Per ovvi motivi di portabilità, ad esempio, potrebbe risultare più conveniente memorizzare contenuti multimediali all'interno di una scheda che può essere facilmente spostabile fra diverse macchine. Allo stesso modo, programmi molto voluminosi possono essere installati nella scheda rimovibile in modo da tenere lo spazio libero nella memoria interna. Alcune schede godono di transfer rate estremamente veloci, e questo le rende fruibili soprattutto per la memorizzazione di dati che vengono letti e/o scritti in continuazione.
Se questo è il vostro caso, la risposta è sì: la MicroSD è un investimento da fare. In Internet se ne trovano moltissime, anche a basso prezzo. Inoltre, non temete la compatibilità: anche le schede SDHC sono supportate.
Dov'è l'ingresso Ethernet?
ASUS Eee Pad Transformer non ha un ingresso Ethernet per le reti cablate. L'unico modo per ottenere l'accesso ad Internet è l'uso delle reti wireless (in attesa della versione 3G). Qualcuno parla di prodotti come gli USB2LAN, che dovrebbero convertire una porta USB in una presa di rete. Questi prodotti sono però studiati per computer propriamente detti, e la compatibilità con i tablet Android è tutt'altro che certa.
L'aggiornamento del tablet
Confrontandomi con un altro possessore di ASUS Eee Pad Transformer, ho notato che a lui era stato veicolato automaticamente l'aggiornamento del firmware. Io invece, nonostante avessi il tablet da più tempo e avessi atteso qualche giorno in più dopo la scoperta, non avevo ancora ricevuto alcuna notifica. A quel punto ho proceduto con l'aggiornamento manuale offerto da ASUS nella sezione Download del prodotto.
Si tratta di un aggiornamento del firmware atto a migliorare dei piccoli problemi cui potreste incorrere nella prima versione e, soprattutto, ad aggiornare Android alla versione 3.1. Finora, quindi, ASUS si è dimostrata disponibile a rilasciare aggiornamenti. Speriamo che questa mentalità continui anche per quelli futuri.
Trattandosi di un aggiornamento del firmware ricordate che possono esserci dei rischi, anche se sul mio device l'ho eseguito in breve tempo e senza riscontrare alcun problema. Vi posso solo dare le solite raccomandazioni: leggete attentamente le istruzioni presenti sul sito di ASUS (vicino al link per trasferire il firmware) e accertatevi più volte aver scelto la versione adeguata. Se il vostro tablet non ha almeno il 50% di carica, collegatelo alla corrente ed accertatevi che la fornitura di energia sia stabile (preferite, magari, una presa protetta da UPS per evitare sbalzi di tensione).
Come sviluppare per Android?
Non è certo scopo di questo articolo fornire le basi per la programmazione in Android. Solamente un breve cenno in merito a come creare applicazioni. Il linguaggio per programmare in Android è Java. Per questo motivo avremo bisogno della virtual machine comprensiva del suo SDK e di un IDE come Eclipse. Il portale di riferimento per gli sviluppatori che vogliano cimentarsi con Android, con tutta la documentazione necessaria, è Android Developers.
Le risorse per imparare e per discutere
Spesso, molti prodotti vedono la nascita di siti e forum di appassionati che si raccolgono per discutere insieme ed aiutare gli utenti che possono avere problemi con i dispositivi. In particolare, mi sento di consigliarvi XDA Developers, che ha una categoria apposita ricca di sezioni e di interventi. L'altro è TransformerForums, che si occupa in dettaglio del Transformer e include numerose sezioni ricche di interventi e suggerimenti. Entrambi i portali sono in lingua inglese.
Per elaborare un commento completo su questo convertibile mi ci sono voluti giorni di utilizzo.
Primo perché, di per sé, è un prodotto molto innovativo a cui non siamo mai stati abituati prima. Il sistema operativo Android lo avevamo contemplato solamente negli smartphone e, in alcuni casi, nei tablet. Vederlo in un netbook probabilmente potrebbe spiazzare quell'utente che pensa di utilizzare il Transformer come "portatile sostitutivo". Qui dobbiamo dimenticarci tutte le applicazioni di Windows, e usare come punto di riferimento Android Market. Non che le applicazioni manchino, è ovvio, ma non possiamo porci domande del tipo "perché non posso installare Photoshop? ": non è davvero questa la mentalità da adottare quando si usa un dispositivo come il Transformer. Se avete bisogno di un netbook per installare tradizionali programmi per Windows, questo non è il prodotto per voi.
La tastiera del dispositivo, come dicevo, potrebbe essere un'altra limitazione per tutti quegli utenti abituati ai computer tradizionali: al posto dei tasti funzione, infatti, ci sono i pulsanti dedicati per le varie funzioni di Android (allo stesso modo, quello con il logo di Windows è sostituito dal pulsante Home).
Altro punto: la porta Ethernet che non c'è. Eee Pad Transformer è stato pensato per la massima portabilità, quindi una porta Ethernet certamente non avrebbe avuto molto senso. Ovvio che, se si tratta di un requisito fondamentale per voi, questo non è il vostro prodotto. Ho citato brevemente gli adattatori, ma non è detto che siano compatibili con Android. In vero, però, modi per avere sempre connettività ce ne sarebbero. In primis la versione 3G del tablet, che secondo indiscrezioni dovrebbe essere disponibile tra non molto tempo. In secundis si potrebbe pensare a soluzioni di tethering con un altro dispositivo dotato di accesso ad Internet. Si tratta però, nell'ultimo caso, di un approccio che potrebbe spaventare gli utenti alle prime armi.
Un altro aspetto da non sottovalutare: molte operazioni che in Windows ci vengono naturali, qui si portano a temine in maniera completamente diversa. Prendiamone una, ad esempio: stampare. Cosa devo fare se voglio stampare un documento con il Transformer? Devo ricorrere ad un'applicazione apposita che me lo permetta. Ancora: la riproduzione di file multimediali. Riprodurre filmati AVI su Android è possibile, ma bisogna procurarsi un'applicazione apposita dall'Android Market.
Quindi? A questo punto io mi sentirei di dire che ASUS Eee Pad Transformer è un prodotto per molti, ma non per tutti. Se voglio subito essere operativo e non voglio differenze da Windows questo non è un apparecchio per me. Se invece sono disposto a qualche compromesso, allora questo è un prodotto valido. Quando si acquista Eee Pad Transformer bisogna essere sicuri di aver recepito questo fattore.
Dal lato tecnico, invece, non c'è davvero nulla da eccepire: il design è piacevole, le performance sono molto buone, i componenti sono di qualità.
Altri suggerimenti o domande?
Se, nel corso della lettura, vi siete chiesti "come funziona questo? ", "avrà la caratteristica che mi serve? ", o qualunque altra domanda, non esitate a chiedere nei commenti! Appena mi sarà possibile cercherò di rispondere a tutti ed, eventualmente, ampliare questa la trattazione.
Allo stesso modo, siete possessori dell'Eee Pad Transformer? Ci sono dei suggerimenti che volete condividere con altri? Usate i commenti! Ne approfitterò per inserire tutto nell'articolo.
MegaLab.it rispetta la tua privacy. Per esercitare i tuoi diritti scrivi a: privacy@megalab.it .
Copyright 2008 MegaLab.it - Tutti i diritti sono riservati