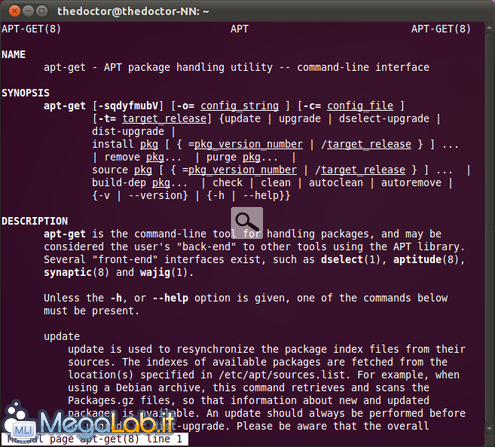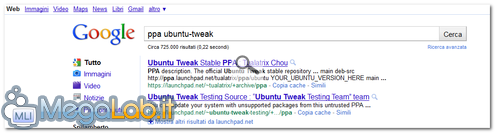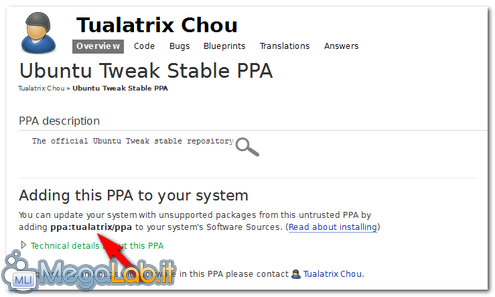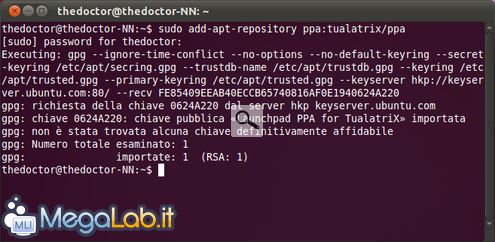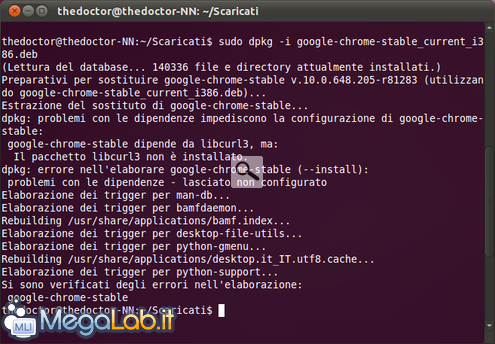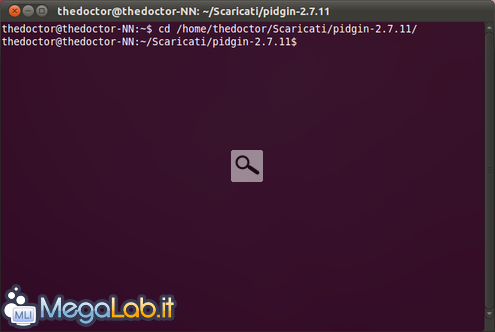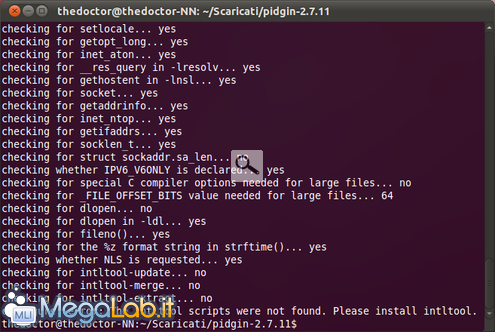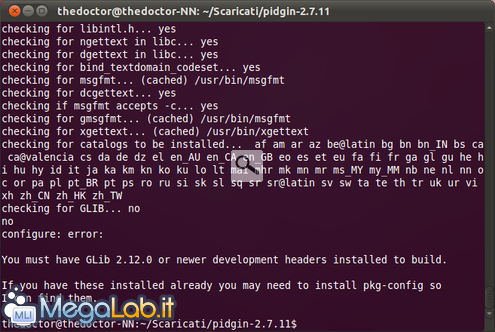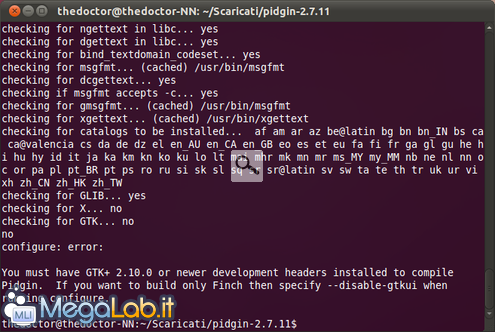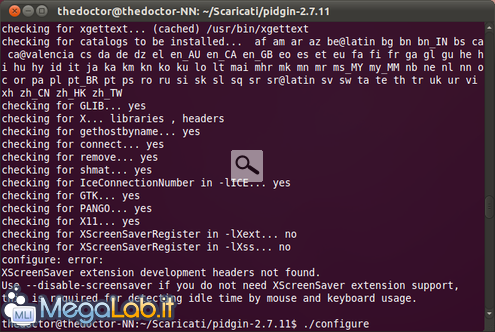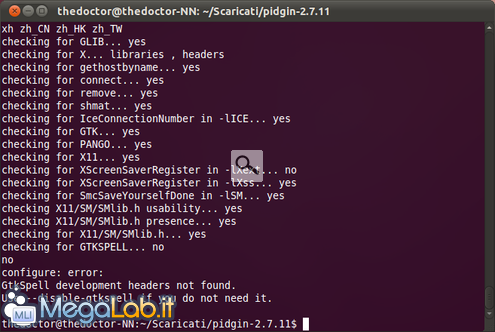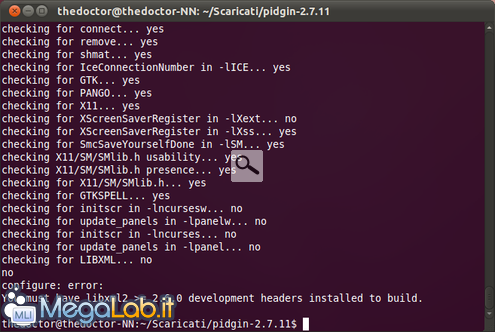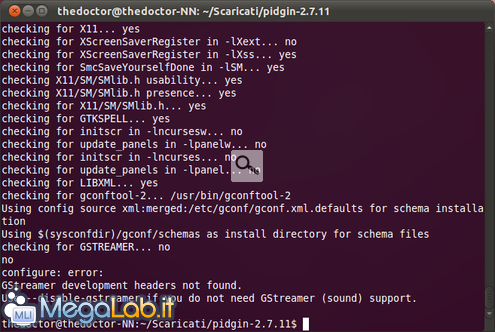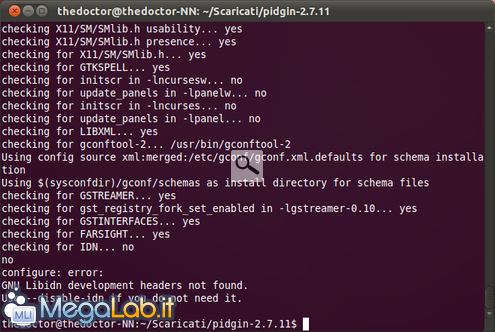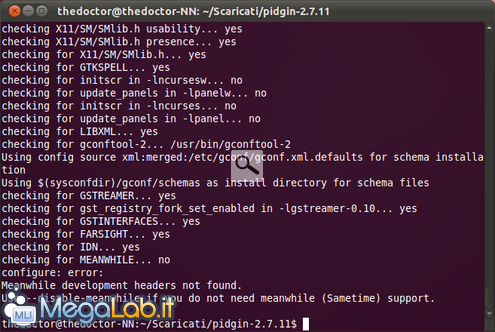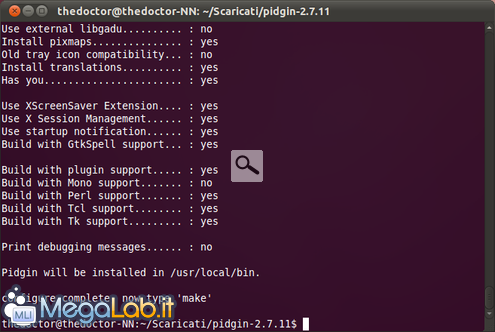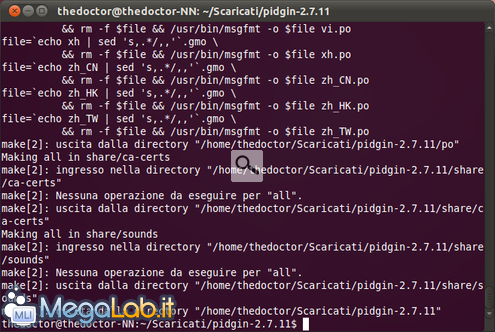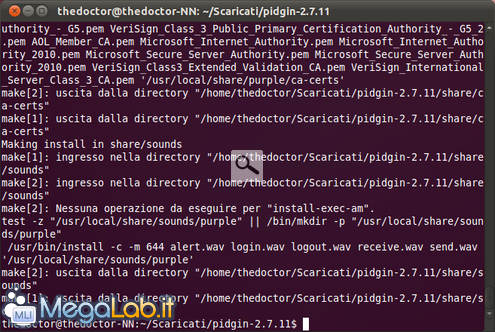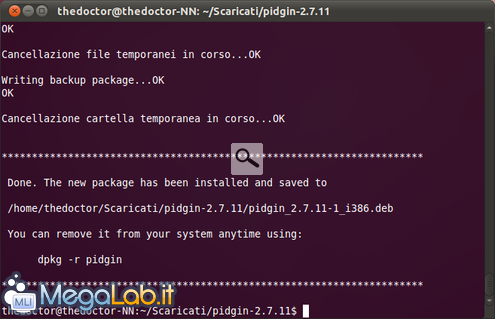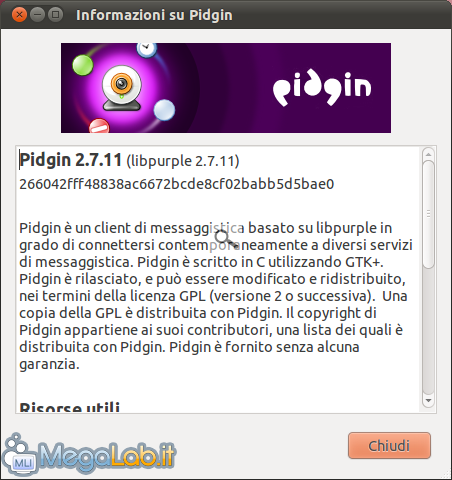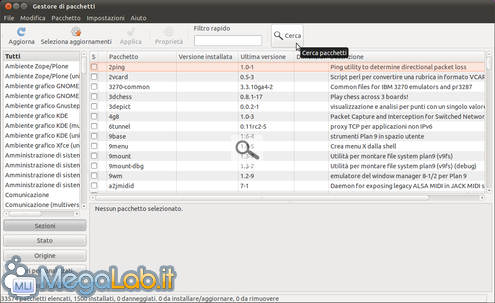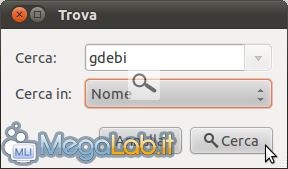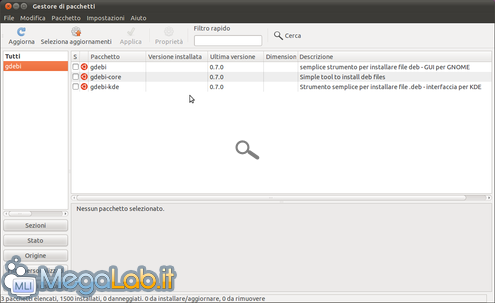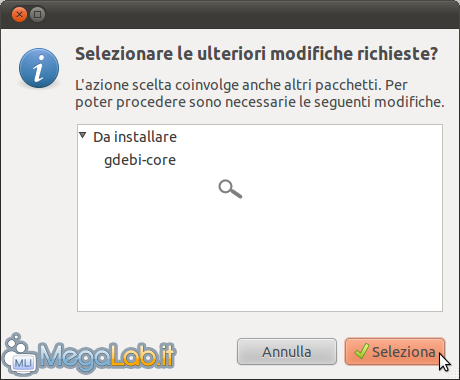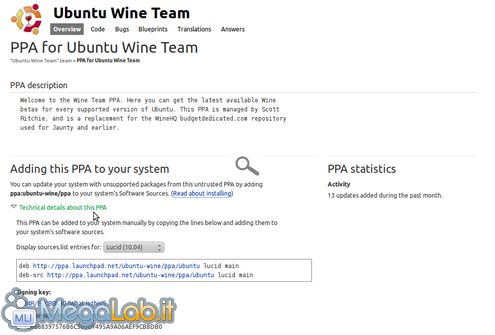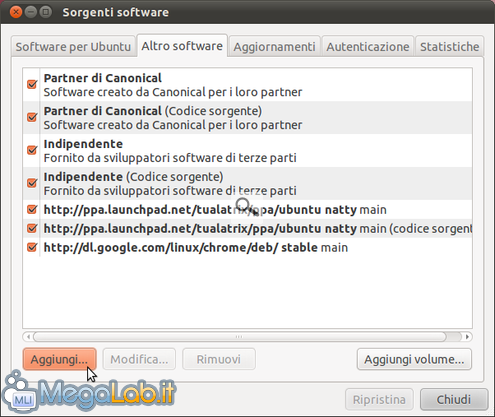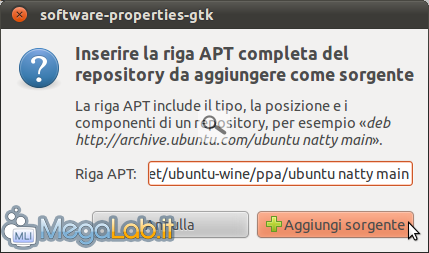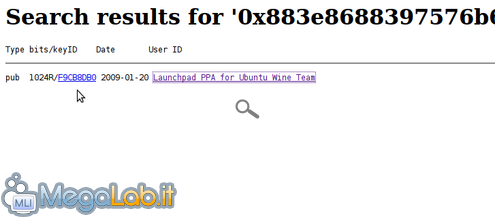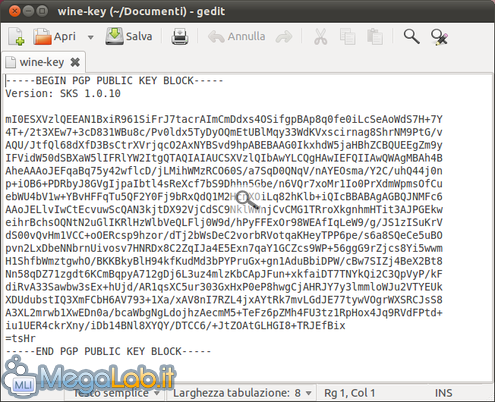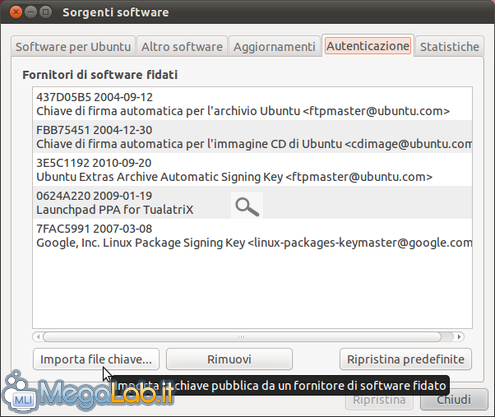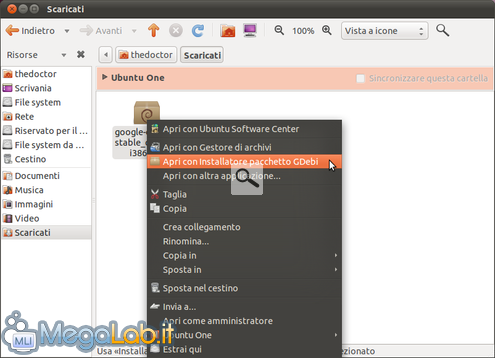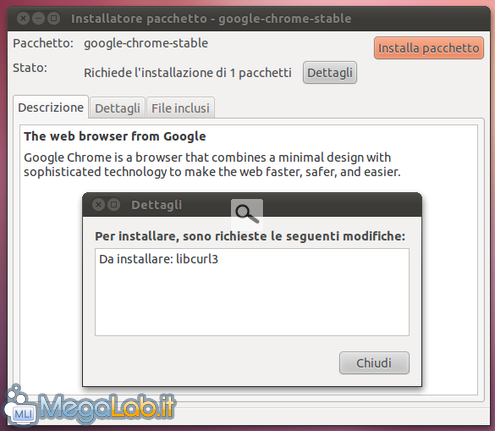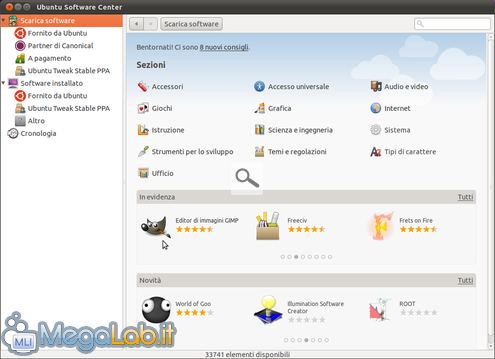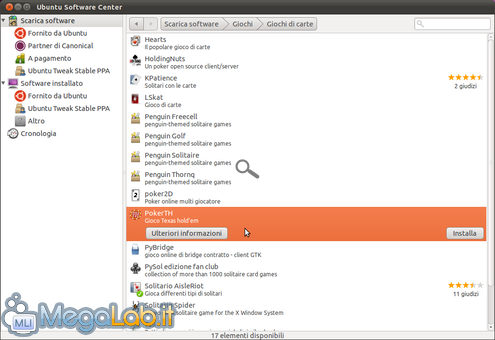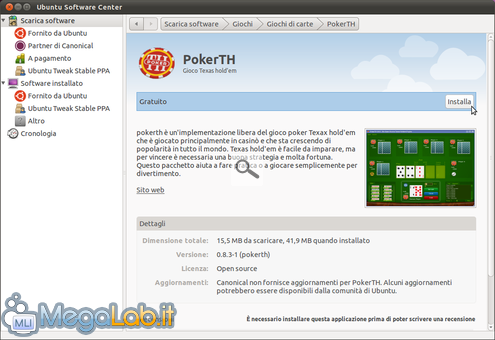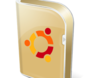
Guida: le differenti modalità di installazione dei programmi su Ubuntu
Gli utenti di Windows sanno bene che, per installare un nuovo software sul PC, la maggior parte delle volte è sufficiente cliccare sul file setup.exe del programma. Chi passa a GNU/Linux, al contrario, ha solo l'imbarazzo della scelta, tra soluzioni interamente a riga di comando come il terminale, oppure interamente grafiche come Ubuntu Software Center.
Finalità della guida
Consapevole che negli utenti meno esperti di GNU/Linux avere la possibilità di installare un nuovo programma in molti modi differenti, più che rappresentare un vantaggio potrebbe generare confusione, ho deciso di riassumere i principali in questa guida. Analizzeremo, inoltre, il caso in cui un software non sia direttamente disponibile nei repository, costringendoci a compilare manualmente il codice sorgente.
Alla fine non verrà decretato un vincitore ma starà a noi utilizzare il metodo che più ci aggrada o quello che riteniamo più semplice o idoneo da applicare di volta in volta. Riassumendo, le tematiche trattate saranno le seguenti:
- Installazione da terminale con apt-get ed eventuale aggiunta di repository esterni;
- Installazione da terminale di un pacchetto .deb;
- Installazione da terminale mediante compilazione del codice sorgente;
- Synaptic ed eventuale aggiunta di repository esterni;
- GDebi;
- Ubuntu Software Center.
Il metodo più semplice per installare un nuovo programma con il terminale è mediante l'utilizzo di apt-get, un gestore pacchetti interamente a riga di comando, il cui manuale può essere richiamato digitando semplicemente man apt-get e premendo Invio. Per scorrere la finestra possiamo utilizzare i tasti freccia, mentre per uscire è sufficiente premere il tasto q.
Tramite apt-get, ad esempio, possiamo installare un programma di cui conosciamo il nome digitando sul terminale sudo apt-get install nomeprogramma e premendo Invio. Il comando sudo si occuperà di farci ottenere i giusti permessi amministrativi per portare a termine l'operazione, chiedendoci la digitazione della nostra password, mentre apt-get provvederà alla ricerca del software all'interno dei repository di Ubuntu, allo scaricamento dello stesso (e delle sue eventuali dipendenze), nonché alla sua installazione.
Per fare una prova possiamo installare nautilus-open-terminal, che consente di aprire una cartella nel terminale direttamente dal file manager Nautilus mediante il tasto destro del mouse. Il comando da digitare sarà, dunque, sudo apt-get install nautilus-open-terminal.
Aggiunta di repository "esterni"
Qualora un programma non fosse presente nei repository predefiniti di Ubuntu, dovremo provvedere ad aggiungerne manualmente di specifici. Tale operazione è consigliata anche per mantenere un'applicazione aggiornata direttamente dai programmatori, senza attendere che passi attraverso i canali ufficiali di Canonical, cosa che richiede generalmente molto più tempo.
La prima cosa che faccio di solito è cercare con Google i repository del programma, utilizzando la chiave ppa nomeprogramma. Digitando ad esempio ppa ubuntu-tweak otteniamo come primo risultato la pagina di launchpad dove si trovano i repository della versione stabile di Ubuntu Tweak.
Cliccando sul collegamento proposto troveremo subito le informazioni che ci interessano.
Ora possiamo aggiungere i repository con il terminale digitando sudo add-apt-repository ppa:tualatrix/ppa. Al termine dell'operazione, che importerà automaticamente anche la chiave GPG del programma...
... diamo sudo apt-get update per aggiornare gli archivi dei pacchetti, seguito da sudo apt-get install ubuntu-tweak per installare l'applicativo desiderato.
Installazione da terminale di un pacchetto .deb
Un file .deb è generalmente un pacchetto software precompilato, tipico delle distribuzioni basate su Debian come Ubuntu. In questo caso, dopo averlo scaricato sul PC, per installarlo mediante il terminale non utilizzeremo apt-get come visto in precedenza ma dpkg. Affinché l'operazione termini con successo, però, occorre che nel sistema siano installate anche tutte le dipendenze necessarie, altrimenti verrà riportato un errore.
La sintassi corretta del comando, nello specifico, è sudo dpkg -i nomepacchetto.deb. Possiamo testare questo metodo scaricando il pacchetto .deb di Google Chrome (download).
Nel mio caso ci sono stati problemi poiché non viene trovato il pacchetto necessario libcurl3. Per risolvere il problema diamo sudo apt-get install libcurl3 e l'installazione del browser avrà finalmente esito positivo.
Generalmente la compilazione di un programma è un'operazione riservata agli utenti più esperti ed esigenti del mondo GNU/Linux. La difficoltà principale risiede nel riuscire a capire quali sono i motivi per cui il processo non vada a buon fine a causa, nella stragrande maggioranza dei casi, di qualche dipendenza o libreria mancante. Il mio consiglio è di adottare questa tecnica solo in casi particolari ed indispensabili.
Prepariamo il sistema installando il software necessario. Apriamo il terminale (o usiamo synaptic), e diamo il comando sudo apt-get install build-essential fakeroot checkinstall.
Come prova installeremo l'ultima versione di pidgin, il noto programma open source di messaggistica istantanea. Scarichiamo il file sorgente (download), scompattiamolo in un'apposita cartella ed utilizziamo il terminale per entrarvi all'interno con cd /percorso/della/cartella.
I comandi necessari per compilare qualunque applicazione sono quattro, ovvero nell'ordine:
1) ./configure
2) make
3) sudo make install
4) sudo checkinstall
Provando a dare il primo ./configure riceviamo subito un errore, ovvero viene segnalata la mancanza di intltool.
Dopo averlo installato con sudo apt-get install intltool ridiamo una seconda volta ./configure. Anche in questo caso c'è un problema con le librerie GLib 2.
Proviamo a risolvere con sudo apt-get install libglib2.0-0 libglib2.0-bin libglib2.0-cil libglib2.0-data libglib2.0-dev. Con il successivo ./configure viene segnalata la mancanza delle librerie GTK+.
Diamo sudo apt-get install libgtk2.0-0 libgtk2.0-bin libgtk2.0-cil libgtk2.0-common libgtk2.0-dev accettando l'installazione di tutti i pacchetti proposti.
Diamo ancora ./configure.
Questa volta riceviamo un errore dovuto alla mancanza del supporto all'estensione di XScreenSaver. Diamo sudo apt-get install xscreensaver libxss-dev per risolvere e nuovamente ./configure.
L'errore è dovuto all'assenza delle librerie si sviluppo GtkSpell. Diamo sudo apt-get install libgtkspell-dev e poi ./configure.
La procedura riporta la mancanza delle librerie di sviluppo libxml2. Risolviamo con sudo apt-get install libxml2-dev e poi ./configure.
Purtroppo viene segnalato un problema dovuto a GStreamer. Con sudo apt-get install libgstreamer0.10-dev libgstreamer-plugins-base0.10-dev libgstfarsight0.10-0 libgstfarsight0.10-dev soddisfiamo tale requisito poi diamo ./configure.
In questo caso mancano le librerie GNU Libidn che si installano con sudo apt-get install libidn11-dev.
Il successivo ./configure, come possiamo notare dallo screenshot superiore, riporta l'assenza di Meanwhile che possiamo soddisfare con sudo apt-get install libmeanwhile-dev. Continuando con pazienza nell'installazione delle librerie necessarie a portare a termine l'operazione, finalmente il comando ./configure non ci darà più errori e potremo passare allo step seguente. Per fare in modo che ciò accada diamo sudo apt-get install libavahi-client-dev libavahi-common-dev libavahi-compat-libdnssd-dev libavahi-compat-libdnssd1 libdbus-1-dev libavahi-glib-dev libdbus-glib-1-dev libnm-util-dev network-manager-dev libperl-dev libgnutls-dev libgcrypt11-dev libgpg-error-dev libtasn1-3-dev tcl-dev tcl8.4-dev libxt-dev tk tk-dev tk8.4 tk8.4-dev.
Finalmente, terminato il duro lavoro visto in precedenza, diamo il comando make ed attendiamo la conclusione dell'operazione.
Iniziamo la compilazione vera e propria con il comando sudo make install e aspettiamo che il processo finisca.
Per tenere traccia di tutti i file installati dal comando make install o equivalenti si utilizza il programma checkinstall, il quale crea pacchetti .rpm o .deb con tutti i file, e li aggiunge nel database dei pacchetti installati, permettendo di essere facilmente rimossi con il gestore dei pacchetti della distribuzione (fonte Ubuntu Wiki). Diamo dunque sudo checkinstall, digitiamo la password e premiamo Invio, rispondiamo y alla prima domanda, inseriamo una breve descrizione del pacchetto che stiamo installando (es. Pidgin 2.7.11) e premiamo Invio 2 volte. Alla finestra di riepilogo premiamo Invio se non vogliamo cambiare le opzioni proposte.
I nostri sforzi sono stati premiati con il buon esito dell'installazione...
... e controlliamo che l'ultima versione di Pidgin sia entrata a far parte della dotazione software del nostro sistema.
Il gestore pacchetti Synaptic rappresenta una via di mezzo tra l'uso del terminale interamente a riga di comando e i moderni installer interamente grafici come l'Ubuntu Software Center. Per trovare il pacchetto che ci interessa installare clicchiamo sul pulsante Cerca in alto a destra.
Nella finestrella che si apre digitiamo, ad esempio, gdebi all'interno del campo Cerca:, selezioniamo Nome nel menu a tendina Cerca in:, poi clicchiamo sul pulsante Cerca in basso a destra.
Se la ricerca avrà buon esito ci verranno mostrati i risultati con alcune interessanti informazioni aggiuntive sul pacchetto, quali il numero di versione ed una descrizione breve.
Come possiamo vedere gdebi è una semplice interfaccia grafica per installare file .deb; clicchiamo sulla prima voce in alto con il tasto destro del mouse e selezioniamo Installa. Confermiamo gli ulteriori pacchetti richiesti cliccando su Seleziona.
Clicchiamo sul pulsante Applica in alto ed anche nella finestra di riepilogo successiva. I pacchetti verranno finalmente scaricati ed installati nel sistema. Come abbiamo potuto verificare, al pari di apt-get visto all'inizio, anche synaptic si preoccupa delle eventuali dipendenze necessarie.
Aggiunta di repository "esterni"
Synaptic consente di aggiungere nuovi repository attraverso Sorgenti Software, anche se a mio parere risulta meno agevole della riga di comando. Infatti occorre importare/aggiungere manualmente sia l'URL dei sorgenti sia la chiave GPG. Queste informazioni sono reperibili sempre sul PPA del programma presente su Launchpad. Apriamo, per esempio, quello relativo a wine e clicchiamo su Technical details about this PPA.
Scegliamo la nostra versione di Ubuntu dal menu a tendina sottostante, selezioniamo e poi copiamo con CTRL + C la prima riga del riquadro. In synaptic clicchiamo su Impostazioni > Repository > Cartella Altro Software e poi su Aggiungi... in basso a sinistra della finestra.
Qui incolliamo la riga copiata precedentemente premendo CTRL + V e completiamo cliccando su Aggiungi sorgente.
Nelle più recenti versioni di Ubuntu non è più necessario effettuare nuovamente la procedura anche con la seconda riga, mentre dobbiamo ancora provvedere alla chiave GPG. Clicchiamo sul link sottostante alla scritta Signing key, ovvero 1024R/F9CB8DB0 e poi sul link di sinistra della pagina seguente.
Entrati nel server della chiave pubblica, copiamola ed incolliamola in un nuovo file utilizzando l'editor di testo gedit.
Chiudiamo l'editor salvando il file, e nella finestra Sorgenti software clicchiamo su Autenticazione > Importa file chiave... in basso a sinistra.
Scorriamo le cartelle fino a trovare e a selezionare il file precedentemente salvato. Per completare il tutto non ci resta che aggiornare la lista dei pacchetti prima di installare il nuovo programma come abbiamo fatto all'inizio.
gdebi è una semplice interfaccia grafica che consente l'installazione di pacchetti .deb senza utilizzare il terminale. Come test possiamo ancora una volta provare con Google Chrome. Utilizzando Nautilus apriamo la cartella dove si trova il file, clicchiamoci sopra con il tasto destro del mouse e selezioniamo la voce Apri con Installatore pacchetto GDebi.
In questo caso veniamo avvisati che è necessaria una dipendenza, la quale può essere visionata cliccando sul pulsante Dettagli della finestra.
Per dare inizio alla procedura clicchiamo su Installa pacchetto in alto a destra. Verrà dapprima scaricato il software aggiuntivo e poi Google Chrome sarà installato correttamente nel sistema.
L'Ubuntu Software Center è il programma interamente grafico messo a disposizione da Canonical ai suoi utenti per facilitare l'installazione dei programmi. In questi ultimi mesi è stato notevolmente perfezionato raggiungendo un ottimo livello di maturità. Con il rilascio della versione 11.04 "Natty Narwhal", inoltre, dovrebbe essere introdotta la possibilità di testare alcune applicazioni prima ancora di installarle nel PC.
Il suo funzionamento è piuttosto intuitivo e facile. Possiamo cercare un programma semplicemente digitandone il nome in alto a destra...
... scegliere tra quelli proposti in evidenza o come novità...
... oppure sfogliare le varie categorie fino a trovare il software che desideriamo. Ricordo che tutto ciò che viene proposto dipende dai repository configurati nel sistema.
Una volta fatto possiamo cliccare su Ulteriori informazioni. La finestra, corredata di uno screenshot, ci mostra tutto quello che riguarda l'applicazione. Quando ci riteniamo soddisfatti clicchiamo su Installa ed attendiamo il termine dell'operazione.
MegaLab.it rispetta la tua privacy. Per esercitare i tuoi diritti scrivi a: privacy@megalab.it .
Copyright 2008 MegaLab.it - Tutti i diritti sono riservati