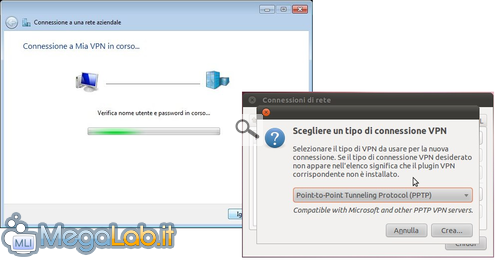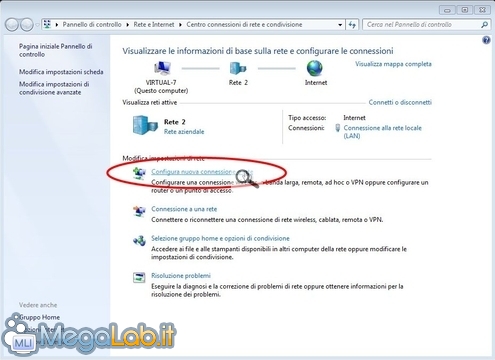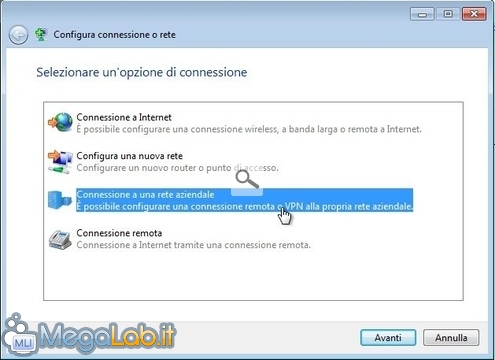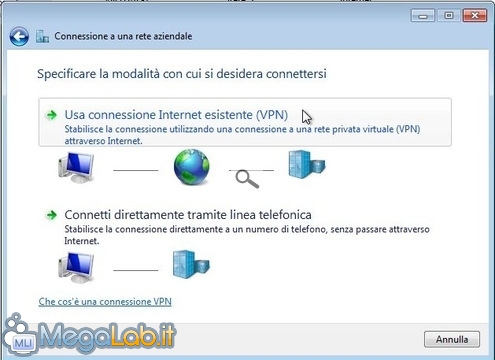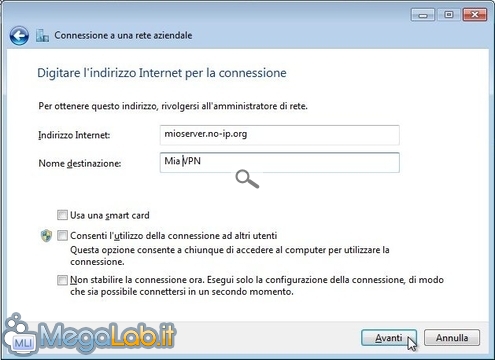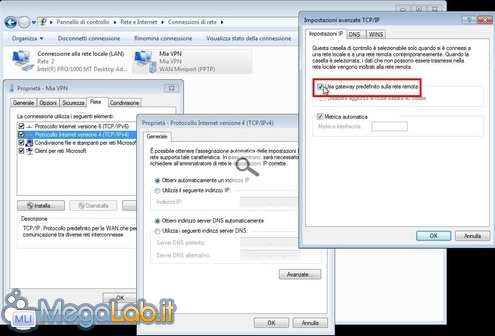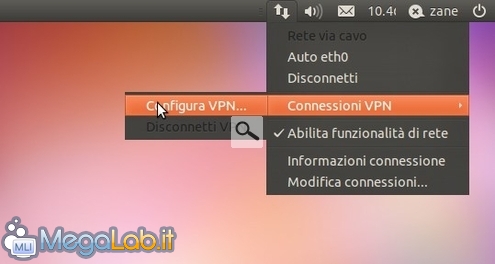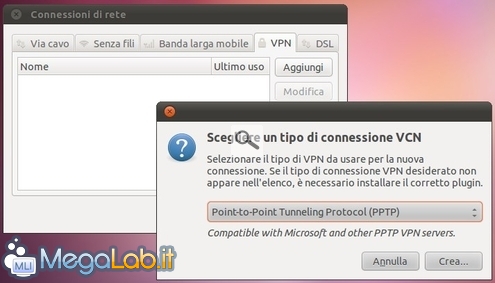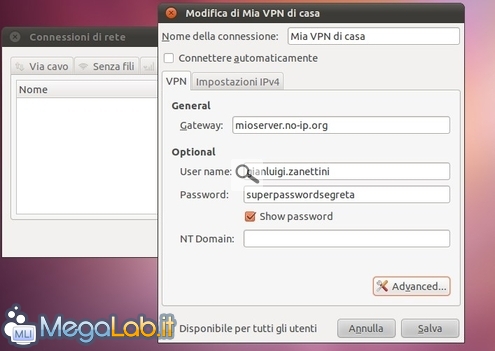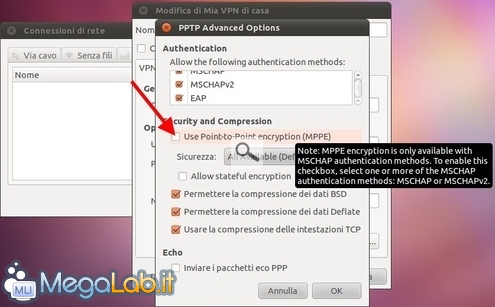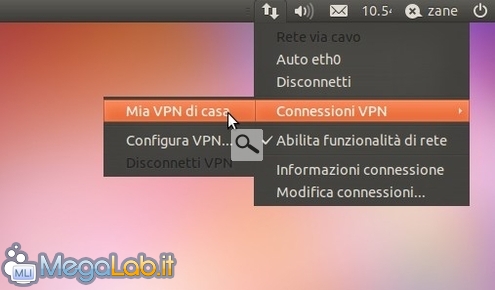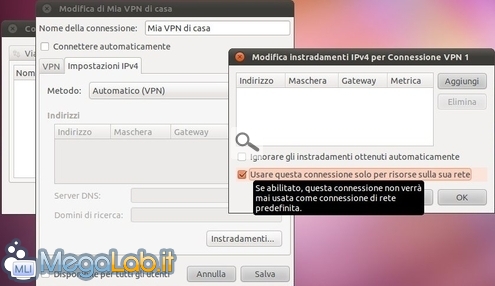La tecnologia Virtual Private Networking (VPN) è proprio quello che ci vuole per consentire agli utenti di partecipare ad una rete locale (LAN) anche in caso si trovino fisicamente lontani dalla sede principale
Nel corso di questo articolo, vedremo come configurare il nostro PC con Windows oppure Ubuntu per connettersi al server incaricato di gestire l'infrastruttura
Vai di "Split tunnel"
Per impostazione predefinita (sia sotto Windows, sia sotto Ubuntu), tutto il traffico effettuato da un client connesso ad una VPN transita per il server VPN (non solo i dati indirizzati alla "LAN remota", ma anche la normale navigazione sul web!).
In situazioni "standard", non è questo che si desidera: innanzitutto, l'amministratore di sistema potrebbe aver scelto di inibire tale possibilità, ma anche perché attraversare ogni volta il server remoto introduce un ritardo significativo.
Per correggere la situazione, basta impostare la connessione in una modalità chiamata "Split tunnel", tramite la quale le informazioni da e verso la LAN sono spinte nella VPN, mentre tutto il resto viaggia sul canale tradizionale.
La procedura da seguire varia a seconda delle due piattaforme ed è indicata nei rispettivi paragrafi.
Ricordate però che non sempre gli algoritmi di instradamento sono sufficientemente "intelligenti" da gestire la situazione in maniera corretta: in caso abilitaste lo split tunnel ma poi l'accesso alla LAN remota non funzionasse più, è sicuramente possibile che vi troviate in un "caso particolare" in cui siete costretti a lavorare interamente via VPN.
Prima di partire
Prima di cominciare, verificate di essere connessi ad Internet e di poter navigare regolarmente: questo eviterà la comparsa di numerose schermate di conferma ed errori vari.
Completata tale operazione, saltate direttamente a "Connettersi con Windows" oppure "Connettersi con Ubuntu".
Se state utilizzando Windows, cercate innanzitutto connessioni nel menu Start per avviare il Centro connessioni di rete e condivisione.
Da qui, cliccate Configura nuova connessione di rete dalla sezione centrale (Windows 7) oppure Configura connessione o rete dalla colonna di sinistra (Windows Vista)
Al primo passo della procedura guidata, selezionate Connessione a una rete aziendale
Considerato che i collegamenti tramite linea telefonica diretta sono stati ormai soppiantati da ADSL e UMTS/HSPDA, scegliete Usa connessione Internet esistente (VPN)
Dovete poi immettere l'indirizzo del server (generalmente, sarà qualcosa del tipo servervpn.nome-azienda.com per le realtà aziendali oppure mioserver.no-ip.org per quelle domestiche) e scegliere un nome a piacere per questa connessione. Prestate solamente attenzione a non invertirli!
Al passaggio successivo, digitate il nome utente associato al vostro account sul server e la relativa password. Per la massima comodità, vi suggerisco caldamente di attivare Memorizza password
Confermando con Connetti, verrà stabilita la connessione al server: pochi istanti di pazienza e l'operazione è conclusa
Ricordate che potrete successivamente attivare questa connessioni alla bisogna cliccando sull'indicatore di connessione presente nell'Area di notifica in basso a destra.
Dallo stesso pannello è presente anche il pulsante per la disconnessione.
Passare allo "split tunnel"
Se desiderate attivare la modalità "split tunnel" trattata in apertura, procedete in questo modo.
Una volta creata la connessione VPN, cercate connessioni nel menu Start per avviare il Centro connessioni di rete e condivisione, quindi cliccate sulla voce Modifica impostazioni scheda (Windows 7) o Gestisci connessioni di rete (Windows Vista) presente nella colonna di sinistra.
Fate click con il pulsante destro del mouse sulla vostra connessione VPN e cliccate Proprietà. Portatevi alla scheda Rete, selezionate Protocollo Internet versione 4 (TCP/IPv4), cliccate Proprietà e infine Avanzate.
Da qui, togliete la spunta alla casella di controllo Usa gateway predefinitio sulla rete remota e confermate ripetutamente
Se il vostro PC utilizza Ubuntu, raggiungere una LAN remota via VPN è molto semplice. Cliccate sull'indicatore di connessione presente nel pannello superiore e scegliete Connessioni VPN -> Configura VPN..
Cliccate ora Aggiungi, impostate Point-to-Point Tunneling Protocol (PPTP) dal menu a tendina e proseguite con Crea...
Scegliete un nome a piacere che vi consenta di identificare questa connessione (Nome della connessione), specificate l'indirizzo del server nel campo Gateway (generalmente, sarà qualcosa del tipo servervpn.nome-azienda.com per le realtà aziendali oppure mioserver.no-ip.org per quelle domestiche), indicate il nome utente associato al vostro account sul server e la relativa password
Cliccate ora Advanced e, dalla finestra di dialogo, spuntate la casella Use Point-to-Point encryption (MPPE) (nella versione di Ubuntu in mio possesso tale voce non è ancora localizzata in italiano: ad ogni modo, è quella indicata dalla freccia rossa nello screenshot seguente)
Confermate, digitate la password di root e chiudete tutte le finestre.
Ora che tutto è pronto, potete stabilire il collegamento quando preferite: basta cliccare sull'indicatore di connessione nel pannello superiore e scegliere la relativa voce dal menu Connessioni VPN (in caso non apparisse immediatamente, provate a riavviare il sistema)
Dallo stesso menu potrete poi disconnettervi con altrettanta semplicità.
Passare allo "split tunnel"
Se desiderate attivare la modalità "split tunnel" trattata in apertura, procedete in questo modo.
Cliccate sull'indicatore di connessione presente nel pannello superiore e scegliete Connessioni VPN -> Configura VPN... Da qui, selezionate la vostra connessione VPN e cliccate Modifica.
Spostatevi poi sulla scheda Impostazioni IPv4 e premete Instradamenti in basso a destra.
Spuntate la casella Usare questa connessione solo per risorse sulla sua rete e confermate ripetutamente
MegaLab.it rispetta la tua privacy. Per esercitare i tuoi diritti scrivi a: privacy@megalab.it .
Copyright 2008 MegaLab.it - Tutti i diritti sono riservati