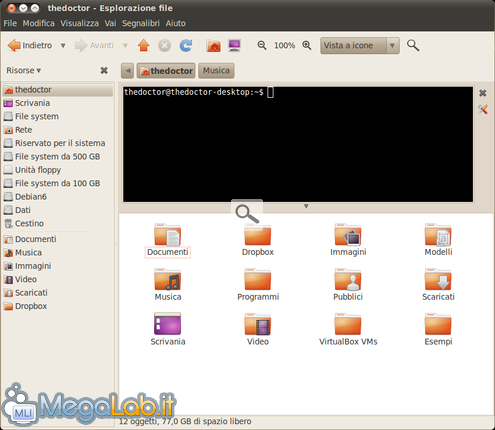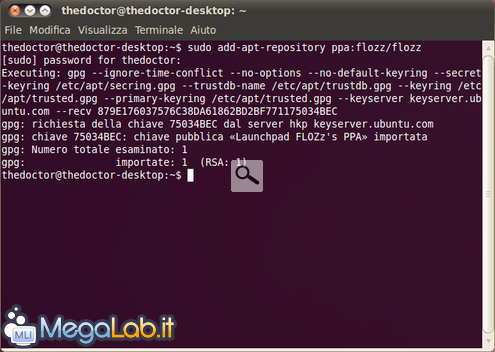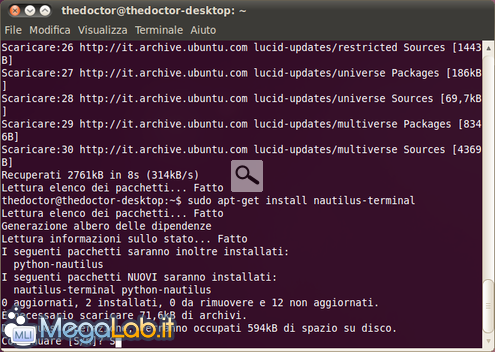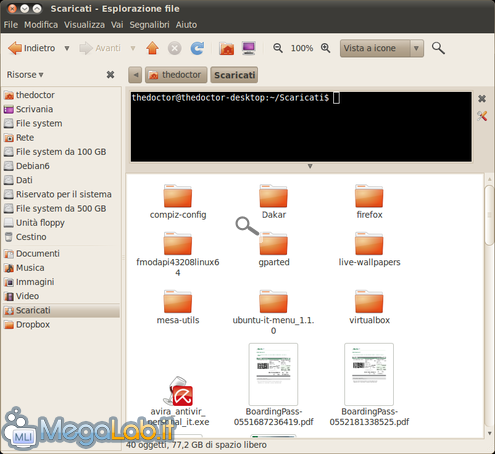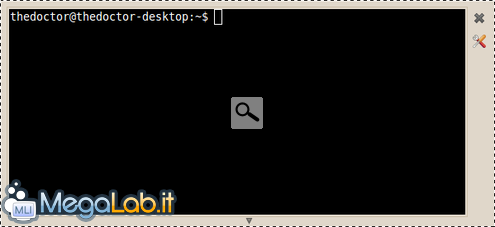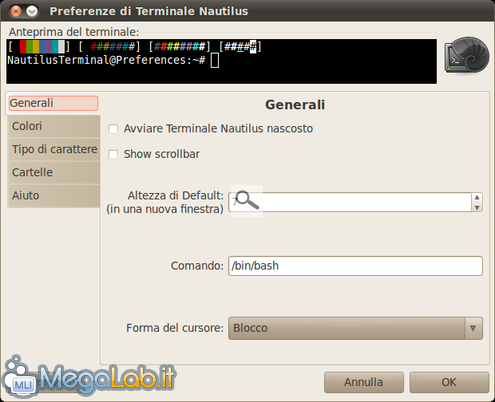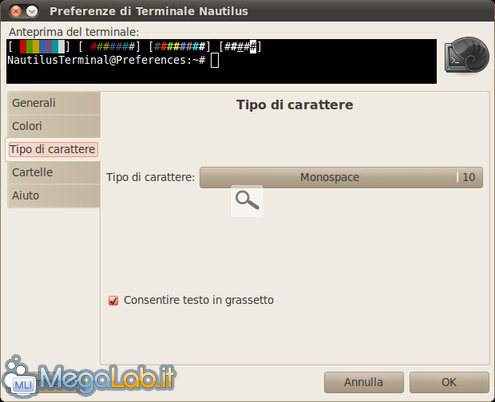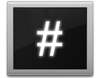
Con Nautilus Terminal aggiungiamo un terminale nel cuore di GNOME
Alcuni mesi fa avevamo visto come integrare un Terminale sul desktop della nostra distribuzione GNU/Linux, in particolare Ubuntu. La soluzione che vi propongo oggi permette di aggiungere una finestra del Terminale direttamente all'interno di Nautilus, il file manager predefinito del desktop GNOME, con indubbi vantaggi in termini di praticità ed immediatezza d'uso.
Installazione
Per dotare Nautilus della predetta funzionalità, non ancora presente in maniera nativa, dobbiamo installare il programma chiamato Nautilus Terminal. Apriamo un terminale ed aggiungiamone i repository con il comando sudo add-apt-repository ppa:flozz/flozz, premiamo Invio e digitiamo la nostra password seguita ancora da Invio.
Terminata l'aggiunta dei repository e l'importazione della chiave GPG aggiorniamo la lista dei pacchetti con il comando sudo apt-get update ed installiamo il programma con sudo apt-get install nautilus-terminal. Probabilmente saranno necessari anche alcuni pacchetti aggiuntivi (dipendenze). Rispondiamo S e premiamo tranquillamente Invio per dare inizio alla procedura.
Finita l'installazione terminiamo la nostra sessione, effettuando il logout utente, ed accediamo nuovamente al sistema per attivare il programma.
Uso di Nautilus Terminal
Apriamo il file manager, ad esempio Risorse > Scaricati, e troveremo la finestra del terminale posizionata sopra alle cartelle in essa contenute. Inoltre possiamo notare che il percorso all'interno del Terminale è proprio quello relativo alla cartella che abbiamo aperto. In effetti navigando all'interno delle varie cartelle il percorso varierà di conseguenza.
Nella sua semplicità il programma rappresenta, quindi, il perfetto connubio tra il file manager, puramente grafico, ed il terminale GNU/Linux.
Sul lato destro della finestra troviamo il pulsante X che ci consente di visualizzare/nascondere il terminale con un click, oppure possiamo utilizzare la sequenza di tasti CTRL+SHIFT+T.
Cliccando sul pulsante sottostante, invece, si apre la finestra delle impostazioni del programma. Vediamole in dettaglio.
La scheda Generali permette le seguenti configurazioni:
- Avviare Terminale Nautilus nascosto - Selezionando l'opzione, il Terminale sarà inizialmente nascosto;
- Show scrollbar - Attiva le barre di scorrimento del Terminale;
- Altezza di Default - Altezza della finestra del Terminale;
- Comando - Percorso della shell predefinita;
- Forma del cursore - Permette di scegliere il tipo di cursore del Terminale.
La scheda Colori ci consente di personalizzare il colore del testo e dello sfondo del Terminale. È possibile scegliere anche tra alcune tavolozze predefinite mediante un pratico menu a tendina.
La scheda Tipo di carattere ci consente di impostare il carattere predefinito utilizzato nel Terminale.
La scheda Cartelle permette di decidere se visualizzare il terminale in tutte le cartelle di Nautilus oppure solo in alcune a nostra scelta.
La scheda Aiuto, infine, riepiloga le scorciatoie da tastiera che possono essere utilizzate con il programma.
MegaLab.it rispetta la tua privacy. Per esercitare i tuoi diritti scrivi a: privacy@megalab.it .
Copyright 2008 MegaLab.it - Tutti i diritti sono riservati