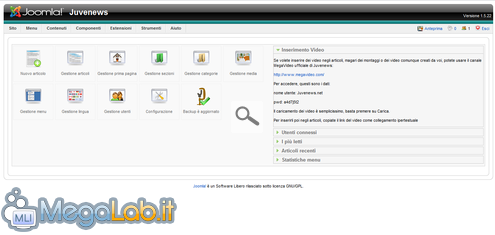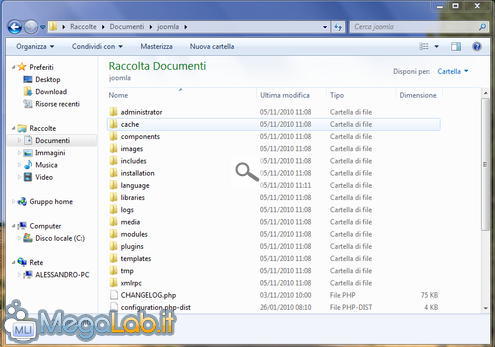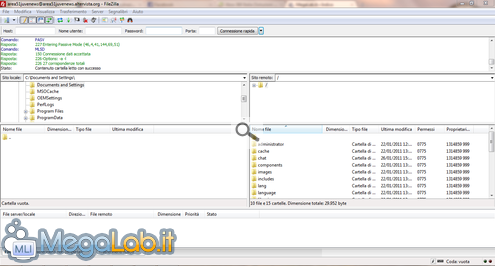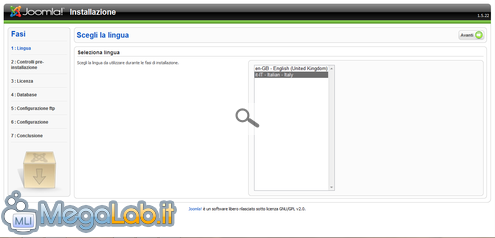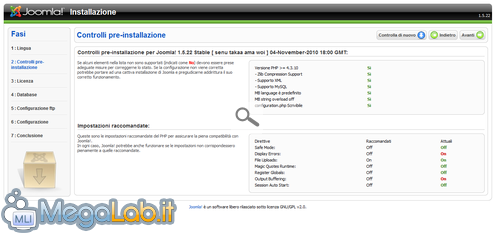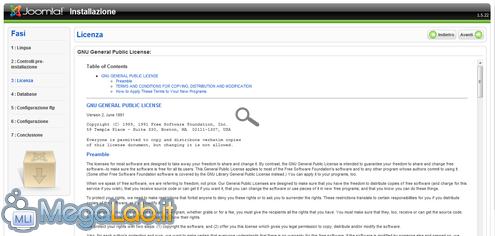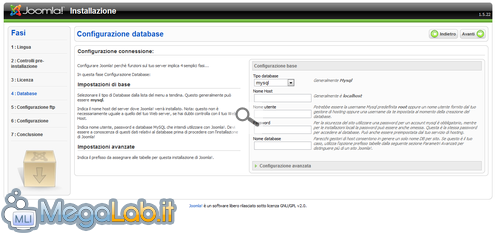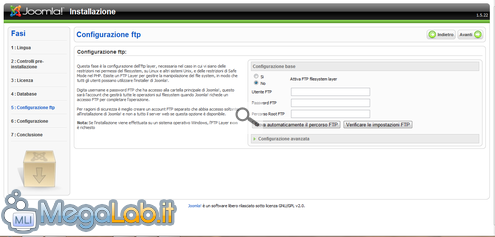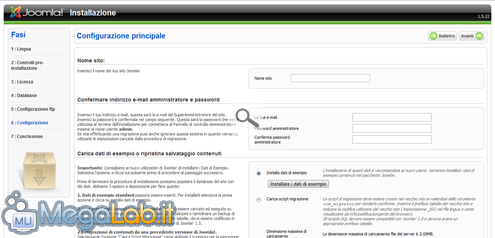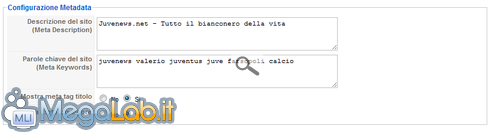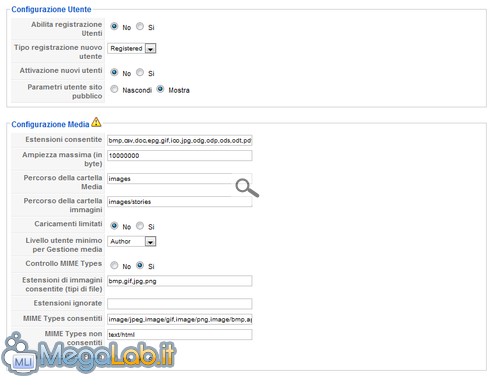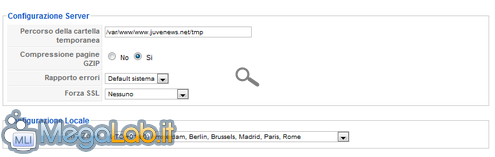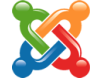
Creare un sito web in pochi istanti: guida rapida all'installazione di Joomla
Volete creare un sito web per voi o per la vostra azienda ma non conoscete alcun linguaggio di programmazione? Niente paura: con il CMS open source Joomla, il tutto è semplicissimo!
In questa guida vedremo come installarlo e configurarlo per poter divenire operativi nel minor tempo possibile.
I requisiti fondamentali che il vostro server deve avere sono:
- PHP dalla versione 4.3.10 in poi. Sconsigliate le versioni 4.4.2 e 5.0.4 perché possono interferire con l'installazione
- Database MySQL dalla versione 3.23 in poi (MySQLi supportato)
- Apache dalla versione 1.3 in poi
In più, dovete aver installato sui vostri computer:
- Un browser web, sconsigliato Internet Explorer 6 per alcune incompatibilità col codice CSS del CMS
- Un programma di accesso FTP, tipo FileZilla
Una volta verificati tutti i requisiti necessari, siamo pronti per l'installazione.
Installazione
Scaricate l'ultima versione disponibile da qui (la versione usata per la prova è la 1.5.22), e scompattate l'archivio in una cartella del vostro computer
Ora aprite il programma di accesso FTP, collegatevi al vostro spazio web, e copiate tutti i file nella directory principale.
L'operazione durerà parecchi minuti, quindi nel frattempo potete andare a bervi un tè caldo.
Una volta terminata la copia dei file, siamo pronti a passare all'installazione vera e propria.
Portatevi a quest'indirizzo: http://www.miosito.it/installation/index.php (naturalmente, sostituendo a www.miosito.it il vostro indirizzo).
Vi troverete davanti alla schermata iniziale della procedura d'installazione:
Lasciate selezionata la lingua italiana (it-IT - Italian - Italy) e proseguite. Vi troverete davanti a questa schermata:
È quella dei Controlli pre-installazione, cioè tutte quelle verifiche che il CMS effettua per controllare che tutte le impostazioni siano corrette.
Nella prima tabella vedremo se tutte le configurazioni importanti sono attivate correttamente, mentre nella seconda vengono visualizzate quelle raccomandate. È molto importante che tutti i campi della prima tabella siano contrassegnati con Sì: se così non dovesse essere, dovete seguire il suggerimento che viene dato sotto l'impostazione errata e rieffettuare il controllo premendo il tasto Controlla di nuovo in alto a destra.
Una volta verificate che le impostazioni siano corrette, proseguite ed accettate la licenza d'uso (Joomla è rilasciato secondo i termini previsti della GNU GPL: è software libero, utilizzabile gratuitamente anche in ambito professionale)
Proseguendo, vi troverete davanti alla schermata di impostazione del database:
Dovrete inserire i dati del database MySQL del sito, compilando i campi Nome Host (generalmente è localhost), Nome utente (il nome dell'utente per l'accesso database), Password (la password del database) e Nome database (il nome del database attivo sul server).
Cliccando sul pulsante Configurazione avanzata, potrete decidere se eliminare le altre tabelle del database oppure se salvarle. Una volta compilati i campi, clicchiamo su Avanti e passiamo alla scheda successiva:
In questa schermata dovrete decidere se utilizzare o meno l'FTP Layer di Joomla, necessario nel caso in cui sul vostro server siano attive delle restrizioni dei permessi del filesystem o restrizioni applicate tramite la funzione "Safe Mode" di PHP. Se è il vostro caso, attivate la funzionalità ed inserite i dati richiesti, possibilmente usando un account FTP dedicato solo a questa funzionalità, altrimenti proseguite lasciando l'impostazione disattivata. Vi troverete davanti alla schermata della configurazione generale del sito:
Inserite il nome del sito, il vostro indirizzo e-mail e la password per l'account Super-Administrator. Nel campo sottostante, potrete decidere se predisporre i dati di esempio, cioè quelli predefiniti di Joomla dai quali partire per creare il sito, o se importare uno script di migrazione da un'altra installazione Joomla. Se non avete nessuna esperienza con Joomla, consiglio vivamente di installare i dati di esempio, cliccando sul pulsante Installa i dati di esempio. Dopodichè, proseguite.
Nella schermata successiva vi sarà richiesto di eliminare la cartella Installation: fatelo via FTP, dopodichè basterà premere sul pulsante per accedere alla home del vostro sito, e Joomla è installato!
Nella pagina successiva vedremo come configurarlo al meglio prima di iniziare la personalizzazione, in modo da avere un sito sicuro e performante.
Configurazione Iniziale
A questo punto, non ci resta che configurare il CMS per migliorarne performance e sicurezza. Accediamo a quest'indirizzo: http://www.miosito.it/administrator.
Inseriamo come nome utente admin e come password quella che abbiamo scelto al momento dell'installazione. Ci troveremo davanti alla schermata iniziale del Backend di Joomla:
Accediamo alla configurazione del CMS cliccando sul pulsante Configurazione. Come potete vedere, sono presenti tre schede: Sito, Sistema e Server. Nella prima, la parte che ci interessa è questa:
Nel primo campo inseriamo una breve descrizione del sito (sarà inserita nel codice tramite il tag HTML Meta Description), nel secondo delle parole chiave per identificarlo (Meta Keywords). Le altre due impostazioni lasciamole attive.
Passiamo alla seconda scheda (Sistema), dove individuiamo queste due parti:
Nella Configurazione utente, scegliamo se abilitare la registrazione automatica di nuovi utenti, il grado con cui vengono attivati, e se la registrazione necessita di attivazione via e-mail. Nella Configurazione Media, decidiamo quali estensioni di file permettere di caricare sul sito (Estensioni consentite), e se limitare i caricamenti.
Passando invece alla terza scheda (Server), la parte che ci interessa è questa:
Nella Configurazione Server, assicuriamoci che la Compressione pagine GZIP sia attiva e che il Rapporto errori sia impostato su Default sistema.
Nella Configurazione Locale, impostiamo il fuso orario del nostro paese (nel caso dell'Italia, UTC +01:00).
A questo punto, il CMS è configurato e potete iniziare a creare il vostro sito web: buona fortuna!
MegaLab.it rispetta la tua privacy. Per esercitare i tuoi diritti scrivi a: privacy@megalab.it .
Copyright 2008 MegaLab.it - Tutti i diritti sono riservati