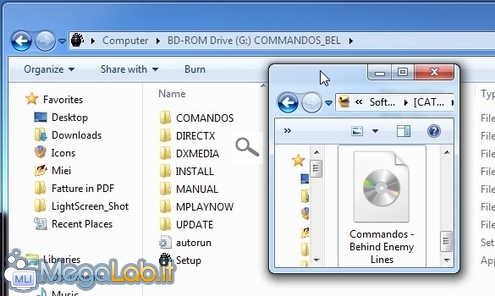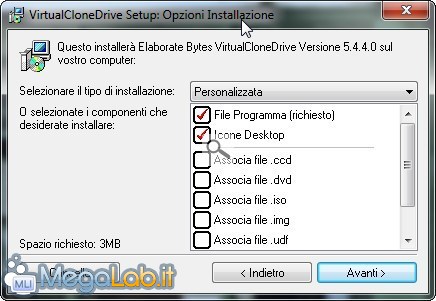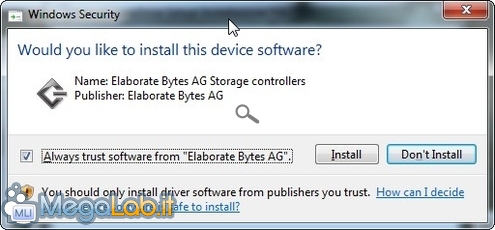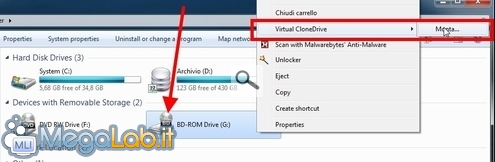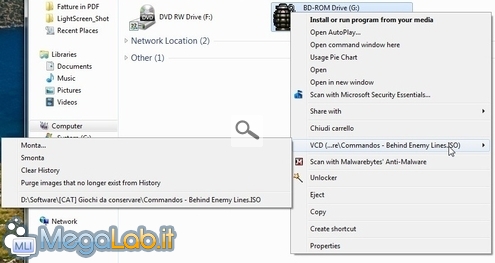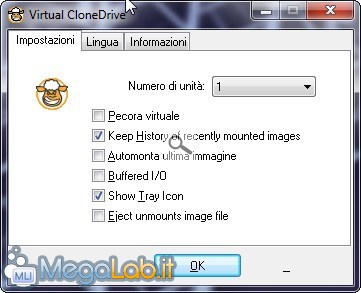Aprire i file ISO gratuitamente e senza masterizzare: guida a Virtual CloneDrive
Le "immagini CD" (oppure "DVD") sono grossi archivi in grado di veicolare l'intera copia di un supporto ottico, compresa la traccia di boot che consente al CD/DVD stesso di avviare il sistema. Nel mondo Windows, sono generalmente veicolate nel formato ISO 9660 file system sottoforma di file con estensione ".iso".
Ci sono fondamentalmente due modi di gestire i file .iso. L'approccio più "tradizionale" prevede di masterizzarli su dischi ottici, ottenendo così una copia del tutto analoga all'originale.
La seconda strada è resa possibile da particolari programmi che consentono di usare direttamente le immagini ISO (tecnicamente, l'operazione si chiama "montare") come se fossero dischi fisici già masterizzati, ed accedere così al contenuto tramite un drive in Risorse del computer
Qualche tempo fa, abbiamo fatto la conoscenza di "DAEMON Tools", ovvero uno dei programmi più completi atti allo scopo.
Nel presente articolo parleremo invece di Virtual CloneDrive, un freeware compatibile con tutte le versioni di Windows in circolazione (comprese quelle a 64 bit) che consente di montare le immagini ISO con semplicità ed immediatezza davvero encomiabili.
Nota: nel corso dell'articolo parleremo genericamente di "immagini .iso", ma Virtual CloneDrive supporta anche .CCD, BIN e quelli che la documentazione chiama semplicemente "altri".
La prova è stata svolta su Windows 7 x64.
Download e installazione
Una volta aver scaricato il file d'installazione, lanciatelo.
La procedura di setup non presenta passaggi particolarmente significativi: limitatevi a premere ripetutamente Avanti, accettare la licenza d'uso, specificare il percorso desiderato se quello di default non vi soddisfa
In caso vi fosse proposta l'installazione del driver di supporto, cliccate Installa
In pochi istanti, sarete operativi.
Montare l'immagine desiderata
A questo punto, aprite Risorse del Computer e noterete che è presente un nuovo drive ottico virtuale
Cliccatevi con il pulsante destro del mouse e selezionate Virtual CloneDrive -> Monta.
Sfogliate quindi il file system per scegliere la vostra immagine ISO: alla conferma, il "disco" verrà "inserito" nel lettore, e sarà pronto ad essere usato proprio come se si trattasse di un CD/DVD fisico.
Smontare un'immagine
Aprendo nuovamente il menu contestuale ad immagine montata, vi saranno presentati comandi differenti
- Monta: smonta l'immagine corrente e vi consente di montarne una differente
- Smonta: è l'operazione equivalente ad estrarre il disco fisico dal lettore (il file ISO non verrà modificato o eliminato in alcun modo)
- Clear history: rimuove dalla cronologia sottostante tutte le voci (i file rimarranno comunque al loro posto)
- Purge images...: rimuove dalla cronologia sottostante tutte le voci relative a file ormai inesistenti
Poco più sotto è presente una cronologia di tutti i file che avete montato in passato. Selezionatene uno e questo verrà ri-montato direttamente.
Fino ad ora, non abbiamo ancora interagito con la finestra principale del programma, ovvero quella che vi si apre facendo doppio click sul collegamento creato sul desktop e nel menu Start dalla procedura di setup
Il motivo è presto detto: generalmente, non ce n'è alcun bisogno. Tale schermata offre infatti solamente una serie di opzioni che non risultano troppo interessanti per l'uso comune.
- Numero di unità: se avete la necessità di montare più immagini contemporaneamente, sceglie da qui il numero di differenti drive virtuali da creare in Risorse del Computer
- Pecora virtuale: quando non è montato alcun file .iso e questa opzione è attiva, mostra l'icona di Virtual CloneDrive al posto di quella standard di Windows sul drive virtuale
- Keep history...: se disattivata, il menu contestuale non visualizza la cronologia dei file caricati
- Automonta ultima immagine: se attivata, il programma monta automaticamente l'ultima immagine utilizzata ad ogni riavvio di Windows
- Buffered I/O: se attiva, utilizza un buffer del file system che potrebbe migliorare le prestazioni in caso i file montanti siano memorizzati su un disco di rete
- Show Tray Icon: mostra o nasconde l'iconcina del programma nell'Area di notifica
- Eject unmounts...: se abilitata, consente di smontare un'immagine precedentemente montata selezionando la tradizionale voce Espelli nel menu contestuale del drive virtuale
La schede Lingua vi permette di variare l'idioma utilizzato dal programma, mentre Informazioni mostra la versione corrente del software.
Conclusioni
Virtual CloneDrive mi ha particolarmente compiaciuto. È indubbiamente una soluzione molto più agile e semplice da utilizzare rispetto a DAEMON Tools e, sebbene offra meno opzioni e strumenti avanzati, si tratta di aspetti dei quali difficilmente si sentirà la mancanza nell'uso lecito e quotidiano dello strumento.
Chi non fosse soddisfatto di questa soluzione ma cercasse comunque un gestore di immagini ISO, può rivolgere la propria attenzione a numerosi programmi alternativi: abbiamo segnalato tutti i migliori nell'articolo "Utilizzare le immagini ISO senza masterizzare: ecco i 10 migliori "Virtual CD/DVD" gratuiti".
MegaLab.it rispetta la tua privacy. Per esercitare i tuoi diritti scrivi a: privacy@megalab.it .
Copyright 2008 MegaLab.it - Tutti i diritti sono riservati