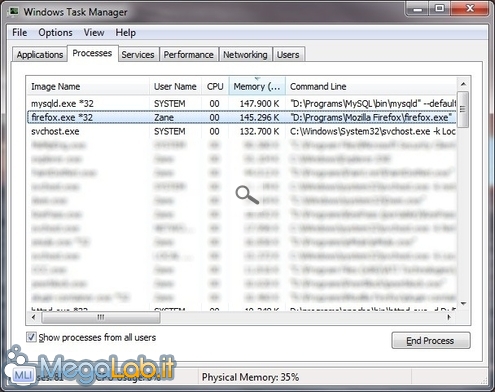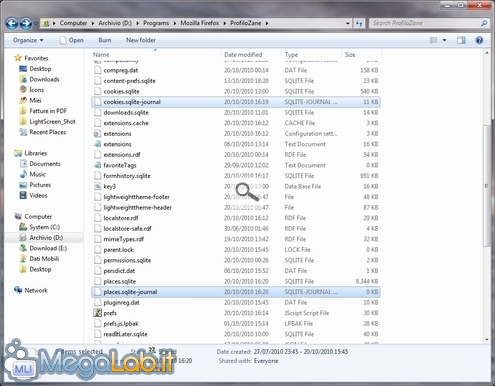Uno sbalzo di corrente, un crash improvviso del programma o del sistema operativo o un'estensione difettosa (oppure installata "a forza" nonostante risultasse incompatibile) sono tutte situazioni che possono portare a conseguenze spiacevoli: Firefox non si apre più, e l'accesso al web ci viene così precluso del tutto.
Fortunatamente, vi sono un paio di manovre che potete tentare per recuperare la piena operatività.
Un processo fantasma
Per prima cosa, aprite Gestione attività (click con il pulsante destro del mouse sulla Barra delle applicazioni -> Avvia gestione attività), sinceratevi che sia spuntata Mostra i processi di tutti gli utenti e controllate quindi che non vi sia in esecuzione un processo di nome firefox.exe (oppure firefox.exe *32, se state lavorando con una versione di Windows a 64 bit)
In caso lo trovaste, provate a selezionarlo e quindi a premere il pulsante Termina processo. Provate di nuovo a lanciare Firefox come di consueto.
Eliminare i "journal"
Di tanto in tanto, può capitare che Firefox dimentichi di cancellare alcuni file temporanei legati al database SQLite utilizzato per memorizzare talune informazioni. La presenza di questi file può impedire l'avvio corretto dell'applicazione.
Aprite la cartella del vostro profilo: a meno chè non l'abbiate spostata manualmente, selezionate Start -> Esegui (si veda l'articolo "Ripristinare il comando "Esegui" in Windows Vista e Windows 7" in caso tale voce non fosse visualizzata), impartite %AppData%\Mozilla\Firefox\profiles e quindi entrante nella directory che come nome porta una lunga stringa alfanumerica.
Controllate nuovamente che non ci sia un processo di Firefox fantasma attivo (come descritto al passo precedente), quindi ricercate tutti i file con estensione .sqlite-journal ed eliminateli
Provate nuovamente ad aprire il browser.
Modalità provvisoria
Con il termine "modalità provvisoria" ci si riferisce generalmente alla speciale modalità diagnostica di Windows. La "modalità provvisoria" di Firefox, che nulla ha a che vedere con la prima, consente invece di risolvere alcuni problemi specifici del programma.
Per accedervi, selezionate Start -> Esegui (si veda l'articolo "Ripristinare il comando "Esegui" in Windows Vista e Windows 7" in caso tale voce non fosse visualizzata) e quindi impartite %PROGRAMFILES%\Mozilla Firefox\firefox-exe -safe-mode (sulle versioni a 64 bit di Windows con Firefox a 32 bit, si userà invece %PROGRAMFILES(X86)%\Mozilla Firefox\firefox-exe -safe-mode, mentre chi avrà scelto un percorso personalizzato in fase d'installazione dovrà fare riferimento a quello).
Si aprirà una schermata simile a questa:
Da qui, provate innanzitutto a cliccare il pulsante Continua in modalità provvisoria. Questo farà partire il browser disattivando temporaneamente le estensioni ed i temi. Inoltre, le personalizzazioni apportate alle barre degli strumenti verranno annullate e torneranno ad essere quelle predefinite. La modifica è comunque temporanea: una volta chiuso e riaperto il browser, tutte le estensioni, i temi e le personalizzazioni alle barre ritorneranno come erano prima dell'avvio in modalità provvisoria.
In caso riusciste a sbloccare la situazione in questo modo, il problema è da ricercarsi in un componente aggiuntivo malfunzionante. Chiudete Firefox, apritelo nuovamente con il parametro -safe-mode, spuntate la prima opzione (Disattiva tutti i Componenti aggiuntivi) e proseguite poi con Applica le modifiche e riavvia.
Dovreste ora essere dentro in modalità "normale", ma con tutte le estensioni disattivate: andate alla schermata di gestione dei componenti addizionali (Strumenti -> Componenti aggiuntivi), quindi provate a riattivare quelli di più vecchia data. Chiudete, riavviate in modalità normale e ripetete fino a quando non riuscite ad individuare il componente fallato.
Resettare il profilo
Se nessuna delle operazioni appena proposte funziona, la situazione è davvero grave! dovete passare alle maniere forti...
La prima cosa da fare è capire se il danno risieda nel vostro profilo utente: selezionate Start -> Esegui (si veda l'articolo "Ripristinare il comando "Esegui" in Windows Vista e Windows 7" in caso tale voce non fosse visualizzata) e quindi impartite %AppData%\Mozilla\Firefox per raggiungere la cartella che contiene il vostro profilo utente.
Controllate che non ci sia un processo di Firefox fantasma (come descritto ad inizio articolo), quindi spostate l'intera cartella profiles in un'altra posizione (sul desktop, ad esempio).
Provate ora a lanciare nuovamente Firefox come di consueto: i file mancanti verranno ricreati da zero e, generalmente, riuscirete a ripartire con un profilo vuoto, ma funzionante.
Reinstallare del tutto
Se nemmeno questo funziona (ma cosa avete combinato a quel povero computer?!), l'ultimo tentativo che potete fare è di rimuovere e quindi reinstallare il programma stesso.
Seguite Start -> Pannello di controllo -> Disinstalla una programma (sotto Windows XP si legge invece Start -> Pannello di controllo -> Installazione applicazioni). Da qui, selezionate Mozillla Firefox dalla lista e quindi cliccate Disinstalla.
Recuperate ora il setup dalla nostra scheda, portatelo a termine e riprovate di nuovo.
Se nemmeno questo funziona, mi rimane un suggerimento solamente: chiamate un esorcista!!
MegaLab.it rispetta la tua privacy. Per esercitare i tuoi diritti scrivi a: privacy@megalab.it .
Copyright 2008 MegaLab.it - Tutti i diritti sono riservati