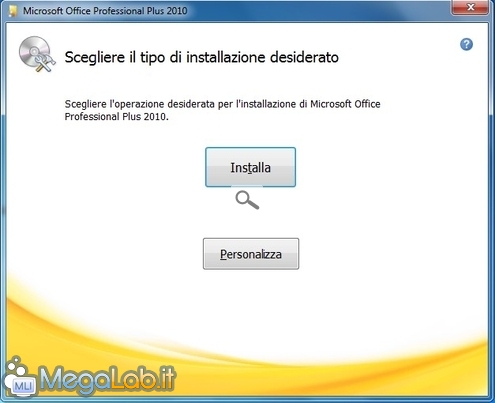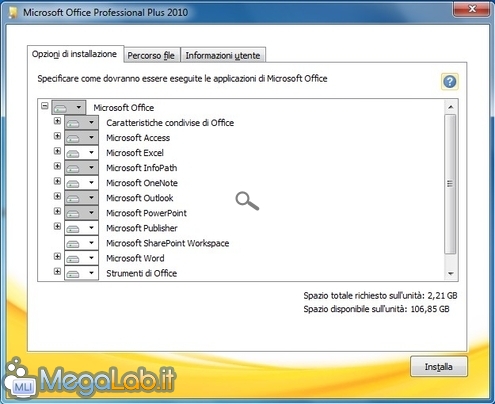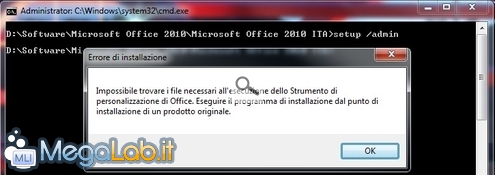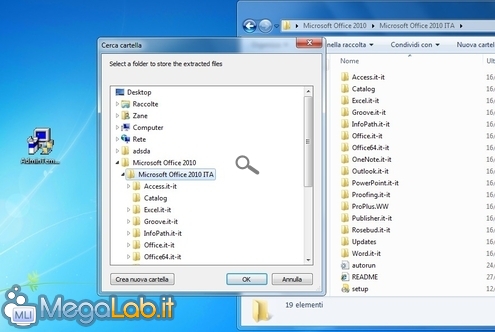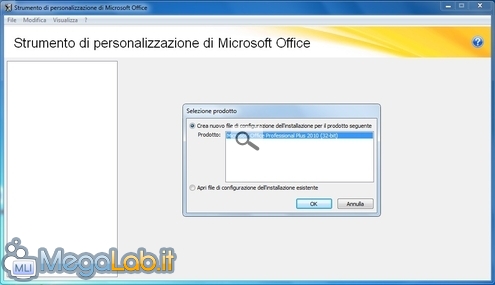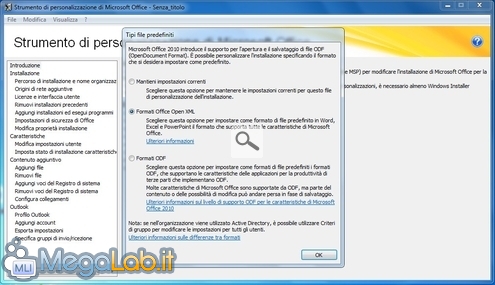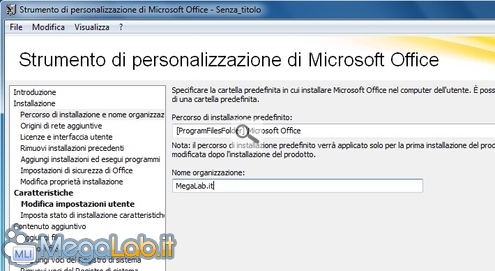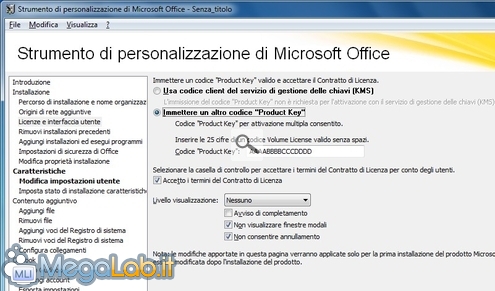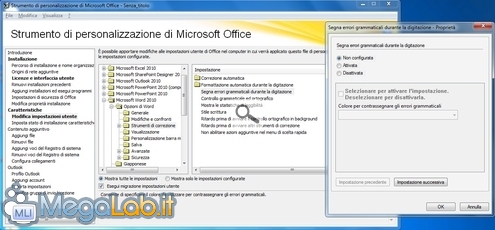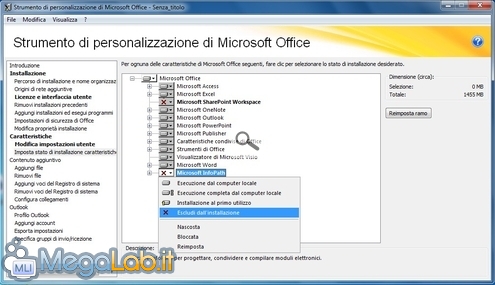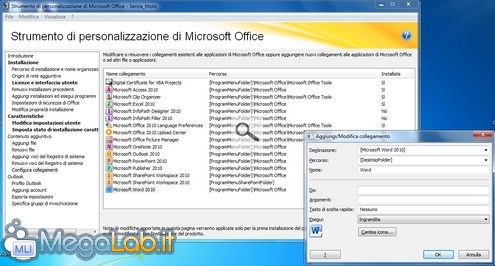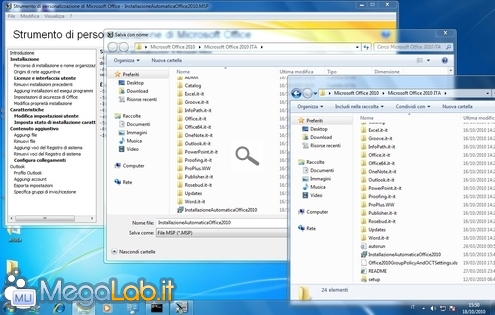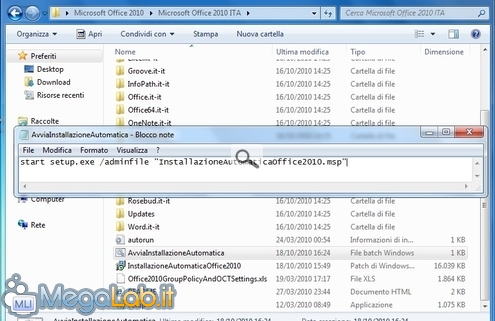La procedura d'installazione di Microsoft Office 2010 è stata snellita parecchio rispetto alle versioni precedenti: per procedere con il deploy della suite utilizzando le impostazioni di default, basta un singolo click sul grande pulsante Installa proposto nella prima schermata
Chi però volesse personalizzare il tutto, è libero di cliccare Personalizza e specificare numerosi parametri differenti: dal percorso d'installazione all'esclusione di determinati componenti, si tratta di una vera e propria "configurazione preliminare" del prodotto
Coloro che si trovassero ad installare spesso la suite (magari dopo una formattazione, oppure su molteplici PC aziendali), vorranno probabilmente combinare i due approcci, velocizzando al massimo il setup ma, contemporaneamente, utilizzando opzioni personalizzate.
Come già in Office 2007, anche la versione 2010 è in grado di "registrare" tali preferenze, generando così un'installazione praticamente automatica.
Solo per licenze "Volume"?
Alcune fonti riportano che la procedura presentata di seguito funzioni solamente con le copie aziendali di Office, ovvero con quelle acquistate tramite licenze a volume (si faccia riferimento a "Come scoprire se la copia di Office 2010 in uso sia "retail" oppure "volume"").
In vero, non mi è stato possibile effettuare una prova diretta che smentisca la possibilità di realizzare una copia di Office automatizzata partendo da una base "retail": invito chiunque avesse modo di testare la procedura in prima persona a condividere l'esito tramite i commenti.
Copiare il setup su disco fisso
Per prima cosa, copiate l'intera procedura d'installazione su disco fisso. Il percorso non è importante, ma raccomando il desktop per la massima facilità d'accesso.
Avviare "Strumento di personalizzazione di Microsoft Office"
Il programma che permette di personalizzare il setup si chiama "Strumento di personalizzazione di Microsoft Office" ed è già integrato nella procedura di installazione tradizionale.
Per avviarlo, aprite un prompt di comando e quindi lanciate setup.exe /admin.
A questo punto, potreste ricevere un messaggio di errore che recita: Impossibile trovare i file necessari all'esecuzione dello Strumento di personalizzazione di Office. Eseguire il programma di installazione dal punto di installazione di un prodotto originale.
In tale circostanza, collegatevi alla pagina "Office 2010 Administrative Template file (ADM, ADMX/ADML) and Office Customization Tool" e scaricate il file denominato AdminTemplates_32.exe (nell'improbabile situazione in cui la vostra copia di Office fosse a 64 bit, scegliente invece AdminTemplates_64.exe).
Lanciate il programma appena scaricato, accettate le condizioni d'uso e quindi indicate la stessa cartella su disco fisso nella quale avevate riversato la procedura d'installazione al passo precedente
Confermate e lanciate nuovamente setup.exe /admin: questa volta, tutto dovrebbe funzionare come da copione
Di seguito illustreremo solamente i rami di configurazione più significativi: per maggiori informazioni sulle caratteristiche non citate, si potrà fare riferimento all'eccellente guida in linea raggiungibile dal menu ?.
"OpenDocument" oppure "Open XML"?
Il primissimo passaggio vi chiederà se volete impostare "OpenDocument" oppure "OpenXML" come formato predefinito per i documenti salvati
Il primo è quello utilizzato anche da OpenOffice.org e genera file con estensioni .odt, .ods, .odp e via dicendo.
Il secondo è il formato inaugurato da Office 2007, e crea quindi .docx, .xlsx, .pptx eccetera.
La scelta è quindi squisitamente soggettiva. Si ricordi comunque che qui si sta parlando unicamente di formato "predefinito": indipendentemente da quello che sceglierete, si potrà comunque sempre salvare anche nell'altra specifica semplicemente selezionandola dal menu a tendina contestualmente al salvataggio dei documenti.
Percorso e organizzazione
Se siete soliti installare Office in un percorso differente da quello di default, potete indicarlo nel primo campo del ramo Percorso di installazione e nome organizzazione
Nel secondo spazio invece, potete immettere il nome della società o organizzazione alla quale "intestare" la copia così installata.
Product key e automazione
Nel gruppo di opzioni Licenze e interfacca utente immettete (una volta per tutte!) il codice "seriale" della vostra copia di Office 2010 e specificare il livello di "silenziosità" desiderato
Non è possibile, perlomeno con questo metodo, fare in modo che l'attivazione non venga ripetuta automaticamente ad ogni installazione. Immettendo i dati richiesti comunque, il processo sarà del tutto automatico e invisibile.
Affinché l'intera installazione possa concludersi senza interruzioni, vi raccomando di attivare:
- Accetto i termini del Contratto di Licenza
- Non visualizzare finestre modali
- Non consenitre annullamento
Sinceratevi inoltre che la voce Livello di visualizzazione sia impostata a Nessuno e che Avviso di completamento sia disattivato.
Personalizzare le opzioni
Da Modifica impostazioni utente potete pre-configurare numerose opzioni dei vari programmi. Ad esempio, potete disattivare fin da subito la sottolineatura rossa per le parole digitate erroneamente, se tale caratteristica vi distrae
Niente supporto al giapponese, grazie!
Se siete estremamente puntigliosi, vorrete installare solamente determinate caratteristiche della suite ed escludere, ad esempio, componenti dalla dubbia utilità come Microsoft Office Picture Manager o la raccolta di (antiquate) clipart fornite in dotazione.
Siete liberi di farlo dalla schermata Imposta stato di installazione caratteristiche
Notate che, anche a setup completato, avrete la possibilità di aggiungere o rimuovere le varie funzioni agendo dall'apposita voce Microsoft Office di Start -> Pannello di controllo -> Programmi -> Programmi e funzionalità.
Collegamenti aggiuntivi
Se prevedete di utilizzare l'installazione automatica per il deploy di Office su PC destinati ad utenti poco preparati, potrebbe essere una buona idea piazzare collegamenti ai programmi della suite anche sul desktop.
Si agisce dal ramo Configura collegamenti
Per ogni collegamento addizionale che vorrete creare:
- cliccate Aggiungi
- selezionate quale programma dovrà lanciare il collegamento in questione dal menu a discesa Destinazione:
- indicate dove piazzare tale link (potete digitare un percorso personalizzato oppure scegliere le comode variabili predefinite, come DesktopFolder per la scrivania di Windows)
- specificate il nome da visualizzare sul collegamento nell'apposito campo (in caso di utenti particolarmente poco elastici, diciture come Scrittura (Word) oppure Calcoli (Excel) aiutano a ridurre un po' il numero di chiamate all'helpdesk!)
- confermate con Ok
Salvare il file di configurazione
Una volta che avete completato il tutto, selezionate File -> Salva con nome per memorizzare le opzioni di auto-installazione all'interno della cartella nella quale avevate riversato tutti i file sorgenti di Office
Siccome tale file potrà essere utilizzato solamente da linea di comando, vi raccomando di scegliere un nome senza spazi: nel corso dell'esempio seguente, ho utilizzato InstallazioneAutomaticaOffice2010, ed il file generato ha quindi il nome completo InstallazioneAutomaticaOffice2010.msp.
Predisporre il bat per l'auto-esecuzione
Aprite ora il blocco note e salvate nella stessa cartella un nuovo file che potreste chiamare AvviaInstallazioneAutomatica.bat.
All'interno dello stesso, ponete semplicemente questa riga di comando:
Abbiate solamente l'accortezza di sostituire a InstallazioneAutomaticaOffice2010.msp il nome del file che avete generato con Strumento di personalizzazione di Microsoft Office
A questo punto, tutto è pronto: facendo doppio click sul vostro file batch verrà avviata (e conclusa!) l'installazione di Microsoft Office in maniera del tutto automatica.
Ottimizzare l'autorun
Prima di masterizzare la cartella con l'installazione automatica su DVD, vi raccomando un ultimo ritocco: aprite il file autorun.inf presente nella stessa (createlo, se non è già presente) e copia-incollatevi quanto segue:
In questo modo, il setup di Office verrà lanciato subito dopo aver inserito il disco in un qualsiasi PC.
Notate che, su Windows Vista e successivi, vi verrà richiesta una conferma esplicita prima dell'esecuzione e che la tecnica non funziona da memoria USB.
Problemi e soluzioni
Ci sono fondamentalmente due situazioni di errore nelle quali potete imbattervi.
In caso l'installazione parta in modo tradizionale e non in modalità automatica, state probabilmente lanciando il file sbagliato: non dovrete infatti eseguire il consueto setup.exe, ma, piuttosto, passare il file .msp come parametro della procedura di installazione come indicato all'interno del file batch creato poco fa.
In un'altra circostanza, potreste imbattervi in una finestra che recita: Impossibile installare la patch di aggiornamento perché il programma da aggiornare manca oppure la patch è progettata per aggiornare una versione differente di tale programma. Assicurarsi che il programma da aggiornare sia disponibile nel computer in uso e che la versione della patch di aggiornamento sia corretta.
Riceverete questo errore in caso tentaste di lanciare direttamente il file .msp. Come evidenziato poco fa, dovrete invece passare il file .msp come parametro della procedura di installazione come descritto poche righe più sopra.
MegaLab.it rispetta la tua privacy. Per esercitare i tuoi diritti scrivi a: privacy@megalab.it .
Copyright 2008 MegaLab.it - Tutti i diritti sono riservati