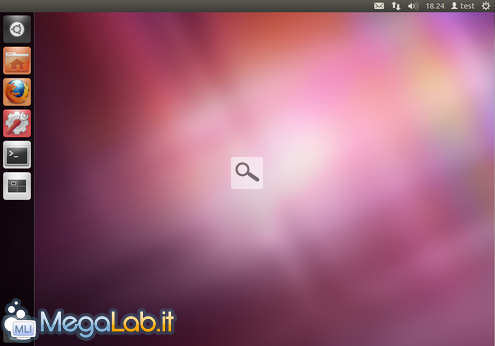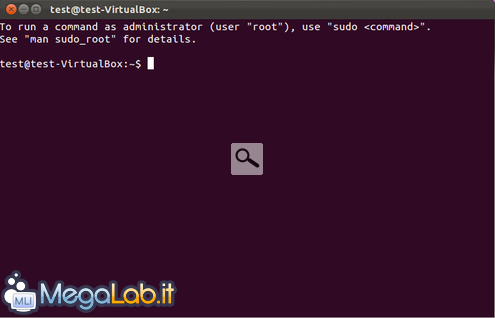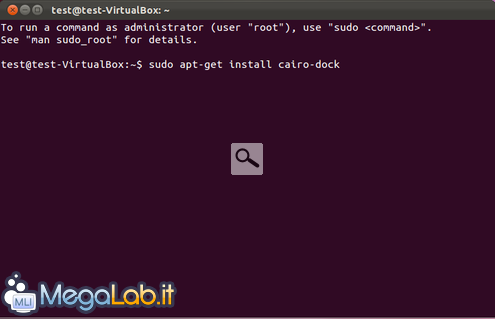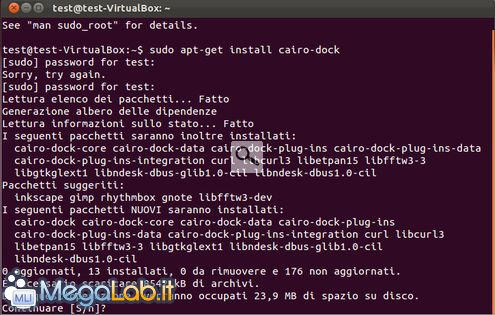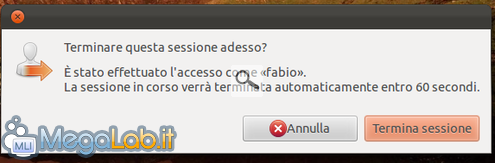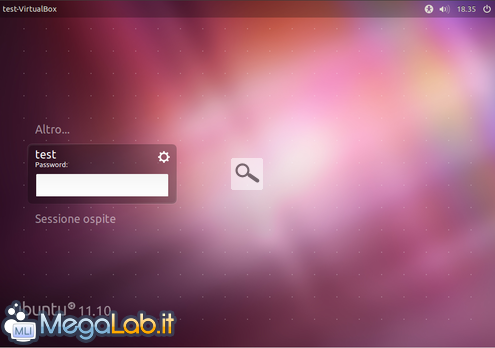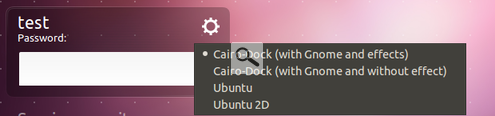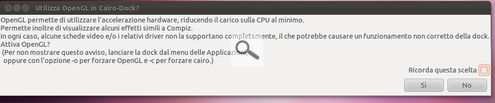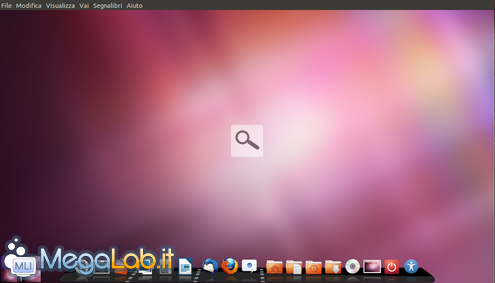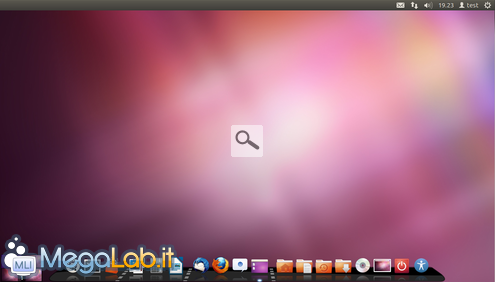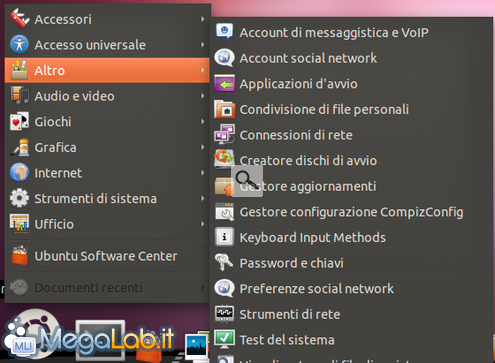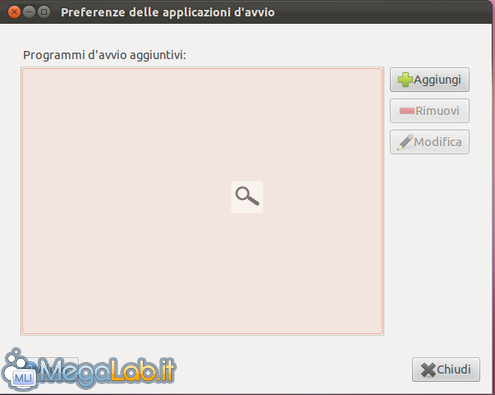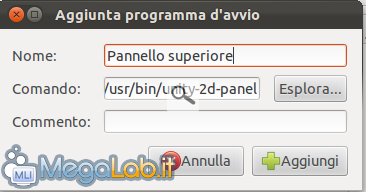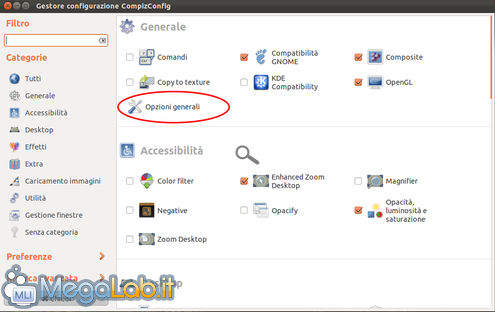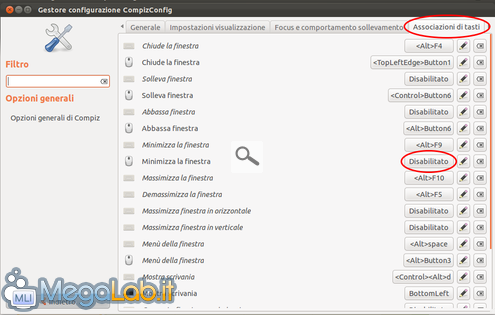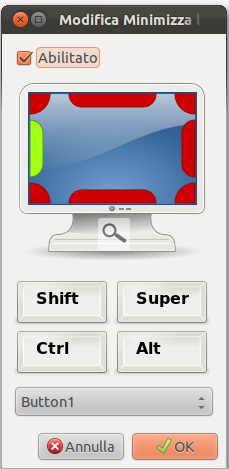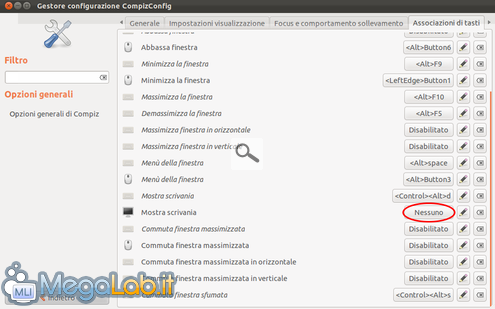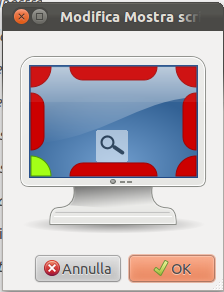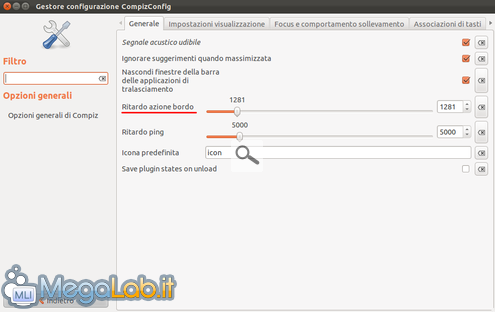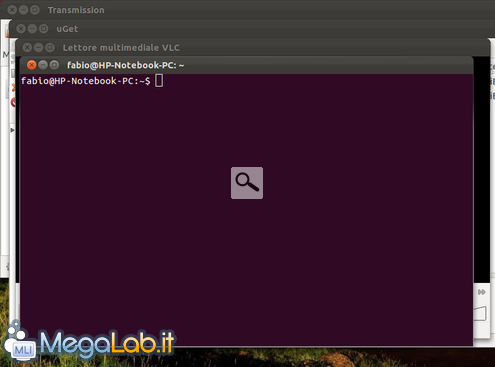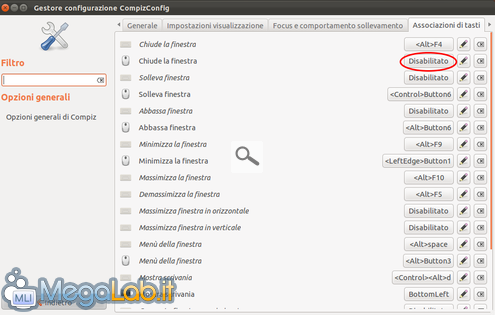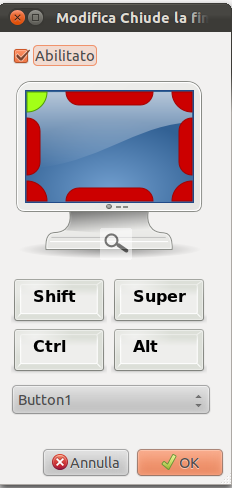Assembliamo un nuovo ambiente desktop leggero, funzionale e moderno per Ubuntu 11.10
Abbiamo provato ogni tipo di ambiente desktop per GNU/Linux e puntualmente questo si è rivelato una delusione?
Siamo stufi di Unity, GNOME 3, che offrono interfacce adatte ai tablet/netbook ma completamente inusabili su PC desktop e laptop?
Allora rimbocchiamoci le maniche, con questo articolo creeremo quasi da zero un nuovo ambiente per il nostro desktop partendo dagli strumenti già presenti e integrandoli con il programma giusto.
Per l'articolo utilizzeremo Ubuntu 11.10, ma è possibile provare tali modifiche anche su versioni precendenti, gli unici prerequisiti sono:
- La presenza di Unity2D preinstallato o installabile dai repository
- Driver 3D attivi e funzionanti
Una nuova interfaccia
Installiamo Ubuntu 11.10 e avviamo l'ambiente desktop predefinito, Unity
Apriamo un terminale cliccando sulla corrispondente icona o cercando l'avviatore nella shell (clic in alto a sinistra sul simbolo di Ubuntu)
Digitiamo sudo apt-get install cairo-dock
Confermiamo l'installazione cliccando sul tasto S della tastiera seguito da Invio
Finita l'installazione non dobbiamo fare altro che terminare la sessione corrente per provare subito il nuovo ambiente desktop: per farlo possiamo utilizare la scorciatoia CTRL+ALT+CANC
Ritorneremo alla schermata di login del sistema
Clicchiamo sul simbolo a forma di ingranaggio e selezioniamo come ambiente grafico Cairo-Dock (with GNOME and effects)
Inseriamo la password per avviare la nuova sessione.
Il sistema disattiverà Unity e caricherà le componenti della dock; in questa fase il sistema potrebbe sembrare bloccato per alcuni minuti.
Un messaggio di avviso ci chiederà se avviare l'accelerazione hardware per la dock
Spuntiamo la voce Ricorda questa scelta e clicchiamo su Si.
La nuova inferfaccia si mostrerà in tutto il suo splendore
Una barra contenente applet e scorciatoie più un selettore di desktop virtuali, il tutto personalizzabile secondo gusti e necessità.
Per rendere completo l'ambiente aggiungeremo una barra statica in alto con le informazioni di sistema e necessaria per il corretto avvio dei globalmenù
Per introdurre questa barra cerchiamo la voce Applicazioni d'avvio, cliccando nel menu Ubuntu presente sulla dock
Inseriamo una nuova voce in autoavvio cliccando su Aggiungi
Utilizziamo come comando /usr/bin/unity-2d-panel e diamo un nome a piacere
Usciamo dal programma e riavviamo la sessione per rendere effettive le modifiche.
La nuova dock permette di ricreare l'atmosfera che si può respirare su un costoso sistema Apple montante come sistema operativo Mac OS X o superiori.
Nelle prime ore di utilizzo noteremo alcune difficoltà soprattutto nella gestione di lavori con più finestre e in attività multitasking, dove la presenza di una barra delle applicazioni attive rivela tutta la sua utilità: azioni come la minimizzazione, il passaggio da un programma all'altro o lo spostamento di finestre può diventare molto difficoltoso vista la scarsa usabilità di una dock in simili frangenti.
Possiamo farci aiutare da Compiz e realizzare quelle che ho chiamato simpaticamente "scorciatoie d'usabilità" ("Usability shortcuts", per gli amanti dell'inglese), piccoli trucchi che permettono anche ad un ambiente poco usabile di migliorare drasticamente il nostro destreggiare tra le finestre attive.
Per realizzare le seguenti scorciatoie non dobbiamo fare altro che installare da terminale il gestore avanzato di Compiz
sudo apt-get install compizconfig-settings-manager
Lo troverete nel submenù Altro, avviando il Menu Applicazioni presente sulla dock.
Affinché le scorciatoie funzionino è necessario che sia attiva l'accelerazione 3D completa, ottenibile solo con i driver video proprietari.
Prima scorciatoia: "Minimize Edge"
Minimizzare utilizzando i piccoli tasti finestra di Ubuntu può farci disperare nella maggior parte dei casi, specie con tante finestre attive.
Possiamo migliorare questo comportamento attivando la "minimizzazione dal bordo", dove un semplice clic sul bordo sinistro del nostro schermo permette di minimizzare la finestra attiva in primo piano.
Apriamo il gestore avanzato di Compiz e apriamo il menu Opzioni Generali
Portiamoci nel tab Associazione tasti e clicchiamo sulla voce indicata (Minimizza finestra)
Si aprirà una piccola finestra i cui l'unico tasto cliccabile è il tasto Abilitato.
Non ci resta che indicare la nostra scorciatoia cliccando sulla barra a sinistra dello schermo in miniatura
Da questo momento in poi sarà possibile minimizzare la finestra attiva con un semplice clic sinistro sul bordo sinistro dello schermo.
Seconda scorciatoia: "Show desktop"
Creare una scorciatoia per avere sempre a portata di mano il desktop può rivelarsi utile in molti frangenti.
Dallo stesso menu e tab della scorciatoia precedente raggiungiamo la voce Mostra scrivania
Indichiamo un punto dello schermo a cui assegnare la scorciatoia, possibilmente uno dei 2 angoli inferiori
Non appena il mouse raggiugerà la zona bersaglio, tutte le finestre verranno minimizzate e ci verrà mostrata la scrivania.
Possiamo cambiare il tempo d'attesa raggiugendo il tab Generale e modificando il valore della voce indicata
Terza scorciatoia: "Close Active Window"
Chiudere il programma giusto tra una moltitudine di finestre può risultare "leggermente" difficoltoso
Portiamoci nel solito menu Opzioni generali e raggiungiamo il tab Associazioni tasti, cliccando sulla voce evidenziata
Nella famigliare finestra possiamo assegnare l'angolo dello schermo abbinato al clic sinistro del mouse
D'ora in poi per chiudere l'applicativo in primo piano basterà portate il mouse nell'angolo superiore sinistro dello schermo e cliccare con il tasto sinistro del nostro mouse!
Per ulteriori scorciatoie e trucchi per Compiz, consultate l'articolo dedicato ad Unity.
MegaLab.it rispetta la tua privacy. Per esercitare i tuoi diritti scrivi a: privacy@megalab.it .
Copyright 2008 MegaLab.it - Tutti i diritti sono riservati