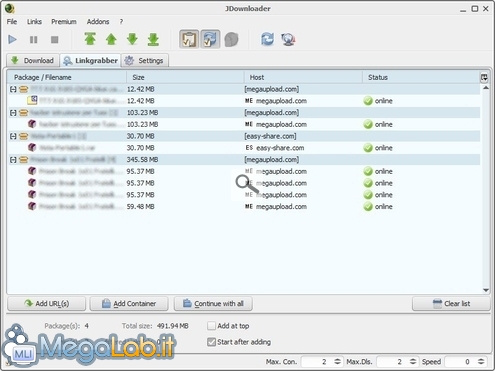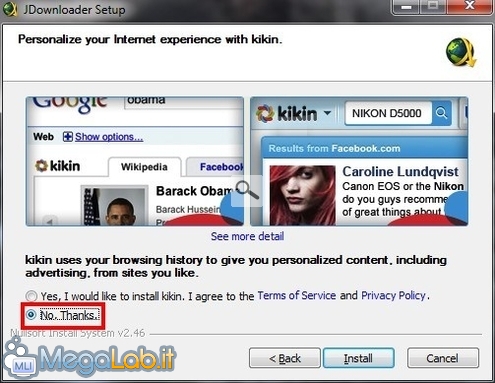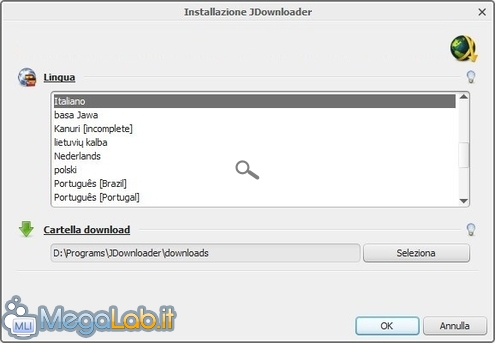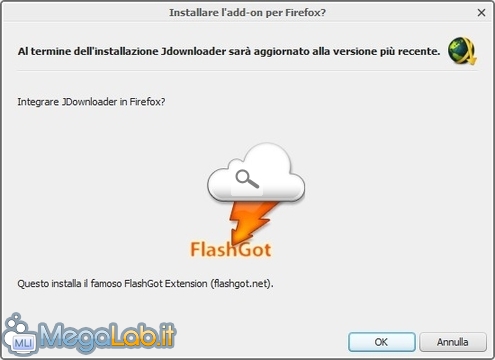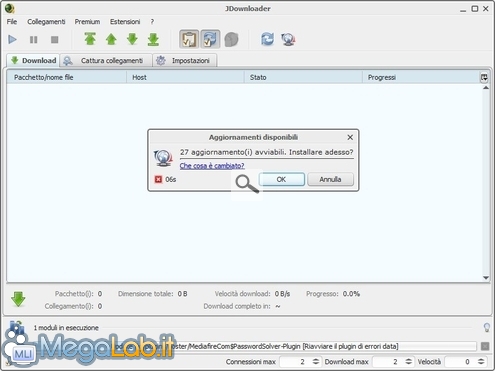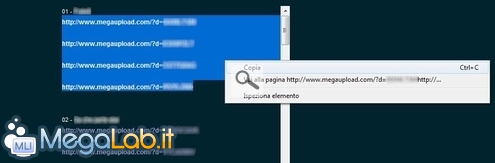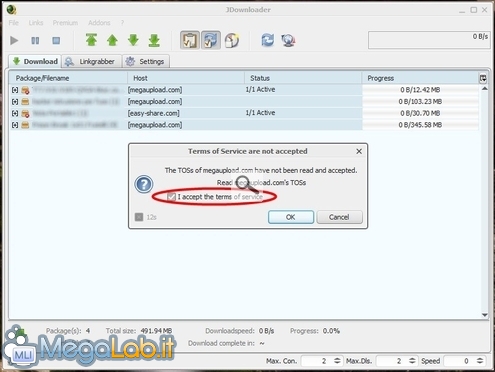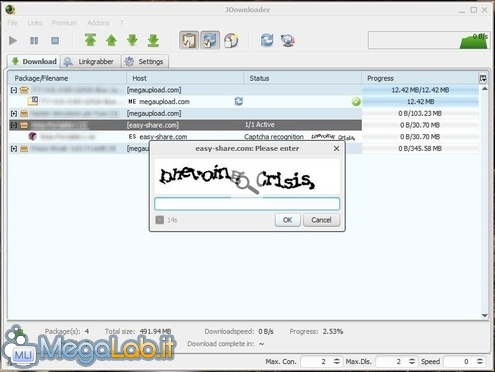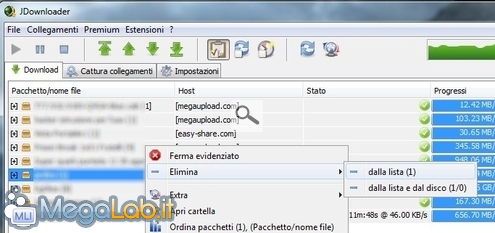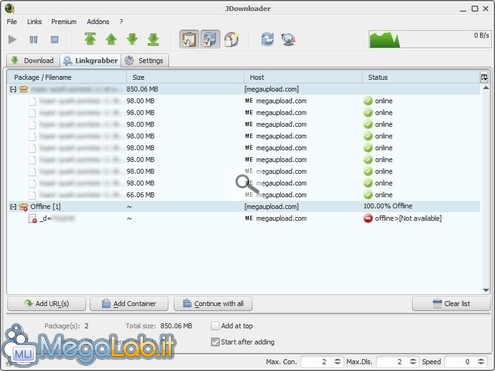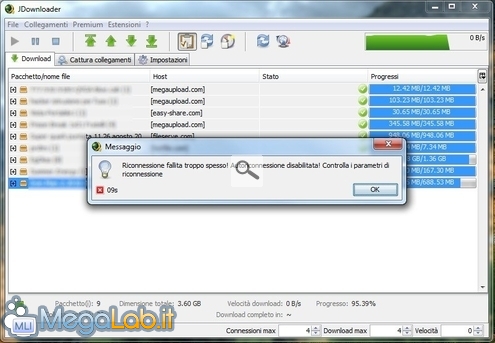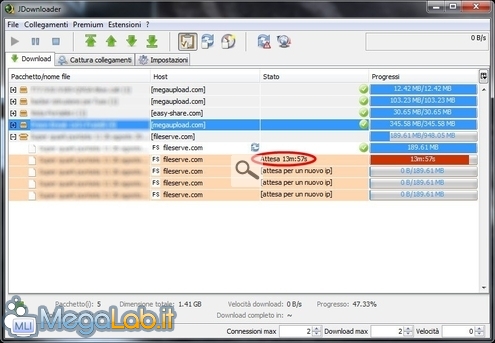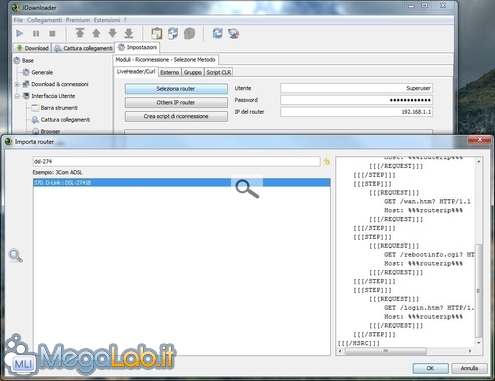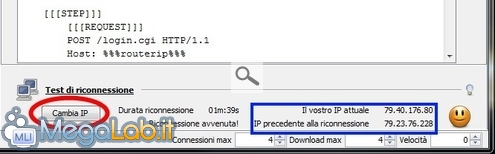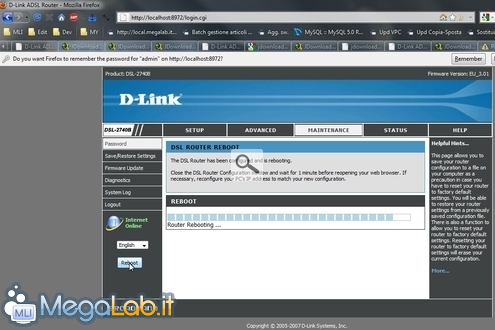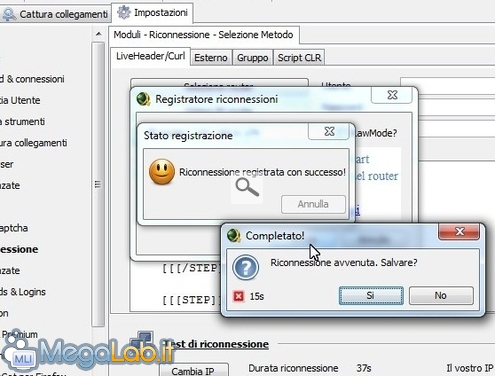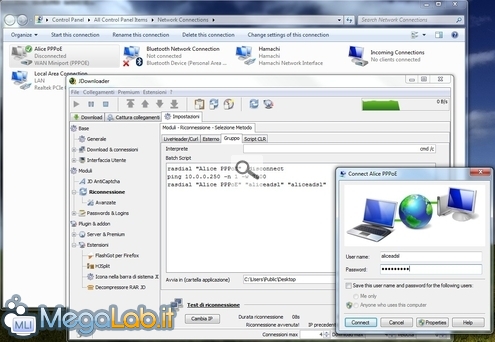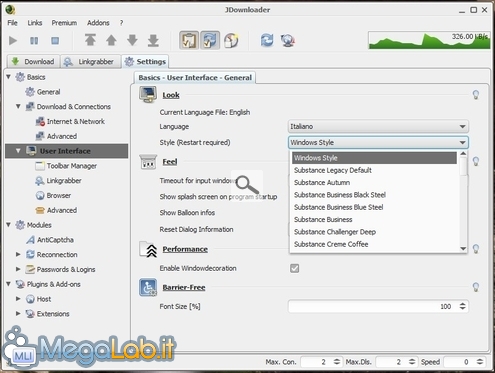Scaricare velocemente da RapidShare ed altri file-hoster riducendo le attese? Facile, con JDownloader!
I servizi di file-hosting come RapidShare costituiscono sicuramente un importante punto di riferimento per tutti coloro che desiderino condividere documenti particolarmente voluminosi via Internet: si carica, si ottiene un semplice link HTTP da inviare ai propri contatti ed il gioco è fatto.
Scaricare tali file può però non essere altrettanto semplice: tra ritardi forzati e pulsanti di conferma oscurati da mille pubblicità, ottenere quanto desiderato tramite il browser web non è esattamente un'operazione pratica.
Nulla di insopportabile per un impiego sporadico... ma, quando si iniziano ad utilizzare i file-hoster con regolarità, è facile trovarsi a perdere parecchi minuti ogni giorno inutilmente.
JDownloader alla riscossa!
JDownloader, scaricabile dalla scheda correlata, è un potete strumento completamente gratuito ed open source che giunge in soccorso di coloro che scarichino periodicamente da RapidShare e soci
È compatibile con tutte le versioni di Windows (compreso il più recente Windows 7 a 64 bit) e non solo: è realizzato in linguaggio Java, ed è quindi disponibile anche agli utenti Mac e Linux.
L'unico requisito, comune a tutte le piattaforme, e la presenza dell'ambiente Java Runtime Environment (JRE).
Le caratteristiche che rendono JDownloader uno strumento altamente preferibile rispetto all'approccio tradizionale sono indubbiamente molte. Volendo sintetizzare, le più importanti sono due:
- Automatizza gli scaricamenti: una volta forniti al programma i link iniziali di download del materiale di nostro interesse, JDownloader si occupa in maniera più o meno automatica di immettere i fastidiosi captcha (ovvero i "codici di controllo" da digitare manualmente), gestire le code e le attese, spacchettare gli archivi compressi e svolgere molte altre operazioni tediose
- Supera alcuni limiti imposti agli account non-premium: la maggior parte dei servizi impone alcune limitazioni agli utenti non-paganti (RapidShare, ad esempio, può costringere ad un'attesa di 15 minuti fra un download e il successivo). JDownloader è dotato di una funzione che tenta di superare tale limitazione (o, comunque, richiedere il nuovo file al momento giusto senza ulteriori interventi)
I siti supportati sono moltissimi: ci sono i popolari RapidShare, Megaupload, Easy-Share e Hotfile, ma anche altre decine e decine di portali meno famosi.
Dove trovare file da scaricare
Questo potente download manager non è in grado di operare prima che gli siano forniti i relativi link al materiale d'interesse. Certo, può essere utilizzato anche per scambiare documenti di lavoro ed archivi fotografici con gli amici, ma c'è anche la possibilità di scaricare materiale d'altro tipo: ne ho parlato nell'articolo "I migliori siti per trovare film, videogiochi e serie TV scaricabili via RapidShare".
Porte, router e firewall
Gli utenti più attenti noteranno ben presto che in questo articolo non si parla di "apertura delle porte" sul firewall o sul router (port forwarding), come invece spesso accade quando si fa riferimento ad altri sistemi di condivisione. Non si tratta di una dimenticanza: semplicemente, l'architettura ed i protocolli utilizzati da JDownloader e dai siti di filehosting non richiedono alcuna complicazione aggiuntiva con la configurazione della rete.
L'unica attenzione in tal senso è la concessione del permesso di accedere alla rete sul personal firewall: Windows Firewall (incluso e attivo di default a partire da Windows XP SP2) svolge il tutto in maniera automatica ed invisibile, mentre per i prodotti di terze parti è, generalmente, sufficiente fornire una conferma contestualmente al primo avvio di JDownloader.
Nessuna incompatibilità con la rete Fastweb
Come diretta conseguenza di quanto appena detto, gli utenti Fastweb possono finalmente liberarsi delle tante limitazioni imposte dalla rete ad "IP mascherato" e scaricare senza problemi: JDownloader funziona infatti alla perfezione anche con questo operatore.
L'unica eccezione è costituita dalla funzione di riconnessione automatica studiata per saltare le attese (approfondiremo la questione in seguito): tale caratteristica tende a non funzionare correttamente su rete Fastweb.
Come anticipato, prima ancora di iniziare l'installazione di JDownloader è indispensabile verificare la presenza dell'ambiente Java Runtime Environment sul sistema. Per farlo, collegatevi a questa pagina e cliccate sul pulsante Verifica versione Java. In caso l'operazione avesse esito negativo, installate questo pacchetto e riprovate.
Venendo alla procedura di installazione di JDownloader, il tutto è piuttosto banale e può essere portato a termine con una serie di rapidi click sul consueto Avanti. Come unica precauzione, potrebbe essere consigliabile disattivare la componente pubblicitaria opzionale proposta
Vi verrà quindi chiesto di selezionare la lingua ed il percorso in cui conservare i file scaricati
JDownloader è in grado di legarsi a Firefox ed intercettare automaticamente i download, in caso fosse installata l'estensione FlashGot.
Tale scelta è soggettiva: personalmente, non la ritengo particolarmente interessante, poiché il programma è comunque dotato di un eccellente meccanismo alternativo e compatibile anche con Internet Explorer, Google Chrome, Opera e qualsiasi altro software
Contestualmente al primo avvio, JDownloader scaricherà tutti gli ultimi aggiornamenti e chiederà di essere riavviato per renderli effettivi: procedete senza indugio
Arrivati a questo punto, siamo pronti a lavorare davvero ed iniziare i trasferimenti.
Individuate ora l'indirizzo del file che desiderate trasferire e copiatelo semplicemente (in caso si trattasse di un solo file "spezzettato", potete anche selezionare più URL ed effettuare una singola copia)
Tornate ora a JDownloader e noterete che il vostro documento è stato intercettato e già accodato nella scheda Cattura collegamenti.
Premete semplicemente il primo pulsante della barra degli strumenti per iniziare il trasferimento.
Al primo utilizzo di un determinato servizio, vi sarà richiesto di accettare i termini di servizio: fatelo e il download avrà inizio
Notate che i file "spezzettati" (ovvero quelli forniti a JDownloader con un singolo copia-incolla) sono raggruppati: premete il piccolo [+] per espandere il relativo gruppo.
In linea di massima, il software svolge un ottimo lavoro nel gestire automaticamente i captcha. Di tanto in tanto però, potrebbe non riuscirvi e vi chiederà di immettere manualmente il testo di controllo
Notate che solo un numero limitato di file viene trasferito contemporaneamente: in caso tale comportamento non fosse gradito, impostate un nuovo limite alzando il valore Download max presente ai piedi della finestra (notate però che esso si riferisce solo ai file provenienti da servizi distinti), oppure cliccate su di un file in pausa con il pulsante destro e selezionare la voce Forza download dal menu contestuale.
Estrazione automatica
Un'altra caratteristica interessante di JDownloader è l'estrazione automatica dei file dagli archivi compressi. Per attivarla... non dovete fare niente: attendete semplicemente il termine di un determinato download e aprire la cartella dei trasferimenti per ammirare il risultato.
Segnalo solamente un ulteriore automatismo, disabilitato di default ma piuttosto utile, legato a questa funzione: la possibilità di auto-eliminare gli archivi compressi una volta auto-estrattone il contenuto. Se la cosa vi interessa, basta portarsi nella scheda Impostazioni e spuntare Plugin & addon -> Decompressione RAR JD -> Elimina archivi ad estrazione avvenuta?.
Rimuovere i file
I file completati rimangono comunque visualizzati nella scheda principale di JDownloader. avete a disposizione una serie di comode opzioni in merito nel menu contestuale di ogni elemento: in particolare, Apri cartella vi consente di raggiungere direttamente il documento, mentre tramite le voci del sotto-menu Elimina potete rimuovere il file dalla sola lista oppure cancellarlo del tutto anche dal file system
Per far sì che i file completati vengano automaticamente rimossi dalla lista, seguite Impostazioni -> Base -> Download & connessioni e quindi selezionate A pacchetto scaricato dal menu a discesa Rimuovi download completati.
Interrompere l'intercettazione dei link
Noterete ben presto che, con la configurazione di default, JDownloader intercetta ed aggiunge alla scheda Cattura collegamenti tutti gli URL copiati in qualsiasi applicazione.
In molti casi, non è questo il risultato che desiderate. Per ovviare all'inconveniente, premete semplicemente l'ottavo pulsante presente nella barra delle applicazioni per disattivare l'attività di monitor dell'area appunti quando state facendo altro. Premetelo nuovamente quando desiderate che JDownloader intercetti ancora una volta i collegamenti copiati.
Chiudere il programma
Il pulsante di chiusura di JDownloader si limita a ridurre il software ad icona nell'area delle notifiche. Per chiudere del tutto l'applicazione, selezionate invece File -> Esci.
Potete ripristinare il comportamento predefinito di Windows rimuovendo la spunta dall'opzione Impostazioni -> Plugin & addon -> Estensioni -> Icona nella barra di sistema JD -> Riduci a icona.
In talune circostanze, JDownloader potrebbe segnalare un problema con taluni file subito dopo averne ricevuto l'URL
In questo caso, c'è ben poco da fare: generalmente, significa che il documento in questione non è più disponibile. La comodità di scoprirlo subito, invece che trovarsi con un sacco di bit scaricati inutilmente, è lampante.
La gestione delle attese
Ma dove JDownloader brilla davvero è nella gestione delle attese. Quelle iniziali, solitamente di 60, 45 o 30 secondi, sono assolutamente trasparenti: il programma avvia un conto alla rovescia e gestisce il tutto per noi, senza richiedere alcun intervento manuale.
Discorso diverso per quanto riguarda le limitazioni aggiuntive, come i 15 minuti fra un download ed il successivo imposti da RapidShare. Subito dopo essersi imbattuto nel primo "stop" di questo tipo (il limite varia da sito a sito), JDownloader tenterà automaticamente di "ingannare" il servizio remoto e riprendere immediatamente il trasferimento.
Con la configurazione di default però, tale operazione è generalmente destinata a fallire e l'automatismo viene, di conseguenza, disabilitato (lo si nota dall'aspetto non-premuto del nono pulsante sulla barra degli strumenti)
Se lasciato in questo stato, il programma utilizza un approccio meno aggressivo: si limita semplicemente ad attendere pazientemente il termine del periodo di pausa forzata, terminato il quale riprende il download in totale autonomia
Personalmente, ho scelto di mantenere questa configurazione, che ritengo più rispettosa dei termini di servizio e, in linea di massima, più corretta nei confronti del fornitore del servizio.
Chi però non volesse attendere oltre (e fosse disposto a qualche brusca interruzione della connessione di quando in quando) può configurare il tutto manualmente e riattivare la funzione. Vediamo come.
Il modo più "leale" di saltare le code è quello di acquistare un account premium presso il fornitore del servizio di filehosting utilizzato ed immettere poi le relative credenziali di accesso nel pannello Impostazioni -> Plugin & addon -> Server & Premium -> Premium.
Se però desiderate saltare le attese senza pagare (una pratica che, evidentemente, deve essere considerata solamente per utilizzi estremamente sporadici), JDownloader integra tutto il necessario.
Prima di iniziare, è comunque importante capire a grandi linee come operi la funzione. L'attesa imposta dai fornitori si basa sull'indirizzo IP del PC che richiede il file: se l'IP in questione ha già scaricato un file, il trasferimento viene ritardato, in caso contrario no. Poiché la maggior parte dei provider assegna un nuovo indirizzo IP ai PC dei clienti ad ogni connessione, JDownloader tenta di scavalcare l'attesa scollegando dalla rete il sistema e quindi ripristinando la connettività: in questo modo, il programma inganna il filehoster che, in tali condizioni, non è in grado di "riconoscere" lo stesso utente.
Appare evidente che, affinché il tutto funzioni come promesso, è indispensabile che il fornitore di connettività assegni effettivamente un nuovo IP ad ogni riconnessione: da quanto ho potuto verificare, almeno Alice ADSL (Telecom Italia) e Libero (Wind) adottano tale politica, mentre Fastweb tende a ri-assegnare lo stesso indirizzo.
Se vi collegate ad Internet utilizzando un router, continuate a leggere. Se invece impiegate un modem, saltate direttamente alla pagina successiva.
Configurazione per router
Portatevi su Impostazioni -> Moduli -> Riconnessione, quindi immettete nelle tre caselle di testo il nome utente per l'accesso al pannello di controllo via web del vostro router, la relativa password e l'indirizzo IP al quale raggiungere il router stesso (il pulsante Ottieni IP router popolerà correttamente quest'ultimo valore in maniera automatica).
A questo punto, premete Seleziona router e usate il campo di ricerca proposto per indicare l'esatto modello di router in vostro possesso (in caso il dispositivo non fosse presente nella lista, consultate il paragrafo successivo)
Confermate l'impostazione e premete il pulsante Cambia indirizzo IP per testare la configurazione.
Se tutto ha funzionato correttamente, verrà effettuata una ri-connessione ad Internet automatica (l'operazione potrebbe richiedere diversi secondi), al termine della quale, nella stragrande maggioranza dei casi, otterrete un nuovo indirizzo IP esterno e, con esso, una nuova "identità" che vi permetterà di saltare le pause forzate
Riattivate ora l'automatismo (nono pulsante della barra degli strumenti) ed io gioco è fatto
Se il router non è presente in lista (o la configurazione non funziona)
In caso il vostro modello di router non fosse presente nella lista (oppure l'impostazione selezionata non funzionasse a dovere), potete registrare voi stessi lo script di ri-connessione.
Nella videata principale, premete il pulsante Crea script di riconnessione. Si aprirà così una piccola finestrella, nella quale immettere l'indirizzo IP al quale raggiungere il vostro router
Premendo Avvia, JDownloader aprirà il pannello di controllo via web del vostro router ed inizierà una semplice registrazione
Ora, agendo sui comandi via web del router, eseguite la disconnessione da Internet e, subito dopo, una nuova connessione. Il modo più semplice di farlo e quello di impartire il riavvio completo del router, ma appare evidente che questa strada è anche la più lenta
Per trovare una strada più rapida, divertitevi a giocare un po' con il dispositivo facendo vari esperimenti: il mio apparecchio, per esempio, si riconnette automaticamente confermando gli stessi parametri relativi al provider (username, password, VPI, VCI eccetera) già configurati alla pagina iniziale.
Indipendentemente dal metodo scelto, JDownloader si accorgerà automaticamente non appena il router avrà ottenuto un nuovo indirizzo e vi proporrà di salvare la configurazione
Limitatevi a confermare, attivare l'automatismo premendo il corrispondente pulsante dalla barra degli strumenti del programma (come visto in precedenza) ed il gioco è fatto.
Se utilizzate un modem, e non un router, per il collegamento ad Internet, la configurazione della ri-connessione è sostanzialmente differente.
Nota: la trattazione seguente è valida solamente per Windows. Per quanto riguarda Linux e Mac OS X, rimando alla pagina dedicata documentazione ufficiale.
Come si chiama la connessione?
Per prima cosa, individuate il nome esatto della vostra connessione ad Internet. Se state operando su Windows XP, aprite Start -> Pannello di controllo -> Connessioni di rete.
Se invece impiegate Windows Vista o Windows 7, immettete ncpa.cpl nel campo di ricerca del menu Start e premete Invio.
Immettere lo script
Una volta copiato il nome della connessione, portatevi su Impostazioni -> Moduli -> Riconnessione quindi selezionate la sotto-scheda Gruppo.
Sinceratevi che il campo Interprete riporti la dicitura cmd /c.
Nell'area sottostante, immettente uno script simile a quello sotto riportato
Dovete chiaremanete avere l'accortezza di sostituire ai due segnaposto NomeDellaConnessione il reale nome in uso sul vostro sistema (copiato al passaggio precedente), mentre le due stringhe successive (NomeUtenteFornitoDalProvider e PasswordFornitaDalProvider) dovranno essere sostituite con le credenziali d'accesso ad Internet che il vostro provider vi ha fornito all'atto della sottoscrizione del contratto.
Per tutti e tre i valori, assicuratevi di conservare le virgolette.
Un esempio pratico? Nel mio sistema, la connessione via modem si chiama Alice PPPoE e le credenziali d'accesso sono aliceadsl/aliceadsl. Di conseguenza, lo script da immettere è il seguente
Testare e confermare
Confermate l'impostazione e premete quindi il pulsante Cambia indirizzo IP per testare la configurazione.
Se tutto è corretto, verrà effettuata una ri-connessione ad Internet automatica (l'operazione potrebbe richiedere diversi secondi), al termine della quale, nella stragrande maggioranza dei casi, otterrete un nuovo indirizzo IP esterno e, con esso, una nuova "identità" che vi permetterà di saltare le pause forzate
Riattivate ora la caratteristica (nono pulsante della barra degli strumenti) ed io gioco è fatto
Un ultimo "trucco" a mio avviso interessante riguarda l'interfaccia grafica. Per impostazione predefinita, JDownloader in esecuzione sotto Windows non utilizza l'aspetto nativo del sistema operativo, ma un tema dal sapore "retrò" che ben poco si sposa con le altre finestre (soprattutto sotto Windows Vista e successivi).
Potete facilmente correggere questo difetto portandovi su Impostazioni -> Base -> Interfaccia Utente. Da qui, selezionate Windows Style dal menu a discesa Stile. Riavviate il programma per rendere effettive le modifiche
Nella stessa schermata, notate anche il gestore della lingua: in caso un aggiornamento ripristinasse l'interfaccia in inglese, è da qui che dovrete agire per ottenere nuovamente l'italiano.
Conclusioni
JDownloader è un programma davvero eccellente, non fosse altro per la possibilità di scaricare direttamente dai servizi di filehosting senza impazzire fra mille pagine pubblicitarie, conti alla rovescia iniziali da dover seguire con attenzione e mille altre limitazioni.
È uno strumento che non può mancare nell'arsenale di coloro che utilizzino questo tipo di servizi in maniera particolarmente assidua, ma mi sento senza dubbio di consigliare a tutti quanti di installarlo e tenerlo a portata di mano: i siti di filehosting sono infatti sempre più popolari, anche fra il grande pubblico, ed è pressoché certo che, prima o poi, qulunque utente della rete sia chiamato a scaricare un documento in questo modo.
Un'ultima, importante considerazione riguarda la possibilità di saltare le attese: personalmente, ritengo tale comportamento ben poco corretto e, di conseguenza, ho disattivato la relativa funzione automatica subito dopo aver completato le prove necessarie alla stesura dell'articolo. Anche in questo modo, JDownloader non perde affatto la propria utilità: oltre ai tanti altri pregi già segnalati, la capacità di gestire l'attesa in maniera del tutto automatica e richiedere nuovamente il file al momento giusto rimane attiva e più che sufficiente a ridurre la scocciatura pur senza ingannare.
MegaLab.it rispetta la tua privacy. Per esercitare i tuoi diritti scrivi a: privacy@megalab.it .
Copyright 2008 MegaLab.it - Tutti i diritti sono riservati