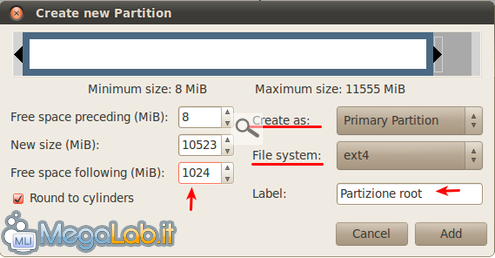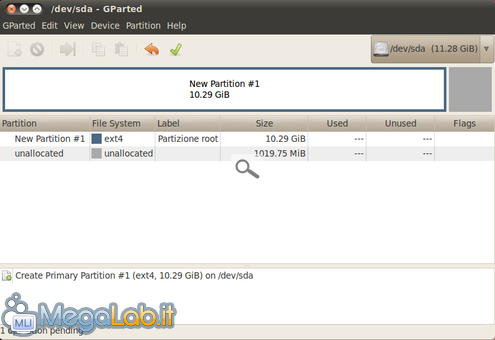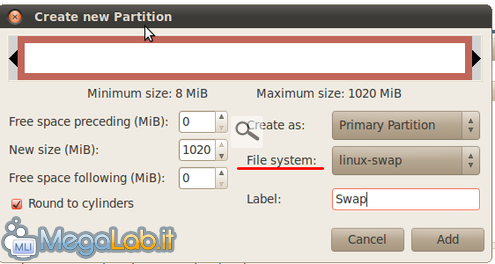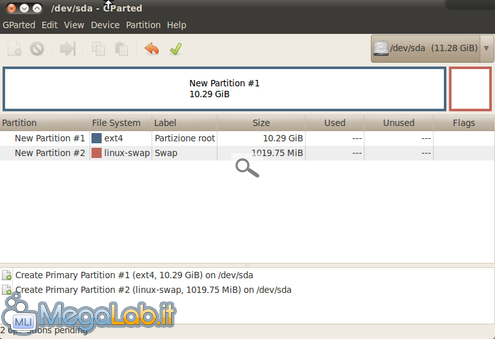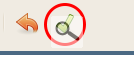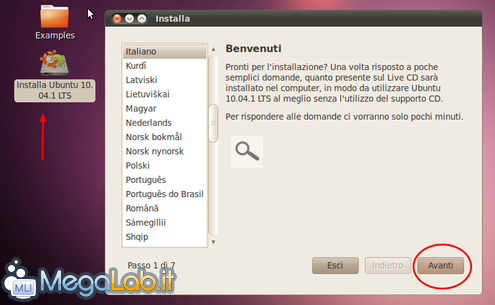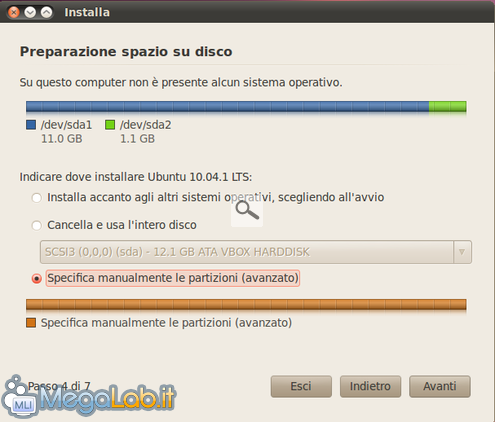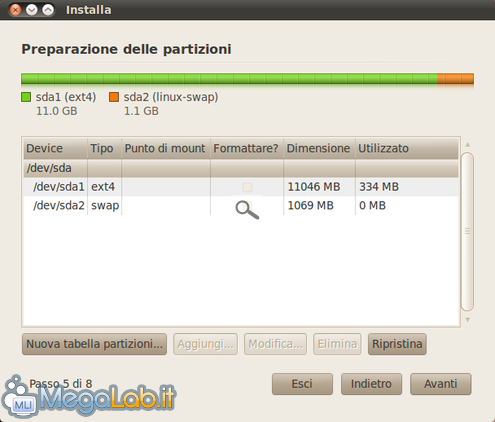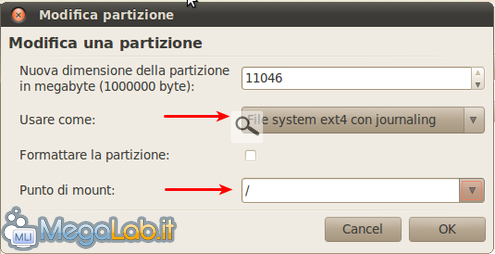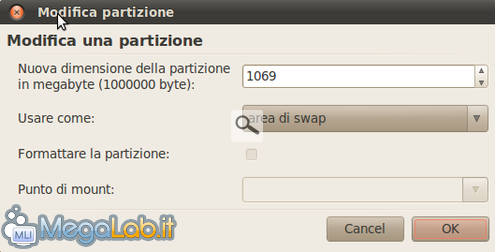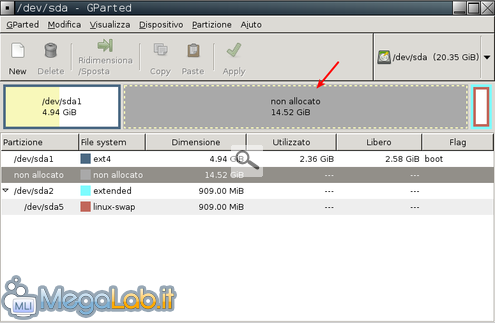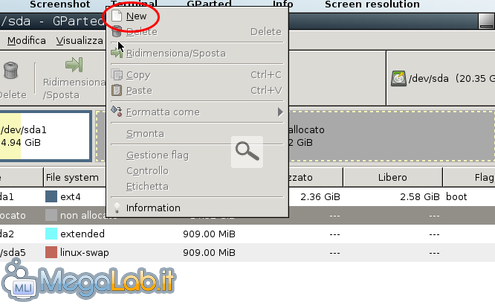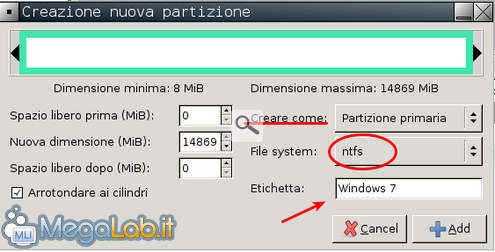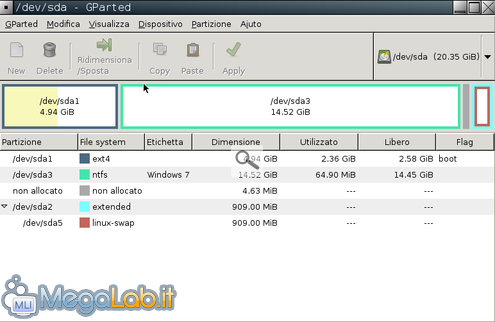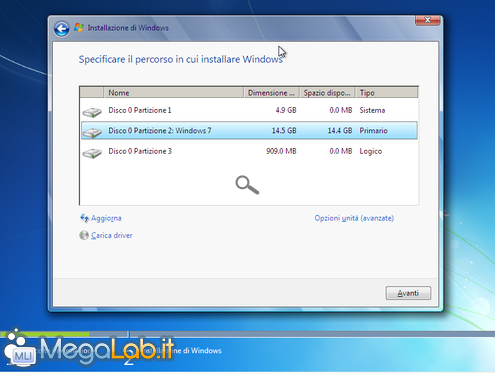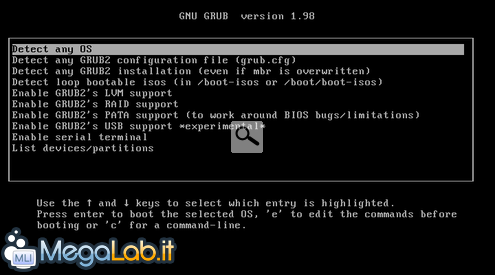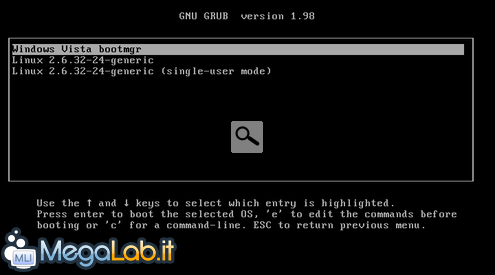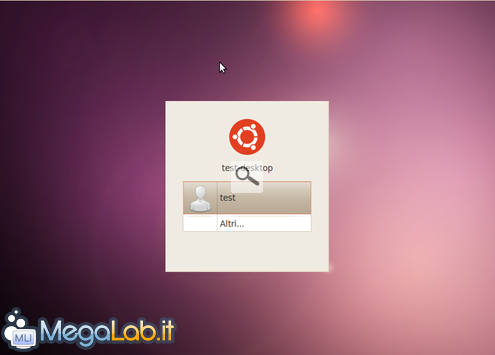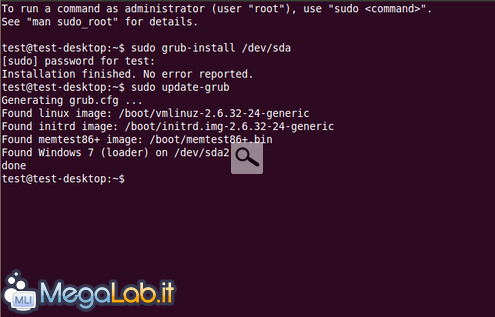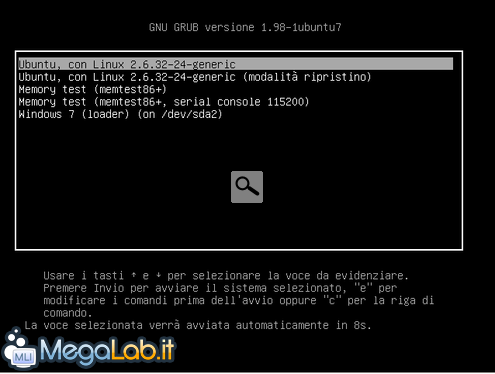La preparazione di un sistema GNU/Linux è diventata col tempo sempre più facile, grazie a procedure guidate che rendono la fase di installazione, di solito poco amata dagli utenti, alla portata di tutti.
Ci sono però vari modi per installare Linux e in questo articolo tratteremo le modalità avanzate di Ubuntu, la regina tra tutte le distribuzioni. L'articolo prenderà in esame:
- L'installazione permanente su Chiavetta USB
- L'installazione con separazione /root e /swap
- L'installazione di Windows 7 con Ubuntu già presente su PC
Metodi alternativi, ma non per questo meno efficaci, e spesso indispensabili in caso di configurazioni particolari: Netbook, ridotto spazio sull'Hard Disk, PC con account limitato o necessità di un dual-boot...
Molti sanno che è possibile utilizzare una chiavetta USB al posto del CD per avviare "la Live" di Ubuntu.
Ma possiamo anche installare Ubuntu su chiavetta in maniera permanente, salvando i nostri dati e le nostre preferenze, nonché le impostazioni del sistema. La nostra memoria verrà utilizzata come un disco esterno, pronto per ogni evenienza.
Avere Ubuntu installato su chiavetta offre moltissimi vantaggi: possiamo portarci dietro tutti i nostri software preferiti, utilizzare il nostro browser e visualizzare i nostri segnalibri, inserire password e codici di carte di credito su PC pubblici senza compromettere la nostra privacy, riparare i PC con Windows.... solo per elencarne alcuni.
L'installazione "in persistenza" è eseguibile sia da Ubuntu, che offre già gli strumenti giusti, sia su piattaforme Windows, dove basta un piccolo programma gratuito.
Creazione chiavetta su Ubuntu
Ubuntu offre un tool semplice ed efficace per creare Live-USB, anche in modalità persistenza.
Basta andare in Sistema-Amministrazione-Creatore dischi di avvio
Clicchiamo su Altro... per selezionare l'immagine ISO della distribuzione. Nella sezione Disco da usare selezioniamo la chiavetta
Se la vostra memoria USB non è vuota, potete formattarla cliccando su Cancella disco.
Ora basta selezionare quanto spazio riservare alla partizione permanente, dove verranno salvati i documenti e le impostazioni
1-2 GB sono più che sufficienti, se necessario potete utilizzare tutta la chiavetta.
Ora non resta che cliccare su Crea disco di avvio ed attendere il trasferimento dei file
E la creazione della partizione
Ora abbiamo una chiavetta con Ubuntu installato in persistenza.
Tutte le modifiche al sistema e i documenti verranno salvate nella partizione dedicata.
Purtroppo questo tool funziona solo con le immagini ISO di Ubuntu: non è possibile utilizzarlo per altre distribuzioni.
Creazione chiavetta su Windows
Su Windows è sufficiente installare questo programma.
Scaricate l'ultima versione disponibile, nel mio caso la 2.6
Interfaccia molto colorata, che riporta in colonna i vari step da eseguire.
Il primo step riguarda la scelta della chiavetta da utilizzare
Scegliamo nel menu a tendina la nostra chiavetta e vedremo il semaforo diventare verde.
Il secondo step permette di selezionare la sorgente della distribuzione: un'immagine ISO, un Live CD inserito nel lettore o addirittura scaricare direttamente dal programma la distribuzione scelta
Nel mio caso, avendo già scaricato l'immagine, ho selezionato la prima opzione.
Il software eseguirà una verifica di compatibilità: se il semaforo diventa verde possiamo proseguire!
Ora lo step più importante: dobbiamo scegliere se creare una live semplice o persistente.
Per impostazione predefinita, l'utility crea una Live normale...
... ma basta inserire un valore in MB o utilizzare il selettore per abilitare la modalità persistente
Come prima consiglio 1-2 GB, ma possiamo inserire una dimensione a piacere.
Ora non resta che configurare le ultime opzioni
Nello step 4, abilitiamo solo la prima casella. Selezioniamo la seconda solo se la chiavetta non è vuota (verrà formattata) e lasciamo disabilitata l'ultima opzione.
Per avviare la creazione del Live-USB, clicchiamo sull'icona a forma di fulmine.
Dopo un po' di tempo, più o meno in base alla dimensione scelta per la partizione persistente, avremo la chiavetta pronta.
In fase di boot sarà possibile scegliere se avviare la Live-USB o la modalità persistente.
Questo programma supporta moltissime distribuzioni GNU/Linux ed è molto semplice da utilizzare.
L'installazione grafica di Ubuntu è stata semplificata negli anni per garantire una corretta installazione anche agli utenti meno esperti.
Purtroppo questa eccessiva semplificazione può portare a cali di prestazioni, sopratutto sui PC più datati: viene creato automaticamente una partizione di swap (analoga per funzione al file di paging su Windows) non ottimizzata per la quantità di memoria RAM della quale si dispone, impedendo una sospensione efficace, rallentando il PC e, nei casi più gravi, causando blocchi del sistema.
Configurando manualmente le dimensioni di questo file sarà possibile ottenere una configurazione ad hoc per il quantitativo di RAM a disposizione, aumentando la stabilità e la velocità di esecuzione dei programmi.
Si può fare tutto dal CD di Ubuntu prima dell'installazione.
Avviamo il Live CD e apriamo Gparted, raggiungibile da System-Administration
Nel mio caso l'hard disk è libero e verrà utilizzato per intero.
Se nel vostro sistema è presente Windows basta ridimensionare la sua partizione ed ottenere spazio non partizionato (una mini guida qui).
Selezioniamo lo spazio libero e clicchiamo con il tasto destro, nel menu a tendina selezioniamo New
Si aprirà una finestra di impostazioni simile a questa:
Nel campo Create as selezioniamo Primary partition, nel campo File System utilizziamo ext4 e nel campo Label inseriamo un nome a piacere, nel mio caso Partizione root.
La modifica più importante è nel campo Free space following: Qui possiamo scegliere quando spazio lasciare fuori dalla partizione primaria per dedicarla alla partizione di swap.
I valori da assegnare alla partizione di swap possono variare in base al quantitativo di RAM a disposizione:
- in caso di 512 MB di RAM o inferiore, inseriamo 1024 MB per lo swap;
- in caso di 1 GB di RAM o superiore, inseriamo lo stesso identico valore di swap: 1GB RAM=1024 MB di swap, 2 GB RAM=2048 MB di swap e 3 GB RAM=3072 MB di swap;
- Se abbiamo 4GB o più di RAM, inseriamo 4096 MB di swap, anche in caso di quantitativi superiori.
Nel mio caso, avendo 512 MB di RAM, ho inserito 1024 nel campo indicato.
Clicchiamo su Add
Vedremo la nuova partizione pronta per ospitare Ubuntu, più una piccola parte di spazio libero che andremo ad utilizzare per lo swap.
Selezioniamo lo spazio vuoto e clicchiamo di nuovo con il tasto destro su New
Come File system selezioniamo stavolta linux-swap. Nel campo Label inserite un nome a piacere, dopo clicchiamo su Add.
Le partizioni sono pronte
Controlliamo bene le partizioni per evitare errori e quando siamo pronti rendiamo definitive le modifiche cliccando sull'icona Apply, in alto
Attendiamo la fine delle operazioni e chiudiamo Gparted.
Ora possiamo avviare l'installazione di Ubuntu normalmente
Inseriamo Fuso Orario, Disposizione Tastiera e clicchiamo sempre su Avanti.
La schermata più importante è senza dubbio questa
Selezioniamo l'opzione Specifica manualmente le partizioni (avanzato) e clicchiamo su Avanti
Ora avremo una panoramica delle partizioni presenti sull'hard disk.
Nel mio caso la procedura è semplice avendo solo queste due partizioni, ma se avete altri sistemi operativi o partizioni dati dovete procedere con massima prudenza, per evitare di cancellare tutto!
Riconoscere le partizioni che ci interessano è molto semplice: trovate la partizione ext4 e swap, guardando la colonna Tipo.
Selezioniamo la partizione ext4 e clicchiamo in basso su Modifica
Nel campo Usare come scegliamo dal menu a tendina File system ext4 con journaling.
Nel campo Punto di mount scorriamo il menu a tendina e selezioniamo /, corrispondente alla partizione di root.
Clicchiamo su OK.
Selezioniamo la partizione di Swap e clicchiamo su Modifica
La partizione si configurerà da sola: basta controllare se nel campo Usare come è selezionata area di swap.
Clicchiamo su Ok e in seguito su Avanti.
Abbiamo appena installato Ubuntu con le nostre configurazioni, che ci permetteranno di ottenere il massimo dal nostro Hardware.
Installare Windows dopo Ubuntu provoca la sovrascrittura di GRUB, il bootloader di Ubuntu, con quello di Windows.
Il risultato finale è l'impossibilità di accedere alla partizione di Ubuntu, che però è sempre presente, non viene cancellata. In tal caso, basta reinstallare GRUB per risolvere ogni problema. Vediamo come installare correttamente Windows 7 sul disco già impegnato e in seguito la procedura per ripristinare l'accesso a Ubuntu.
Installazione di Windows 7
Prepariamo la partizione che ospiterà il sistema operativo di Microsoft. Per farlo basta avviare Gparted (contenuto in Ubuntu o scaricabile in versione CD-live qui).
Riduciamo la partizione di Ubuntu e ricaviamo lo spazio necessario per Windows
Selezioniamo la partizione non allocata e cliccando con il tasto destro, selezioniamo New
Nella finestra di riepilogo selezioniamo come file system NTFS, controlliamo che sia selezionata Partizione Primaria e diamo un nome alla partizione
Clicchiamo su Add. Ecco il risultato finale
Rendiamo effettive le modifiche cliccando su Apply.
Siamo pronti per installare Windows. Inseriamo il DVD nel lettore e eseguiamo l'installazione Personalizzata(utenti esperti)
Selezioniamo la partizione NTFS creata, facilmente identificabile dal nome
Clicchiamo su Avanti e attendiamo la fine dell'installazione.
Ripristino accesso a Ubuntu
Al riavvio noteremo che Ubuntu non è più visibile e parte direttamente Windows, questo perché il sistema operativo Microsoft ha sovrascritto il bootloader di Ubuntu, rendendo quest'ultimo inaccessibile.
Possiamo riabilitare l'accesso a Ubuntu utilizzando SuperGRUB2Disk, un Live-CD apposito per accedere a tutti sistemi operativi presenti sul disco.
Scarichiamolo da QUI e masterizziamolo su un CD.
Inseriamolo nel lettore e il CD ci accoglierà con una schermata piuttosto spartana
Selezioniamo la prima voce Detect any OS, partirà la ricerca dei sistemi operativi presenti sull'hard disk
Ora selezioniamo la voce corrispondente alla partizione di Ubuntu, nel mio caso Linux 2.6.32-24-generic.
Avremo di nuovo accesso a Ubuntu
Appena avviato, apriamo il terminale (raggiungibile in Applicazioni->Accessori->Terminale).
Ora bastano pochi comandi per ripristinare il GRUB e garantire l'accesso ad ogni OS presente:
sudo grub-install /dev/sda
Seguito da un
sudo update-grub
Avremo una risposta simile dal terminale
Chiudiamo tutto, riavviamo e rimuoviamo il CD dal Lettore.
Se tutto è andato per il verso giusto, avremo GRUB al riavvio, che ci permette di scegliere cosa avviare
MegaLab.it rispetta la tua privacy. Per esercitare i tuoi diritti scrivi a: privacy@megalab.it .
Copyright 2008 MegaLab.it - Tutti i diritti sono riservati
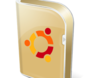
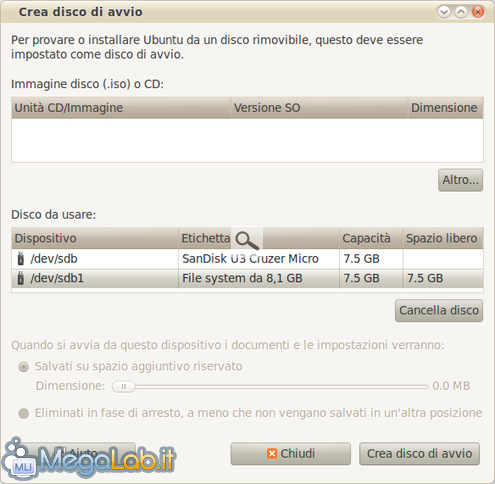
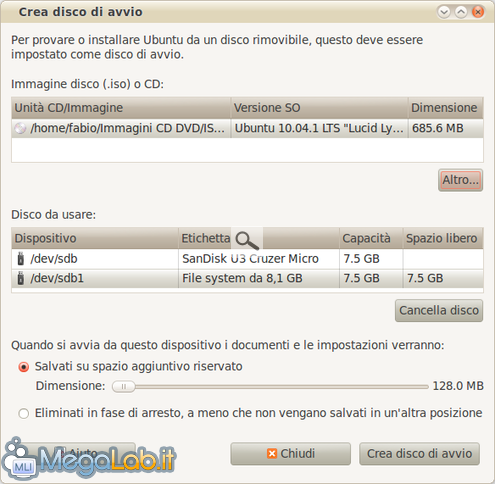
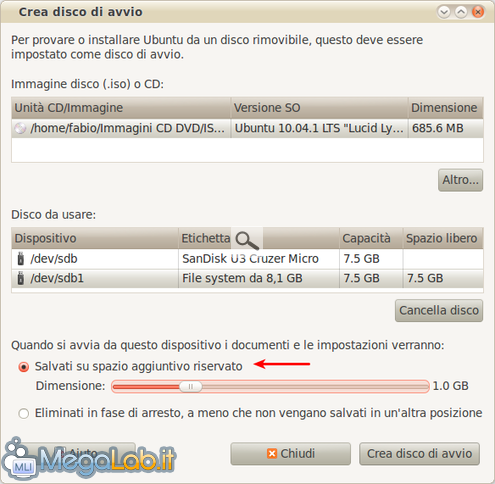
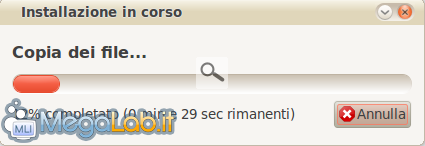
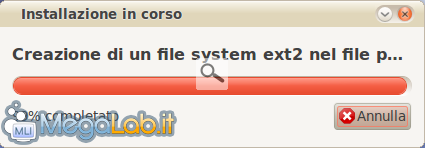
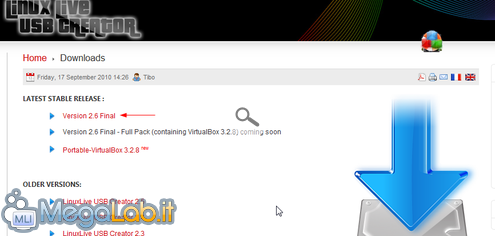
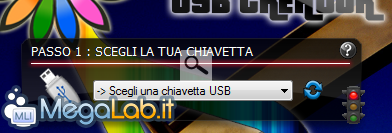


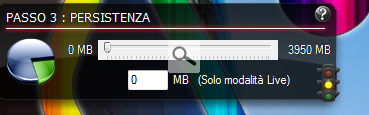
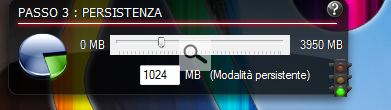

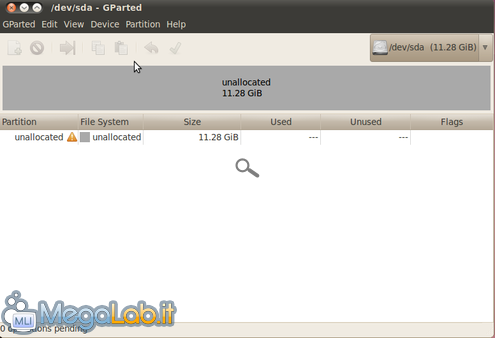
![Ubuntu [In esecuzione] - Oracle VM VirtualBox_003.png Ubuntu [In esecuzione] - Oracle VM VirtualBox_003.png](http://www.megalab.it/images/contents/30864/normal.png)