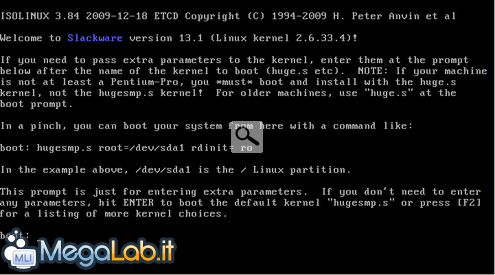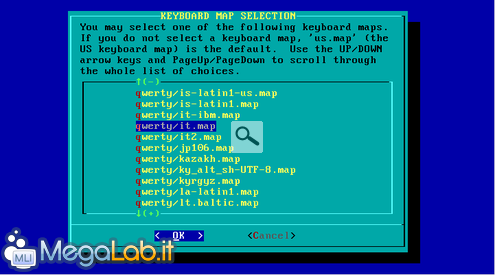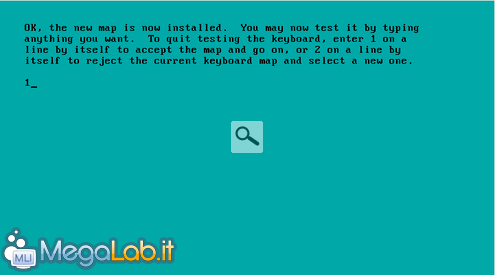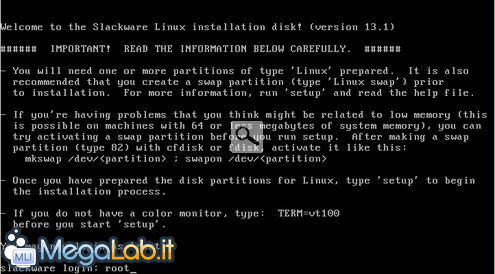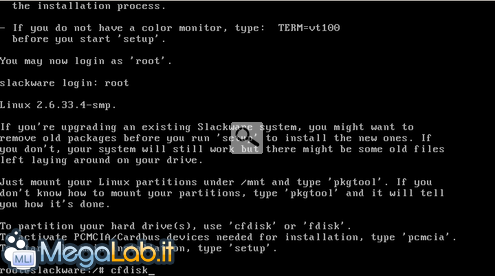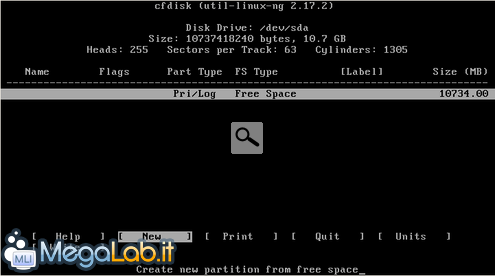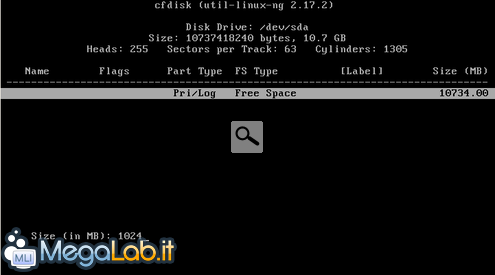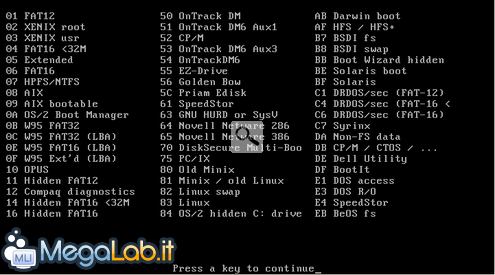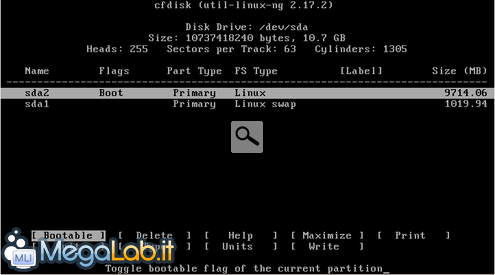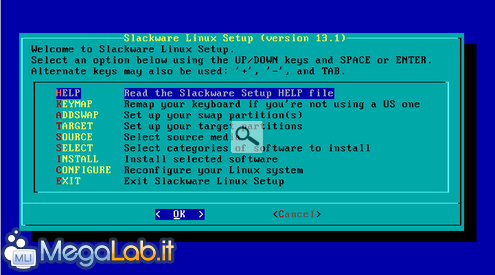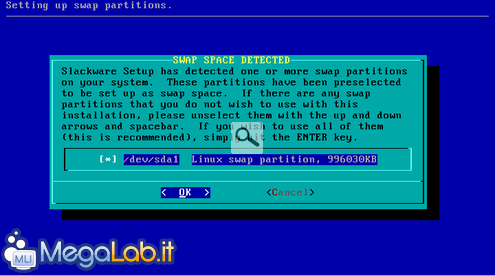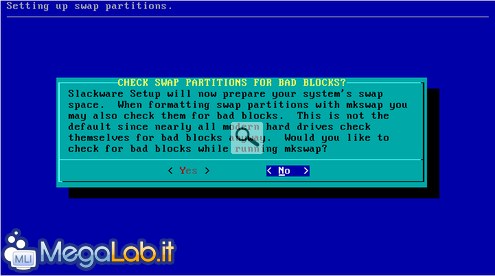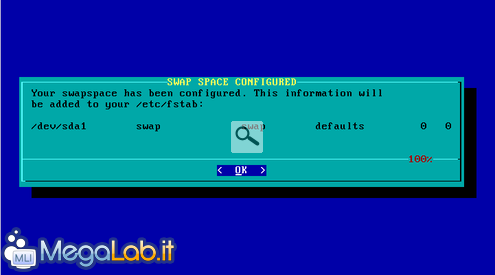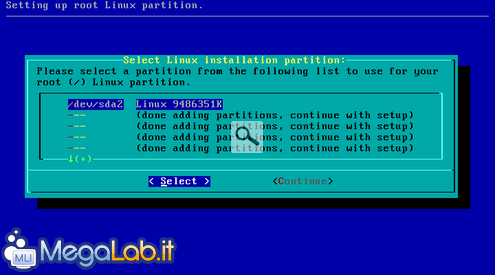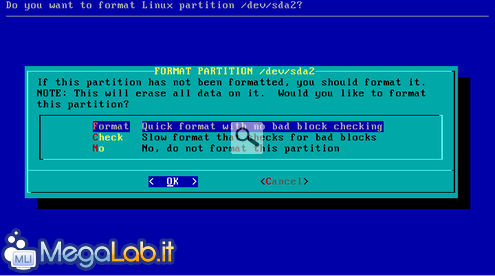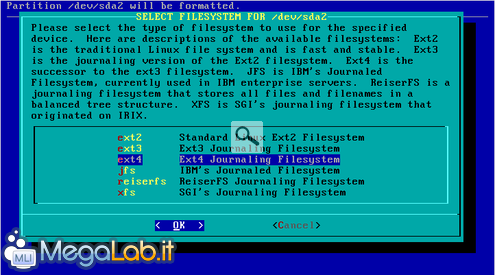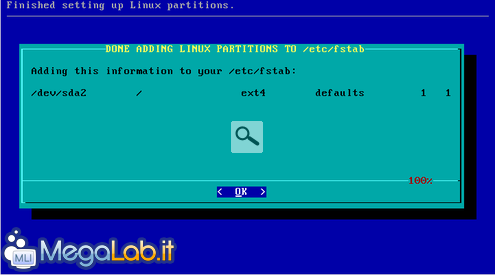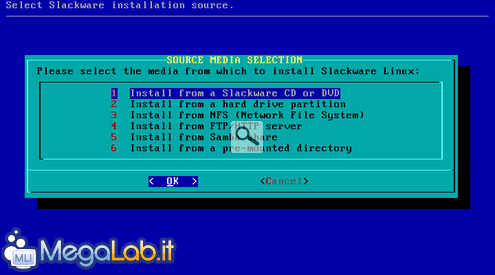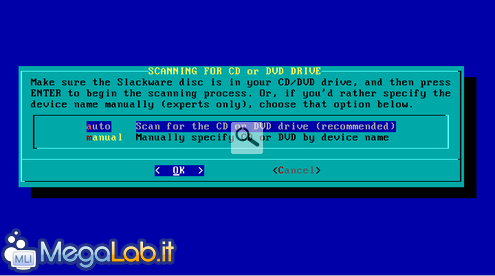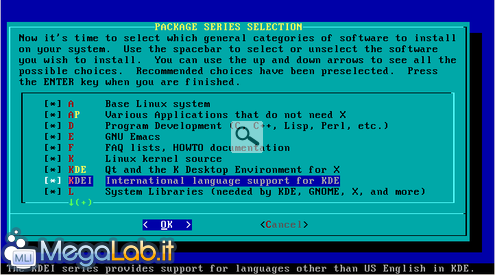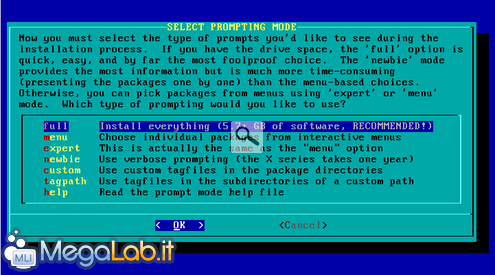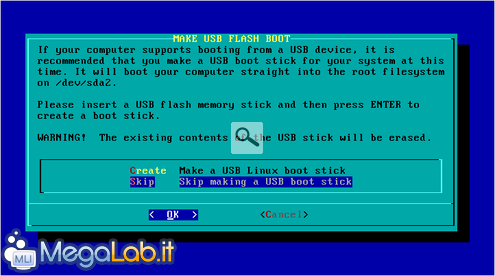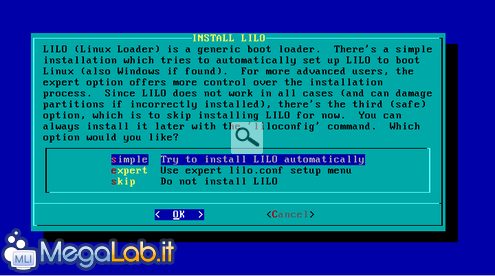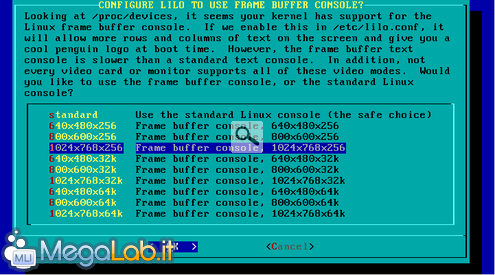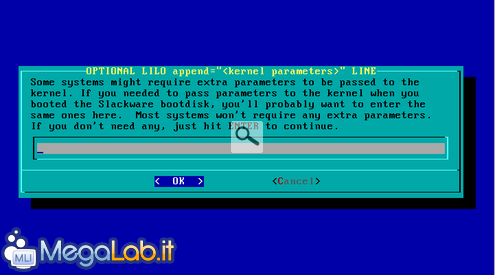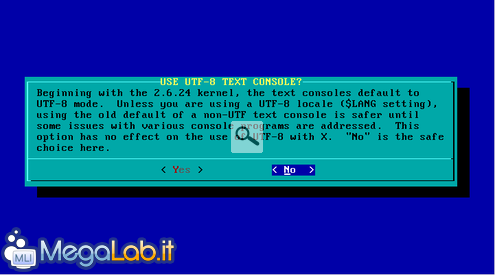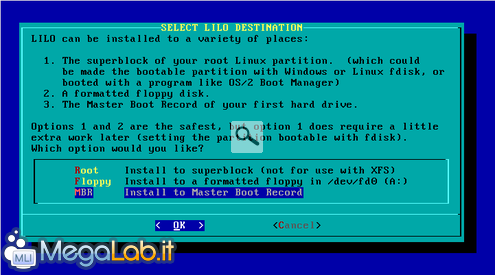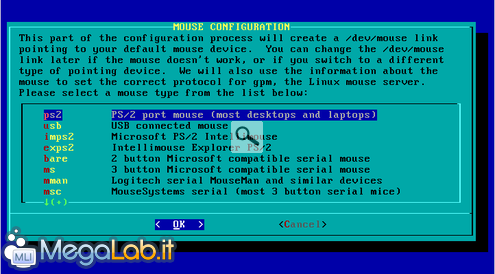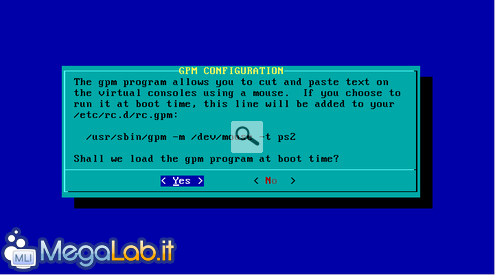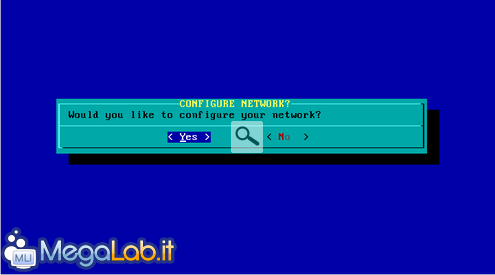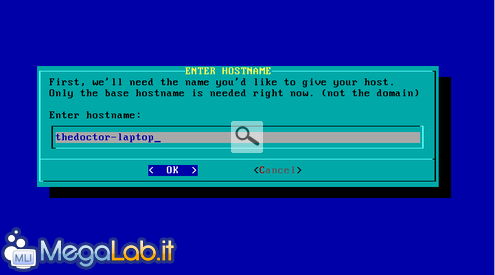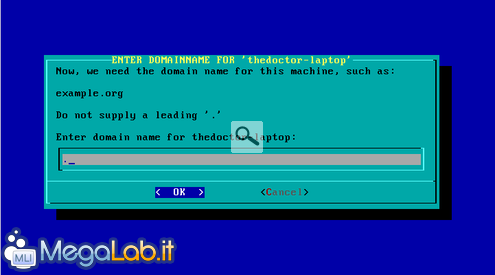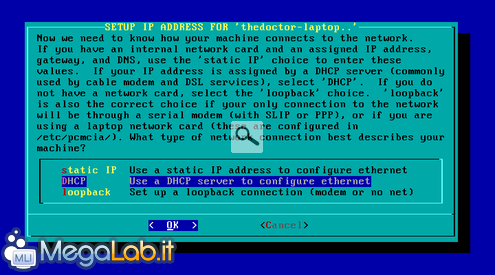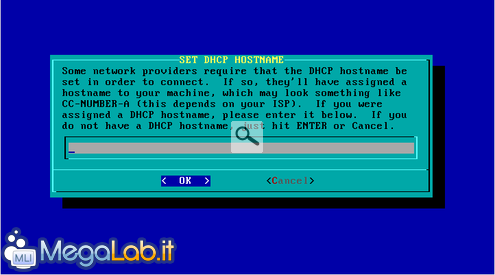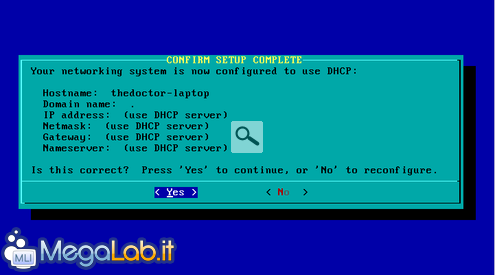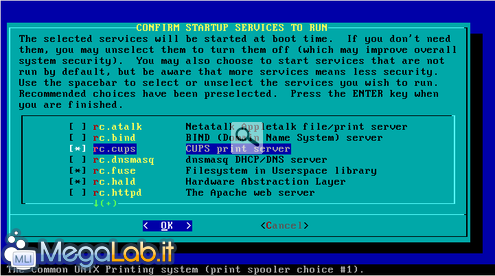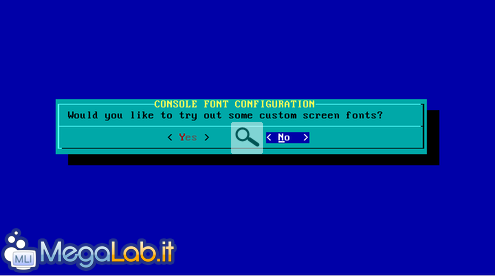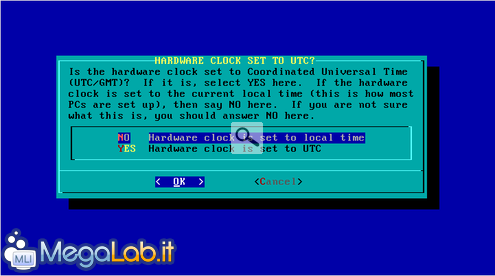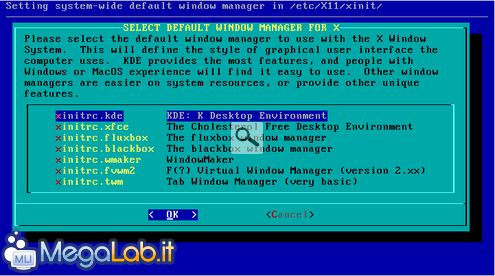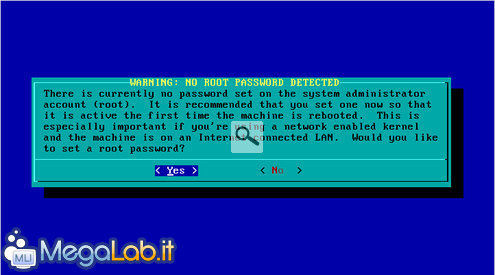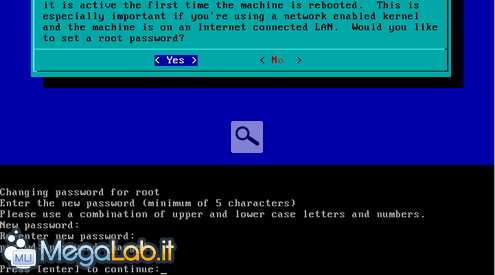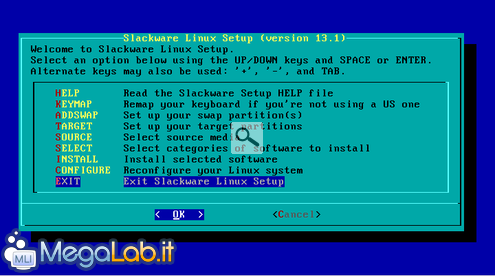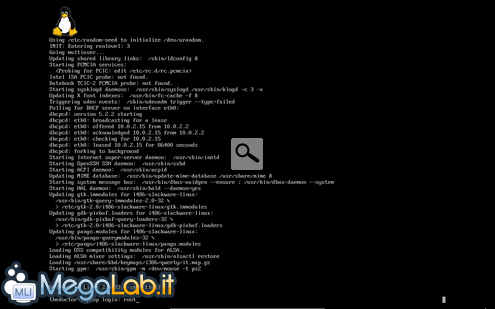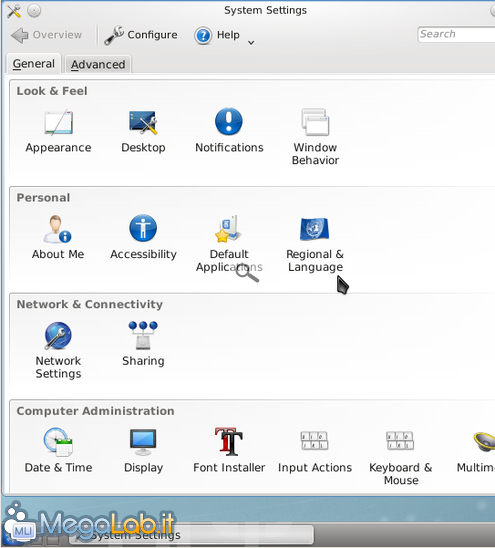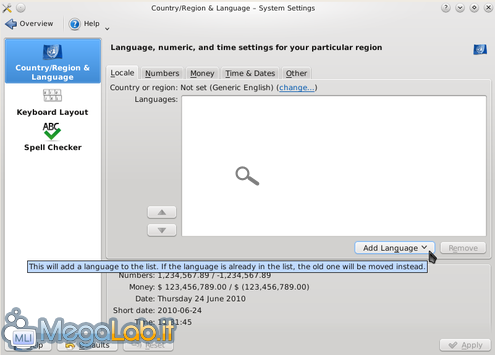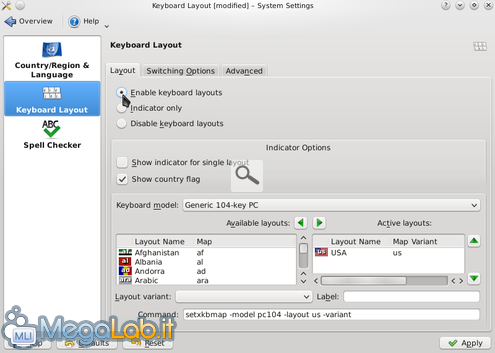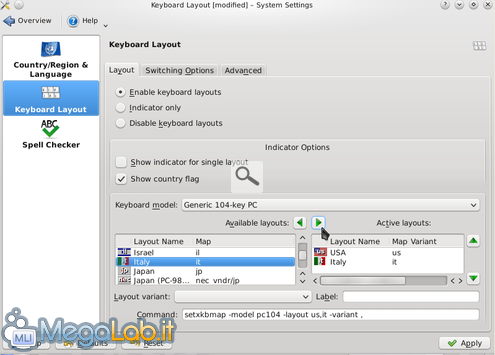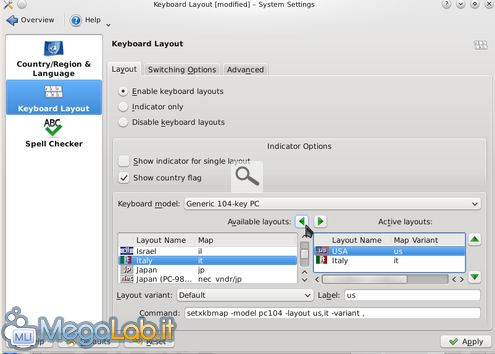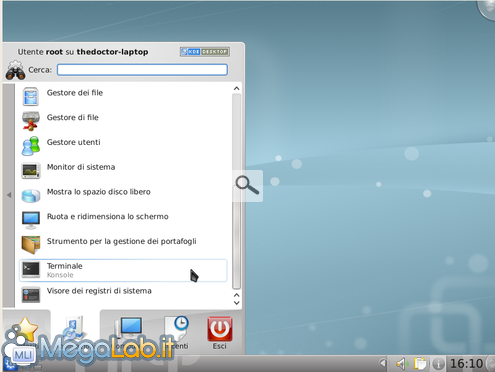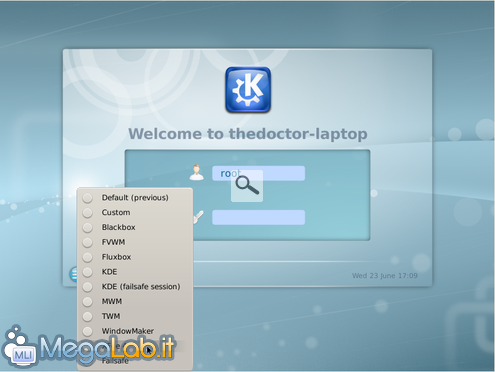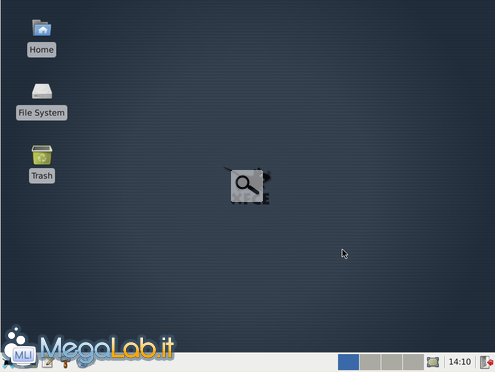Slackware 13.1: la distribuzione regina per i puristi di UNIX e GNU/Linux
Rilasciata nel lontano 1993, Slackware continua ad essere tra le più amate distribuzioni GNU/Linux. Efficiente, sicura e veloce, anche se non facilissima da installare, rappresenta indubbiamente il punto di riferimento per tutti gli utenti che desiderino imparare i segreti di UNIX e GNU/Linux.
L'ultima release, inoltre, dispone del supporto all'hardware più moderno, software aggiornati alle ultime versioni, un recente kernel Linux 2.6.33.4 ed il desktop KDE alla versione 4.3.3, che non mancherà di accontentare anche l'utilizzatore più esigente.
Installare Slackware 13.1 - Parte I
Dopo aver scaricato e masterizzato la ISO dal sito ufficiale di Slackware, possiamo procedere all'installazione. Ricordo che non è necessario installare il sistema operativo fisicamente sul proprio PC, ma usare un programma di virtualizzazione come VirtualBox.
L'installer, sebbene sia interamente testuale come nella miglior tradizione GNU/Linux, è abbastanza intuitivo e sicuramente affascinante. Avviamo il PC facendo boot dal nostro CD/DVD di Slackware ed attendiamo il caricamento iniziale. La prima schermata di benvenuto ci dà la possibilità di avviare, tramite riga di comando, un sistema operativo già installato in una partizione Linux. Nel nostro caso premiamo semplicemente il tasto Invio.
Nella schermata successiva dobbiamo selezionare la corretta mappatura della tastiera, poiché quella di default è americana. Per farlo digitiamo 1 e premiamoInvio...
... scorriamo con il tasto FRECCIA GIU fino a trovare qwerty/it.map e premiamo Invio per confermare.
Possiamo provare i tasti per vedere se abbiamo selezionato la mappatura corretta (specialmente punteggiatura e lettere accentate), nel qual caso al termine dobbiamo premere Invio per pulire lo schermo. Per accettare le impostazioni digitiamo 1 e premiamo Invio per confermare.
Per procedere all'installazione dobbiamo effettuare il login. Al prompt digitiamo root e premiamo Invio.
La fase successiva serve per preparare le partizioni del disco dove andremo ad installare Slackware, nel caso non lo avessimo fatto in precedenza. I tool disponibili sono cfdisk e fdisk. Nel nostro caso useremo il primo dei due, più intuitivo e facile da utilizzare. Al prompt digitiamo cfdisk e premiamo Invio.
Per installare Slackware ho utilizzato un hard disk da 10GB. Disponendo di un PC con 512MB di RAM riserveremo 1024MB (ovvero il doppio della RAM) per la partizione di swap ed il restante spazio per il sistema.
Attenzione: se installiamo Slackware su un hard disk dove è già presente un sistema operativo, è preferibile preparare prima le partizioni utilizzando un programma come GParted in modalità LiveCD. Ad ogni modo se le partizioni sono state già preparate con tale sistema è possibile saltare i prossimi 5 passaggi.
Con i tasti FRECCIA DESTRA / SINISTRA posizioniamoci su New e premiamo Invio.
Se non lo siamo già, spostiamoci su Primary per creare una nuova partizione primaria e premiamo Invio. Digitiamo 1024 e diamo nuovamente Invio.
Posizioniamoci su End e premiamo Invio per aggiungere la partizione di swap appena creata alla fine dello spazio disponibile. Con i tasti FRECCIA SU / GIU selezioniamo la partizione destinata alla swap e con quelli FRECCIA DESTRA / SINISTRA spostiamoci su Type e premiamo Invio. Verranno proposti tutti i file system che è possibile utilizzare per le partizioni.
Prendiamo nota del numero che contraddistingue la tipologia Linux swap, ovvero 82, premiamo un tasto per arrivare alla fine dell'elenco, digitiamo il numero e premiamo Invio.
Non ci resta che allocare lo spazio rimasto per l'installazione del sistema operativo. Come abbiamo visto in precedenza spostiamoci con i tasti FRECCIA SU / GIU e selezioniamo la partizione Free Space. Selezioniamo nuovamente New con i tasti FRECCIA DESTRA / SINISTRA e premiamo Invio. Scegliamo sempre Primary e premiamo Invio. Lasciamo le dimensioni proposte e premiamo Invio. Spostiamoci su Type per scegliere il file system e premiamo Invio. In questo caso, dopo aver premuto un tasto per arrivare al termine dell'elenco, andremo a digitare 83. Premiamo Invio, spostiamoci su Bootable e premiamo Invio. Al termine di tutta la procedura avremo la seguente situazione:
Per apportare le modifiche alle partizioni spostiamoci su Write, premiamo Invio, digitiamo yes e premiamo ancora una volta Invio. Terminato il lavoro spostiamoci su Quit e premiamo Invio per uscire dal programma di partizionamento del disco.
A questo punto digitiamo setup e premiamo Invio per avviare il processo di installazione.
Il primo passo è, nuovamente, la selezione della tastiera corretta. Spostiamoci su KEYMAP e premiamo Invio. Scorriamo l'elenco fino a trovare qwerty/it.map e premiamo Invio. Anche qui possiamo provare i tasti ma avendolo fatto in precedenza digitiamo 1 e premiamo Invio.
Il Setup di Slackware rileverà la partizione di swap creata. Premiamo Invio per proseguire.
Ci verrà proposto di effettuare un controllo sulla partizione di swap per vedere se ci sono settori danneggiati. Se vogliamo effettuarlo selezioniamo Yes, altrimenti lasciamo su No e premiamo Invio.
Verremo informati che la partizione di swap è stata configurata e che le informazioni relative saranno aggiunte al file /etc/fstab. Premiamo Invio per proseguire.
Ora ci verrà mostrata la partizione che fungerà da root (/). Premiamo Invio per proseguire.
Formattiamo la partizione utilizzando il metodo rapido. Selezioniamo l'opzione Format e premiamo Invio. Se vogliamo eseguire la formattazione lenta con il controllo di eventuali settori danneggiati scegliamo l'opzione Check.
Selezioniamo il file system desiderato (consiglio di scegliere ext4) e premiamo Invio.
La formattazione avrà inizio ed al termine verremo informati che la partizione è stata aggiunta al file /etc/fstab. Premiamo Invio per proseguire.
Installare Slackware 13.1 - Parte II
Il processo di installazione vero e proprio inizia con la scelta della sorgente da cui installare Slackware. Selezioniamo Install from a Slackware CD or DVD e premiamo Invio.
Nella schermata successiva lasciamo su auto e premiamo Invio per effettuare la scansione del supporto.
Al termine ci vengono proposti i pacchetti da installare. Se non lo fossero già, selezioniamoli tutti spostandoci sulle relative opzioni e premendo la barra spaziatrice. Al termine premiamo Invio.
Selezioniamo full per installare tutto e premiamo Invio.
Alla fine dell'installazione ci verrà chiesto se vogliamo creare un disco di avvio USB. Lasciamo su Skip e premiamo Invio.
La procedura prosegue con la configurazione del boot loader LILO. Lasciamo selezionata l'opzione simple e premiamo Invio.
La schermata successiva ci propone di attivare il frame buffer console. Lasciamo l'opzione proposta e premiamo Invio.
Se il nostro sistema lo richiede possiamo aggiungere dei particolari parametri al kernel prima dell'avvio, altrimenti premiamo Invio senza digitare nulla.
Veniamo avvisati della possibilità di utilizzare la codifica dei carattei UTF-8 per la console testuale. Lasciamo su No e premiamo Invio.
Procediamo con l'installazione di LILO nel Master Boot Record del nostro disco: selezioniamo MBR e premiamo Invio.
Configuriamo il mouse, scegliendo il tipo corretto tra quelli che ci vengono proposti, ad esempio ps2, e premiamo Invio.
Se vogliamo abilitare il programma che permette di eseguire il copia/incolla del testo all'interno di una console virtuale selezioniamo Yes e premiamo Invio.
Selezioniamo Yes e premiamo Invio per configurare le nostre connessioni di rete.
Digitiamo il nome del nostro host, ad esempio thedoctor-laptop, e premiamo Invio.
Digitiamo il nome del dominio di cui fa parte la nostra macchina, in caso contrario digitiamo . e premiamo Invio.
Se vogliamo configurare manualmente l'indirizzo IP della nostra macchina scegliamo static IP oppure lasciamo DHCP per l'assegnazione automatica e premiamo Invio.
Se il nostro fornitore di accesso Internet ci ha dato un nome host, inseriamolo oppure lasciamo il campo vuoto e premiamo Invio.
Per terminare la configurazione della rete selezioniamo Yes e premiamo Invio.
Installare Slackware 13.1 - Parte III
Giunti a questo punto dobbiamo decidere quali servizi avviare automaticamente al boot. Se abbiamo la necessità, ad esempio, di avviare il print server CUPS selezioniamo il relativo servizio abilitandolo con la barra spaziatrice. Al termine premiamo Invio.
Se vogliamo provare dei font aggiuntivi selezioniamo Yes, oppure lasciamo su No e premiamo Invio.
Se l'orologio hardware è impostato su UTC selezioniamo Yes, oppure lasciamo su No e premiamo Invio.
Impostiamo il corretto fuso orario scorrendo le opzioni proposte fino a trovare Europe/Rome e premiamo Invio.
Scegliamo quale window manager utilizzare per il server X. Il mio consiglio è di lasciare KDE oppure di provare XFCE, più leggero e performante ma anche meno accattivante del primo. Per farlo è sufficiente spostarci sulla relativa voce e premere Invio. In seguito, comunque, vedremo come fare per cambiare il window manager predefinito.
Veniamo avvisati che non è stata impostata la password di root. Il mio consiglio, per ovvi motivi di sicurezza, è di procedere alla sua configurazione. Selezioniamo Yes e premiamo Invio.
Digitiamo la nuova password, che non vedremo, e premiamo Invio. Riscriviamola nuovamente e premiamo Invio. Se abbiamo digitato correttamente la password premiamo Invio per continuare.
Finalmente abbiamo terminato la lunga procedura di installazione. Spostiamoci su EXIT e premiamo Invio.
Rimuoviamo il CD/DVD, premiamo la combinazione di tasti CTRL+ALT+DEL oppure digitiamo reboot e premiamo Invio per riavviare il sistema.
La prima schermata che si presenta davanti ai nostri occhi è semplice e spartana, ma a mio parere molto accattivante.
Se non vogliamo attendere il countdown premiamo Invio per dare inizio al caricamento di Slackware. Al termine della procedura comparirà il prompt dei comandi. Digitiamo root come nome utente e premiamo Invio, dopodiché digitiamo la password che abbiamo inserito in fase di installazione e premiamo nuovamente Invio.
Per avviare la sessione grafica digitiamo startx e premiamo Invio. Se in fase di installazione abbiamo scelto KDE sarà tale window manager ad essere caricato per default.
Lingua e tastiera
La prima cosa da fare è modificare le impostazioni della lingua e della tastiera. Per farlo dobbiamo cliccare su K > Favorites > System Settings...
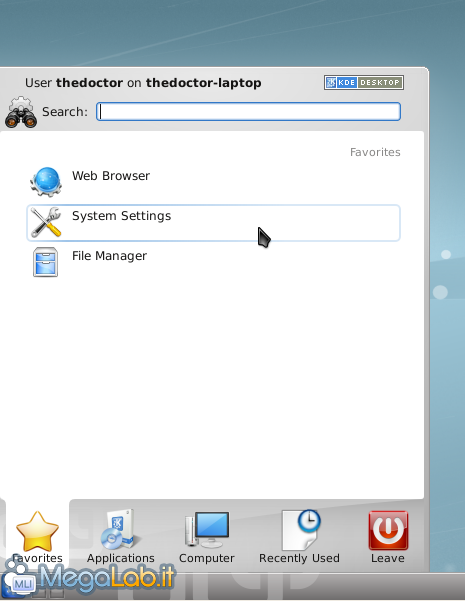
... e nella scheda General cliccare su Regional & Language.
Al centro della nuova finestra clicchiamo su Add Language, selezioniamo Italian e premiamo Apply in basso a destra.
Dopo aver confermato i cambiamenti alla configurazione clicchiamo su Keyboard Layout e poi sull'opzione Enable keyboards layouts per abilitarla.
Nella finestra in basso a sinistra scorriamo i vari layout di tastiera fino a trovare quelloItaly, selezioniamolo ed aggiungiamolo ai layouts attivi cliccando sulla freccia verde verso destra.
Rimuoviamo, invece, il layout di tastiera USA selezionandolo dalla finestra di destra e cliccando sulla freccia verde verso sinistra.
Al termine premiamo su Apply e chiudiamo la finestra. Le modifiche alla lingua saranno disponibili al successivo login.
Sessione grafica in automatico
Per fare in modo di avviare la sessione grafica automaticamente, dunque senza dover digitare ogni volta il comando startx, apriamo il terminale da K > Applicazioni > Sistema > Terminale...
... e digitiamo nano /etc/inittab. Scorriamo il file fino a trovare #Default runlevel. (Do not set to 0 or 6) e mettiamo 4 al posto di 3 al comando sottostante id:3:initdefault:. Premiamo CTRL+O seguito da Invio per salvare le modifiche e poi CTRL+X per chiudere l'editor (1).
(1)Ovviamente per modificare il file inittab è possibile utilizzare un editor grafico, ad esempio Emacs, ma secondo me è bene prendere confidenza con il terminale fin da subito.
Aggiungere un nuovo utente
Come abbiamo potuto vedere, fino ad ora tutte le operazioni sono state svolte come utente root. Per ovvie ragioni di sicurezza, insite in ogni distribuzione GNU/Linux, è indispensabile creare un utente che non goda dei privilegi amministrativi.
Per farlo possiamo usare il Gestore utenti KUser oppure, naturalmente, il terminale. In quest'ultimo caso i passaggi da seguire sono i seguenti:
- digitiamo il comando adduser;
- scriviamo il nome del nuovo utente e premiamo Invio;
- premiamo Invio per assegnare all'utente il primo User ID disponibile;
- premiamo Invio per assegnare al nuovo utente il gruppo users;
- veniamo informati che per permettere al nuovo utente di utilizzare al meglio il sistema dobbiamo aggiungerlo necessariamente ad alcuni gruppi extra. Per farlo premiamo il tasto FRECCIA SU e diamo Invio.
- ci viene mostrato il percorso della home del nuovo utente nella forma classica /home/nomeutente: premiamo Invio per confermare;
- ci viene mostrato il percorso della Shell, ovvero/bin/bash: diamo Invio per confermare;
- se vogliamo che il nuovo utente non possa più accedere al sistema a partire da un giorno predefinito inseriamo una data di scadenza, oppure diamo Invio;
Al termine della creazione ci viene mostrato un riepilogo con le impostazioni del nuovo utente. Se abbiamo commesso qualche errore è possibile annullare la procedura premendo CTRL+C, altrimenti diamo Invio per confermare.
Se vogliamo possiamo ancora immettere delle informazioni relative al nuovo utente:
- in Full Name inseriamo il nome completo dell'utente o premiamo Invio;
- in Room Number l'eventuale numero della stanza (lavorativa) o premiamo Invio;
- in Work Phone l'eventuale numero telefonico dell'ufficio o premiamo Invio;
- in Home Phone l'eventuale numero telefonico di casa o premiamo Invio;
- in Other eventuali informazioni aggiuntive o premiamo Invio;
- digitiamo la nuova password dell'utente, premiamo Invio, confermiamola ridigitandola una seconda volta e premiamo nuovamente Invio per terminare la procedura di creazione.
A questo punto possiamo (e dobbiamo) terminare la sessione e riaccedere con le credenziali del nuovo utente.
Cambiare Window Manager
Se vogliamo provare ad usare un window manager differente, possiamo farlo facilmente dal prompt dei comandi, cioè prima di avviare la sessione grafica, o selezionandolo tra quelli disponibili cliccando sull'icona posta in basso a sinistra della finestra di login.
Nel primo caso, cioè al prompt dei comandi, digitiamo xvmconfig e premiamo Invio. Come abbiamo visto in fase di installazione, comparirà la finestra di scelta del window manager predefinito. Selezioniamo, ad esempio, initrc.xfce per avviare XFCE al posto di KDE e premiamo Invio. Ora non ci resta che digitare nuovamente startx e premere Invio per avviare la sessione grafica scelta.
Come si può vedere dall'immagine, il desktop di XFCE è molto minimalista ma altrettanto bello ed elegante.
Considerazioni finali
Slackware, come dicevo all'inizio, è una distribuzione affascinante. I suoi punti di forza sono sicuramente la stabilità, la sicurezza e le performance tanto da poter essere installata tranquillamente anche su PC con hardware non recentissimo.
Altro punto a suo favore è indubbiamente la dotazione software completa in ogni minimo particolare, cosa che fornisce all'utente tutti i mezzi necessari per un utilizzo produttivo del proprio PC.
Al contrario, invece, un utente alle prime armi potrebbe trovarsi in difficoltà, almeno inizialmente, a causa dell'installer testuale e dell'utilizzo del terminale che, come amo spesso ricordare, è comunque imprescindibile per qualunque distribuzione GNU/Linux.
MegaLab.it rispetta la tua privacy. Per esercitare i tuoi diritti scrivi a: privacy@megalab.it .
Copyright 2008 MegaLab.it - Tutti i diritti sono riservati