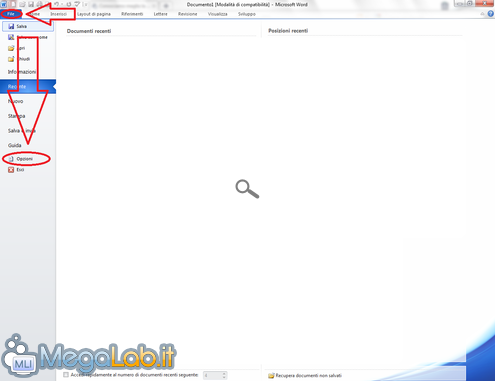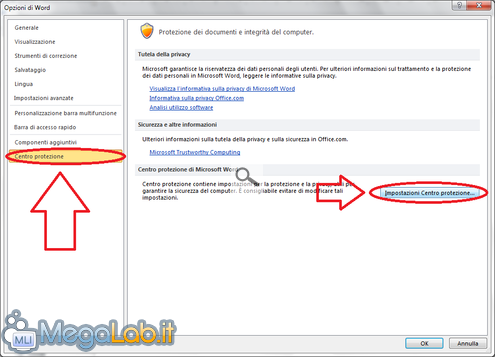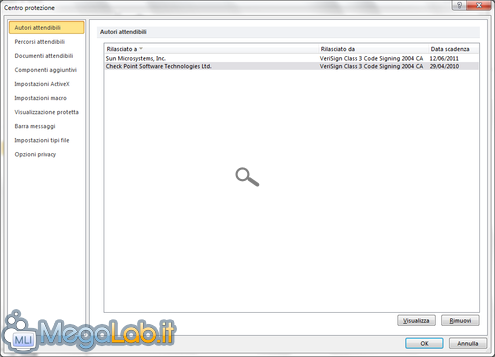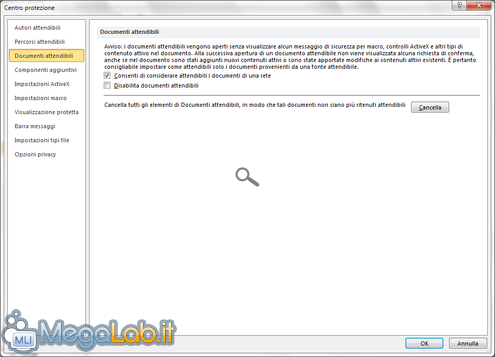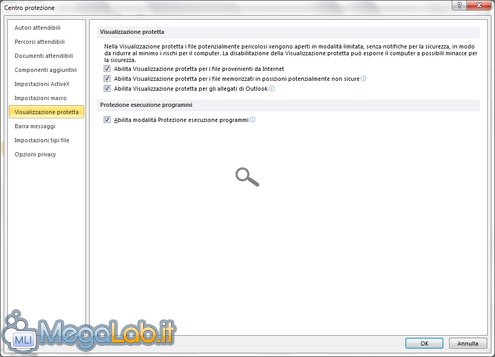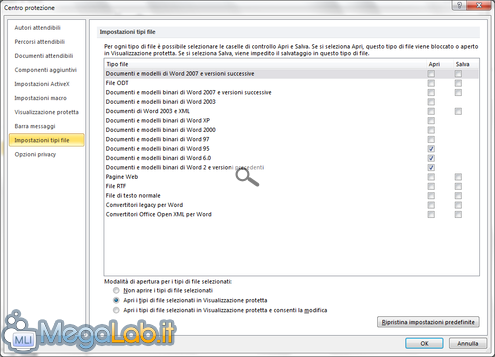Conosciamo meglio la "Visualizzazione protetta" di Office 2010
Come già fatto con le ultime versioni di altri suoi prodotti di punta, recentemente Microsoft sta puntando molto sul miglioramento della sicurezza dei propri software, introducendo numerose funzionalità e tecnologie di vario tipo.
Nel seguito analizzeremo una nuova funzionalità di sicurezza implementata in Office 2010 in grado di isolare i programmi della suite dal resto del sistema durante l'apertura di file potenzialmente pericolosi, la Visualizzazione Protetta.
Visualizzazione Protetta poggia sulla stessa tecnologia alla base della Modalità Protetta di Internet Explorer, tuttavia non risente della principale limitazione di quest'ultima, ovvero la mancata compatibilità con Windows XP.
Infatti è possibile utilizzare questa tecnologia anche con il vecchio sistema operativo Microsoft, sebbene la sua efficacia risulti in parte limitata dall'assenza di alcune tecnologie avanzate presenti solo nei sistemi più recenti.
Anche in questo caso, quindi, i nuovi sistemi operativi Microsoft possono contare su un'arma per la sicurezza in più rispetto ai predecessori.
Nel seguito della trattazione descriveremo il funzionamento della Visualizzazione Protetta di Office 2010 in esecuzione su Windows 7.
Come funziona in pratica
Tralasciando le problematiche prettamente tecniche (approfondibili in questo documento realizzato dal team di sviluppo di Office) possiamo dire che, quando un documento di Office è aperto in Visualizzazione Protetta, vengono avviati due processi:
- il primo, eseguito con i privilegi dell'utente che apre il documento, fa da contenitore per il secondo;
- il secondo, eseguito con privilegi molto ridotti, visualizza effettivamente il file ed è quasi completamente isolato dal resto del computer.
Per chiarire questo punto vediamo un paio di immagini.
Qui abbiamo una schermata ripresa da Microsoft Process Explorer durante l'esecuzione di Word 2010 in Visualizzazione Protetta: è possibile notare come siano presenti due processi WINWORD.EXE; di questi uno (il secondo nel nostro schema di prima) è eseguito con un Livello obbligatorio basso, cioè ha accesso estremamente ridotto al computer.
In questa seconda immagine invece possiamo vedere quali parti dell'interfaccia di Office sono eseguite con i privilegi ridotti: solo la barra del titolo, la Ribbon Bar e la barra di stato sono eseguite con privilegi standard; il resto della finestra viene gestito dal processo con i privilegi ridotti.
Dopo aver visto come funziona, vediamo cosa succede quando si apre un documento in Visualizzazione Protetta.
Per questa prova utilizzeremo un file scaricato da Internet, ma per altre tipologie di documenti le differenze sono minime.
Rispetto all'apertura in visualizzazione tradizionale notiamo, oltre l'esecuzione con privilegi ridotti:
- la visualizzazione di una finestra informativa specifica durante il caricamento del file;
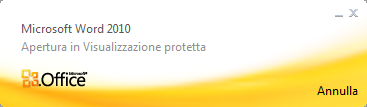
- la presenza di una barra informativa (di colori differenti a seconda della pericolosità presunta) nella parte alta della finestra di Office;
- l'impossibilità di modificare il documento (funzionalità comunque attivabile, nella maggior parte dei casi, cliccando sull'apposito pulsante e uscendo dalla Visualizzazione Protetta).
Nella prossima pagina vedremo come configurare il funzionamento della Visualizzazione Protetta.
La configurazione
Un aspetto che finora abbiamo tralasciato è quali tipi di file vengano aperti in Visualizzazione Protetta. Ora analizzeremo le impostazioni predefinite per quanto riguarda questo punto e vedremo come modificarle.
Vengono aperti in Visualizzazione Protetta i seguenti tipi di file:
- Documenti scaricati da Internet (da segnalare che solo quelli scaricati da Internet Explorer, Firefox, Chrome, Thunderbird e altri prodotti compatibili e che non siano mai stati trasferiti su partizioni non-NTFS rientrano in questa categoria);
- Allegati scaricati tramite Outlook 2010 da un contatto non incluso nell'elenco di quelli ritenuti attendibili;
- File aperti da percorsi non sicuri. Rientrano in questa categoria i file contenuti in alcune posizioni potenzialmente pericolose, come la cartella dei file temporanei del browser;
- Documenti la cui modifica è stata impedita o sconsigliata mediante la funzione Blocco File. In questo caso talvolta non è consentito uscire dalla Visualizzazione Protetta, e quindi la modifica del file è impossibile;
- File che non hanno superato la convalida del formato (procedura, eseguita all'apertura di ogni documento, che consente di determinare se il documento presenta al suo interno delle istruzioni potenzialmente pericolose). Questo problema si può verificare solo con i file nei formati di Office classici (per intenderci, quelli utilizzati da Office 2003 e precedenti: doc, xls, ppt ecc...);
- Documenti aperti con l'opzione Apri in Visualizzazione Protetta;
- Formati di file impostati per essere sempre aperti in Visualizzazione Protetta. Per impostazione predefinita sono inclusi in questo elenco tutti i file creati da versioni particolarmente vecchie della suite (Office 95 e precedenti).
Ora vedremo come modificare le impostazioni appena viste, sebbene queste possano essere ritenute adatte alla maggior parte degli utenti.
Illustreremo la procedura valida per Word 2010, tuttavia per gli altri programmi i passaggi e le schermate sono simili.
Il pannello di configurazione della Visualizzazione Protetta si trova nel Centro Protezione.
Per accedervi, clicchiamo sul pulsante File presente in alto a sinistra nella finestra principale di Word.
Nella schermata visualizzata clicchiamo su Opzioni.
Si aprirà la finestra di configurazione di Office. Qui clicchiamo su Centro Protezione e poi su Impostazioni Centro Protezione.
Ora ci troviamo davanti al Centro Protezione di Word 2010.
In questa finestra le voci che ci interessano sono Documenti Attendibili, Visualizzazione Protetta e Impostazioni tipi di file.
Vediamole nel dettaglio.
Documenti Attendibili
Da questa sezione è possibile configurare i Documenti Attendibili, cioè quelli che non verranno aperti in nessun caso in Visualizzazione Protetta.
È da segnalare che tutti i documenti aperti precedentemente in Visualizzazione Protetta di cui si sia abilitata la modifica vengono automaticamente inseriti in questa categoria.
Purtroppo non è presente un elenco dei documenti attualmente marcati come Attendibili, tuttavia è possibile pulire suddetto elenco utilizzando il pulsante Cancella.
NOTA: I documenti attendibili, oltre a non essere aperti in Visualizzazione Protetta, non generano alcun avviso di protezione quando vengono visualizzati.
Visualizzazione Protetta
In questa sezione è possibili indicare quali tipi di file debbano essere aperti utilizzando la Visualizzazione Protetta.
È inoltre presente un'opzione, che consiglio di lasciare attivata a meno che non generi problemi di stabilità, relativa all'utilizzo della Protezione Esecuzione Programmi.
Impostazioni tipi di file
Qui è possibile scegliere quali formati di file aprire sempre in Visualizzazione Protetta. Per impostazione predefinita vengono aperti in Visualizzazione Protetta tutti i formati binari creati con le versioni di Office più vecchie.
È possibile inoltre impedire il salvataggio dei file in un determinato formato.
Conclusioni
Ci troviamo di fronte ad una funzionalità, implementata in modo quasi ineccepibile, che offre un livello di sicurezza aggiuntivo particolarmente utile contro attacchi non ancora noti a prezzo di un fastidio sicuramente trascurabile.
La Visualizzazione Protetta è sicuramente un di più particolarmente interessante e rappresenta una delle migliori armi a disposizione del nuovo Office 2010 per riguadagnare il terreno perso nel campo delle suite da ufficio.
MegaLab.it rispetta la tua privacy. Per esercitare i tuoi diritti scrivi a: privacy@megalab.it .
Copyright 2008 MegaLab.it - Tutti i diritti sono riservati