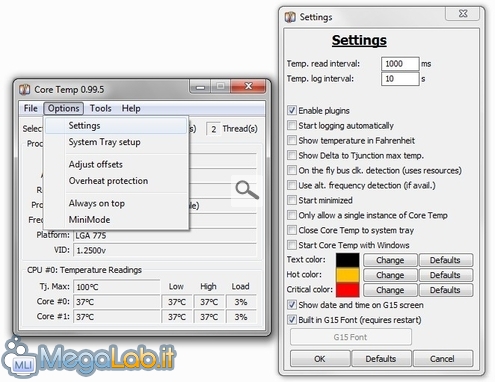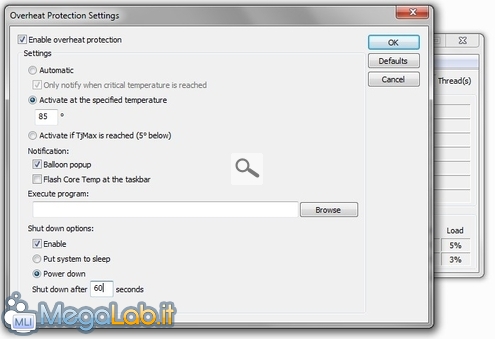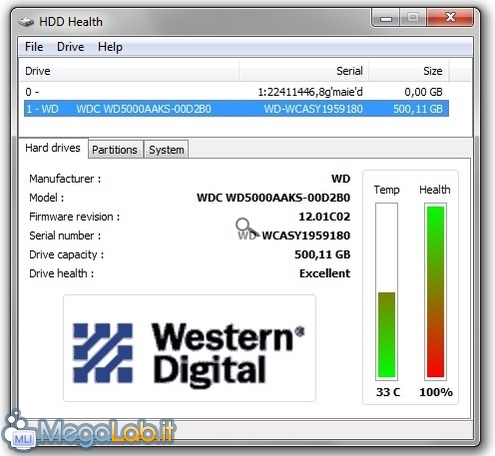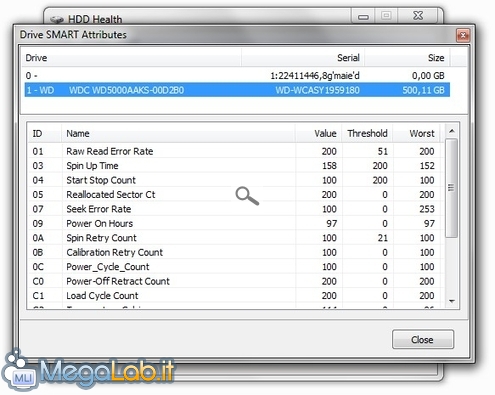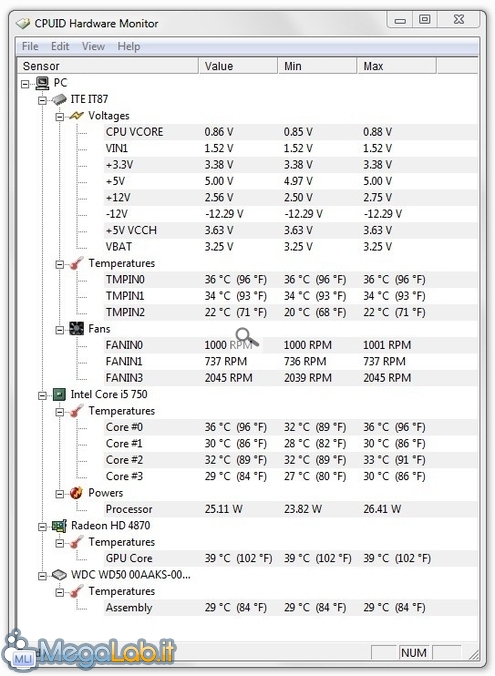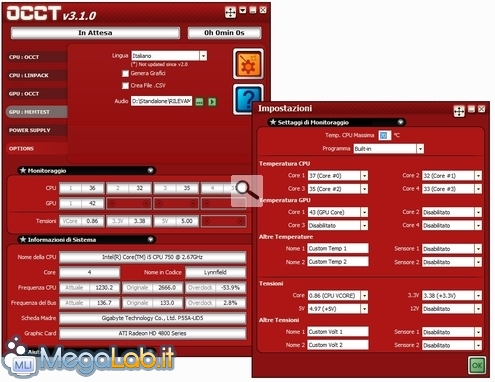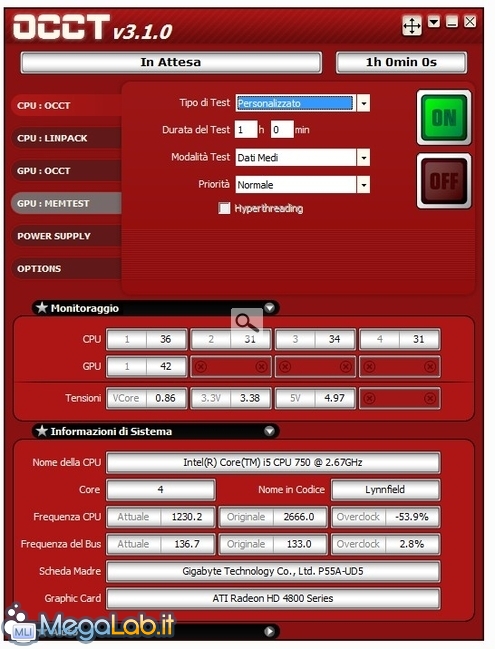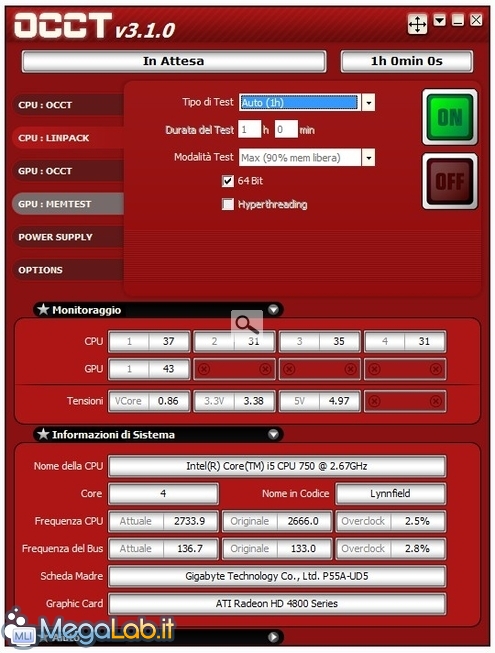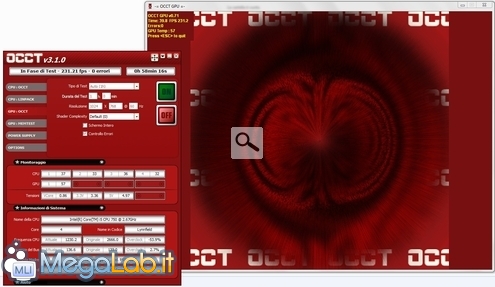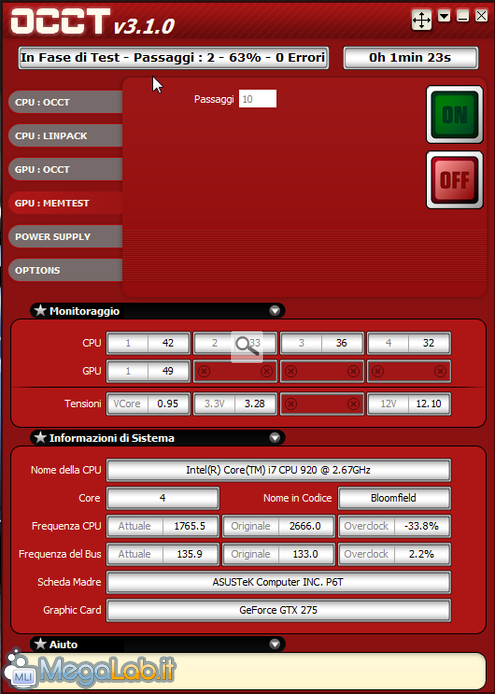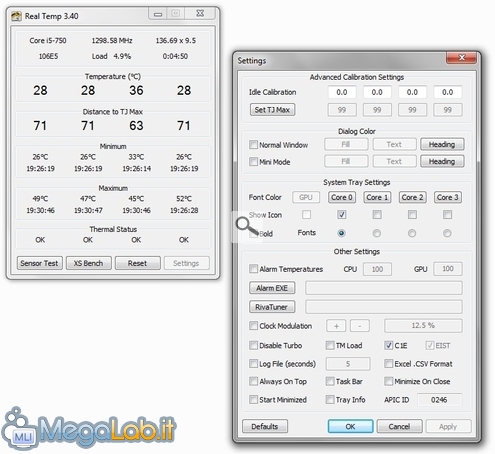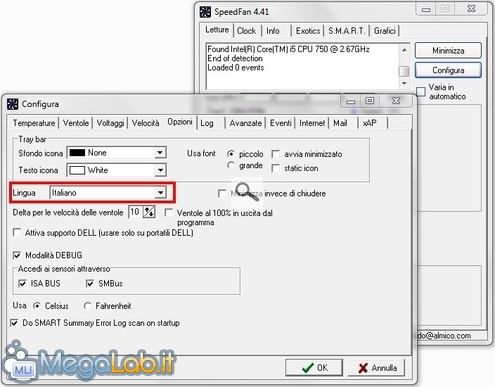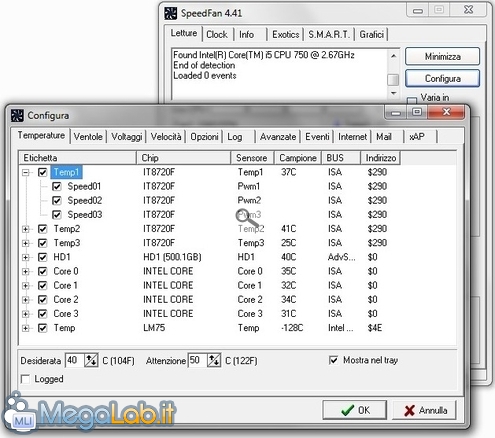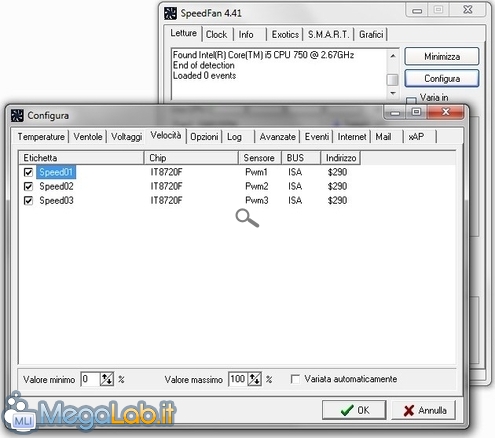I migliori programmi gratuiti per monitorare il nostro hardware
Tenere pulito e reattivo il sistema operativo non è l'unica operazione da compiere affinché il proprio computer goda di buona salute. Oltre al lato software infatti, merita la giusta attenzione anche quello hardware, spesso erroneamente poco considerato o del tutto ignorato.
Una maggiore attenzione si traduce in un monitoraggio dei vari componenti che costituiscono la propria macchina, e soprattutto il controllo delle loro temperature di funzionamento. Un componente che si surriscalda può causare instabilità, blocchi o addirittura danneggiarsi, più di quanto qualsiasi malware possa fare. Allo stesso modo, un periodico controllo della salute dei nostri Hard Disk può evitare spiacevoli sorprese a causa di rotture inaspettate.
Proponiamo a tale scopo alcuni software in grado di riportare in modo chiaro ed efficace le temperature, di gestire le ventole, di stressare i componenti principali ed anche valutare lo stato di salute di altri. Ovviamente tutti accomunati dall'essere gratuiti e leggeri.
Ecco gli applicativi che andremo a presentare (alcuni sono stati trattati separatamente):
Temperature e stabilità
- Core Temp
- GPU-Z
- HWmonitor
- OCCT
- Real Temp
- Speedfan
Monitoraggio Hard Disk
- HD Tune
- HD Health
- HDD Thermometer
Core Temp
Core Temp è un'utile software votato a leggere le temperature dei core della CPU (diverse da quella letta dalla scheda madre tramite un sensore esterno alla CPU stessa). È in grado di fornire anche informazioni circa le principali variabili di funzionamento del processore.
È disponibile a partire da questo indirizzo, sia in versione 32 bit che in quella a 64 bit.
Ecco come si presenta all'avvio:

Avremo quindi, in un'unica schermata, le principali caratteristiche della nostra CPU, insieme alle temperature dei core (sia i valori in tempo reale, sia i valori minimi e massimi). È riportato, istante per istante, anche il carico di lavoro relativo ad ogni core.
Tramite il menu Options, si accede a tutte le personalizzazioni che Core Temp rende possibili:
Ognuno può quindi impostare aspetto e comportamento preferiti. Ma CoreTemp non si limita a questo: l'Overheat Protection permette di definire dei comportamenti automatici da adottare nel momento in cui venga raggiunta una temperatura critica.
Si può scegliere di ricevere un semplice avviso, oppure di eseguire un altro software, ed infine anche di spegnere la macchina. Grazie a questo utile tool, CoreTemp assume il ruolo di monitoraggio attivo.
Difetti
Alcune CPU meno recenti non sono riconosciute, ed in tali casi il programma non si avvia. La lista completa delle CPU supportate è disponibile a questo indirizzo.
GPU-Z è un software già noto in quanto permette di conoscere ogni caratteristica della VGA presente nel nostro PC. Oltre a questo però, è un potente tool per monitorare temperature di funzionamento, frequenze e voltaggi della scheda.
È scaricabile a partire da questo indirizzo e non richiede installazione.
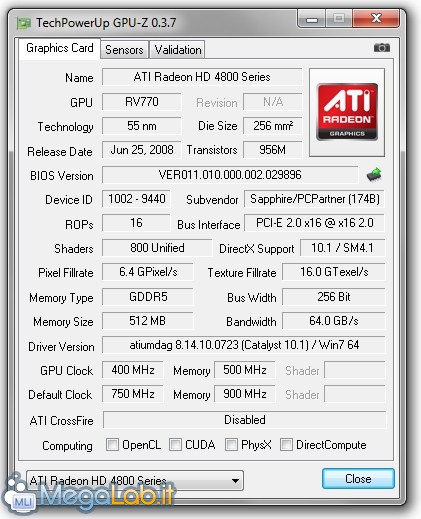
Aprendo la tab Sensors accediamo alle varie rilevazioni.
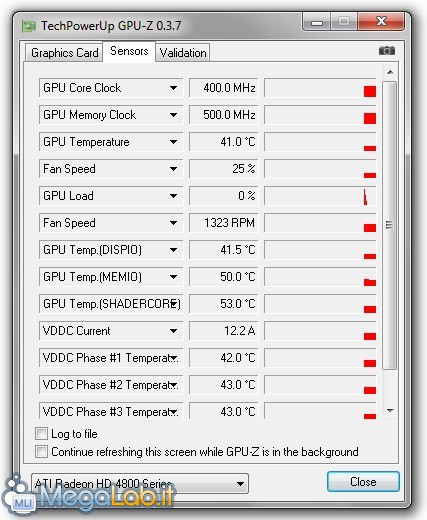
Di fianco al nome della voce, troviamo il relativo valore e un pratico grafico per avere un'idea quantitativa dell'andamento nel tempo.
Cliccando sulle frecce nere di fianco ad ogni voce, è possibile abilitarne o disabilitarne il monitoraggio, scegliere se visualizzarne il valore istantaneo, il minimo, il massimo o quello medio. È anche possibile scegliere se includere o meno tale voce nel log che GPU-Z è in grado di creare, funzione utile questa in caso si voglia conoscere le temperature raggiunte dalla scheda mentre è in esecuzione un programma in full-screen, come può essere ad esempio un videogame.
Per avviare la creazione del log, è sufficiente spuntare Log to file nella parte bassa della schermata, e scegliere dove salvare il file .txt
È ovviamente consigliato mantenere la spunta su Continue refreshing this screen while GPU-Z is in the background affinché l'aggiornamento dei grafici continui anche quando GPU-Z è minimizzato nella tray bar.
Oltre ai già noti HD Thermometer e HD Tune, è disponibile per il libero download un altro utile tool per verificare lo stato generale del proprio Hard Disk: si tratta di HDD Heath, disponibile a partire da qui.
HDD Heath, basandosi sulle rilevazioni della funzionalità S.M.A.R.T. (Self-Monitoring, Analysis, and Reporting Technology), fornisce un rapido indice di salute. Esso non fa altro che valutare in automatico tutti i parametri che manualmente possiamo andare a leggere in Drive -> SMART Attributes .
La colonna Value riporta il valore relativo allo stato del nostro Hard Disk, quella Threshold indica il valore d'allarme, quello che se eguagliato indica malfunzionamenti della periferica. Worst infine riporta semplicemente il valore peggiore letto durante la sessione.
Come è facile constatare, HD Health fa della semplicità il suo punto forza, grazie alla quale possiamo farci immediatamente un'idea dello stato delle nostre periferiche. La semplicità però si paga, e chi cerca qualcosa con maggiori funzioni ed e accuratezza, deve rivolgersi ad altro, come ad esempio il succitato HD Tune.
Un software che si fa carico di riportare, in una volta sola, tutte le informazioni necessarie al monitoring dei componenti, che siano le temperature, come i voltaggi o la velocità delle ventole: questo è HWmonitor.
È disponile a questo indirizzo sotto forma di installer o stand-alone, per sistemi Windows sia 32 che 64 bit.
Interfaccia minimalista e facilità d'uso sono le caratteristiche chiave di questo software, che riporta in modo chiaro ed ordinato i parametri di funzionamento di scheda madre, CPU, scheda video ed hard disk, memorizzandone anche i valori massimi e minimi.
Occorre tenere presente però che il numero di informazioni riportate varia da configurazione a configurazione: non tutte le schede madri ad esempio integrano controller avanzati per i voltaggi o delle temperature, così come le schede video.
Per l'elenco dei dispositivi supportati, si può fare riferimento alla lista Supported Hardware presente nel sito Internet del produttore.
Uno stress-test ha lo scopo di verificare la stabilità del sistema o di ciascun singolo componente, generando un elevato carico di lavoro sullo stesso e verificandone contemporaneamente la corretta esecuzione. È utile strumento anche per rendersi conto di quali temperature il proprio sistema sia in grado di raggiungere e quindi verificare l'efficienza del sistema di raffreddamento.
È bene perciò essere coscienti di ciò che si sta facendo: uno stress-test, se mal interpretato ed utilizzato, può portare più o meno direttamente al danneggiamento di qualche componente. Quando si compiono queste operazioni, è sempre bene monitorare costantemente le temperature, bloccando il test quando esse diventano critiche, ed evitare di prolungarle inutilmente. Per tali motivi, MegaLab.it non può ritenersi responsabile dell'eventuale danneggiamento del proprio sistema in seguito all'uso del software qui analizzato, benchè sia comunque una remota possibilità.
OCCT
OCCT (acronimo che sta per "OverClock Checking Tool") è una suite completa di test per il proprio sistema: comprende infatti strumenti dedicati a CPU, scheda madre e RAM, nonché alla scheda video e all'alimentatore. È provvisto anche di un efficiente modulo di monitoraggio e controllo, insieme ad un generatore di grafici finalizzato ad avere un log della sessione di test.
Distribuito dal team di ocbase, è possibile scaricarlo gratuitamente a partire da questo indirizzo, sia in versione installer che portable, compatibile coi sistemi Windows sia a 32 che 64 bit.
Layout ed opzioni
Le schede di questo software si dimostrano chiare e semplici. Ampio spazio è dato alle informazioni di sistema e al monitoraggio delle temperature e dei voltaggi.
Da qui, spuntando l'apposita casella Genera Grafici, abiliteremo OCCT a creare dei grafici sui dati di monitoraggio raccolti durante la sessione di test (essi compariranno nella cartella NomeProfilo\Documenti\OCCT appositamente creata dal software).
Accedendo al menu impostazioni (tramite il grosso bottone arancione), si ha la possibilità di personalizzare le informazioni riportate, e soprattutto di scegliere il software cui appoggiarsi per la loro rilevazione. Il consiglio è di utilizzare quello integrato nel tool, scegliendo nel menu a tendina la voce Built-in.
CPU: OCCT
Sicuramente il test base da compiere sul proprio sistema (tanto da dare il nome al software stesso): esso infatti è finalizzato a verificare la stabilità del trio scheda madre, CPU e RAM.
La configurazione del test è piuttosto rapida. Agendo sul menu Tipo di test è possibile scegliere tra modalità pre-programmate o meno. Quello Automatico infatti non può essere modificato, mentre quello Personalizzato consente di variare a proprio piacimento i vari parametri:
- Durata: è un fattore molto importante. Questa tipologia di test infatti, a causa del suo stesso principio di funzionamento, richiede una rilevante durata per poter essere ritenuto attendibile: la generazione di errori è casuale, e quindi più lungo è il test, maggiore sarà la possibilità di individuare malfunzionamenti. Il valore minimo consigliato è quello di 1 ora, mentre 3 è un valore ritenuto garante di attendibilità. Meglio non eccedere: stressare inutilmente i componenti può essere inutile e controproducente, nonché rischioso, nel caso in cui questi non fossero adeguatamente raffreddati o "non godessero di ottima salute".
- Modalità di Test: è bene soffermarsi su questa impostazione. Il tipo di dati generati dal software e su cui il sistema si troverà a lavorare, è indice discrezionale di quali componenti saranno maggiormente caricati. È così che Dati Piccoli si rivolgono principalmente alla CPU, costretta a frequenti e rapidi calcoli, mentre Dati Grandi occupano larghe pagine di memoria, andando a stressare quindi le RAM. Dati Medi infine, costituiscono un compromesso, una modalità bilanciata indirizzata ad uno stress meno localizzato. Decidete come e cosa occorre testare, e scegliete di conseguenza la modalità più opportuna.
- Priorità: poiché è bene non lavorare col PC mentre questo è impegnato in uno stress-test, lasciare su Normale la priorità del processo è la scelta migliore.
A questo punto, cliccando su ON si da inizio al test. A seconda del tipo di test, potrà esserci un primo minuto durante il quale il software monitorerà il sistema in idle, per dare poi avvio al test vero e proprio.
In caso di errore, fermate il test: il vostro sistema, per qualche motivo, è instabile e quindi non è necessario andare avanti.
A fine procedura, se l'apposita opzione è abilitata, OCCT genererà i grafici di temperature e voltaggi.
CPU: LINPACK
Arriviamo ad un test dedicato alla sola CPU, mentre le RAM scendono in secondo piano. Sfruttando le librerie linpack, questo strumento genera un elevato carico sulla CPU in modo da testarne il corretto funzionamento.
Semplice e veloce la configurazione: questo tipo di test non necessita di lunghi tempi per essere ritenuto veritiero, quindi un arco di tempo che va dalla mezz'ora all'ora piena sono sufficienti. Tempi maggiori sono sconsigliati per due motivi: è un test piuttosto pesante, e come già detto, è sempre bene evitare di stressare inutilmente i componenti. Per di più, la CPU raggiunge temperature davvero elevate, più di quanto accada con gli altri test: fare attenzione è importante.
Sulla modalità di test, l'unico consiglio è di utilizzare sempre il quantitativo massimo di memoria, altrimenti il Linpack perde di validità.
Circa le ultime due voci, risulta ovvio che chi possiede un sistema operativo a 64 bit farà bene a spuntare la relativa voce: stesso discorso per chi possiede una CPU dotata di Hyper Threading.
GPU: OCCT
OCCT non interessa solo Motherboard, CPU e RAM, ma include utili moduli dedicati anche alla Scheda Video. L'OCCT GPU si fa carico di testare il processore grafico e la relativa RAM generando immagini 3D.
Le impostazioni sono organizzate secondo il solito schema. Scelta la durata (anche qui, come con gli altri moduli, è bene non esagerare; una mezz'ora di test da ottime garanzie, ma per esperienza personale, già trascorsi i primi 5 minuti il test può ritenersi veritiero), occorre scegliere quale risoluzione deve adottare il software per creare l'immagine 3D. Meglio evitare di andare full screen, mentre una piccola finestra 640x480 o, schermo permettendo, 1024x768 è la scelta migliore.
Non serve andare a toccare l'indice degli Shader: è consigliato quindi lasciarlo a 3.
Se non si abilita il controllo errori, il software genera un'immagine dinamica ed è l'utente a dover controllare non si presentino artefatti a schermo. Nell'altro caso, l'immagine è fissa e il controllo automatico conterà gli errori nel tempo.
GPU: MEMTEST
Anche questo è un tool dedicato alla Scheda Video, ma soltanto alla sua memoria RAM. Basandosi sulle funzionalità CUDA, esso è utilizzabile solo con schede video realizzate da NVIDIA.
Immediata la configurazione e l'avvio del test: occorre soltanto impostare il numero di passaggi e dare l'avvio.
POWER SUPPLY
Veniamo adesso all'ultimo modulo presente in OCCT, quello dedicato alla PSU ("Power Supply Unit", e cioè l'alimentatore). Questo modulo non fa altro che caricare contemporaneamente, tramite gli altri moduli, tutto il sistema, portando l'assorbimento di energia al massimo.
Benchè sia un valido strumento, ne sconsigliamo assolutamente l'utilizzo. Tale test, affiancato ad una PSU di scarsa qualità e/o mal dimensionata rispetto all'assorbimento complessivo del resto del sistema, può portare ad un reale danneggiamento dell'unità d'alimentazione e nel caso peggiore anche alle periferiche e schede ad essa collegate.
Se non avete strumenti esterni di monitoraggio della PSU, non considerate affatto questo strumento.
Real Temp
Così come Core Temp, questo software si fa carico di leggere le temperature riportate dai sensori termici posti sui core del Processore, nonché di fornire varie informazioni su di esso. È scaricabile a partire da qui, e non necessita di installazione una volta scompattato l'archivio.
Ecco come si presenta:
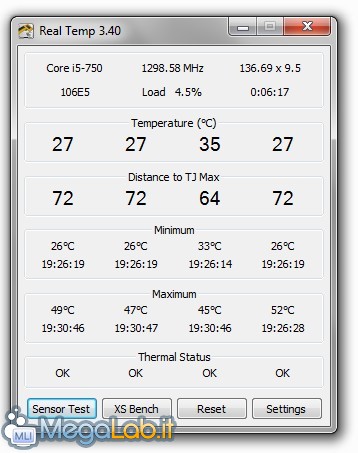
Le temperature vengono riportate sia direttamente, sia come differenza dal valore del massimo Tjunction. In sommità della schermata sono elencate alcune caratteristiche base della CPU, frequenze e carico di lavoro. Viene inoltre indicato se la temperatura di ogni core è al di sotto della soglia di rischio (in realtà, a quanto ho potuto constatare, è una valutazione piuttosto ottimistica).
La pagina dei settaggi risulta essere molto completa. Si ha la possibilità di scegliere cosa visualizzare nella Tray bar, modificarne l'aspetto, e soprattutto attivare sistemi di allarme nel caso la temperatura superi un prefissato valore. Sono presenti inoltre alcuni settaggi avanzati per sistemi Intel i5 ed i7, quali la possibilità di attivare o meno le funzionalità Turbo e risparmio energetico, senza dover entrare nel BIOS.
In Advanced Calibration Settings si può andare a modificare il tjunction (temperatura di arresto dei core) nel caso in cui questo sia mal impostato dal software, e per di più andare a calibrare manualmente la temperature letta. Quest'ultima procedura però, a nostro avviso, è fattibile in modo corretto solo con l'ausilio di sonde e termometri esterni. Il produttore del software ha realizzato invece un'empirica linea guida su come poter intervenire: personalmente, sono scettico circa una tale soluzione, ma chi è interessato e vuol sperimentare, può leggere la documentazione a questo indirizzo.
Contemporaneamente, lanciando dalla schermata principale il comando Sensor test, si attiva un singolare e peculiare tool diagnostico dei sensori che non fa altro che caricare e scaricare (appoggiandosi allo stress test Prime95) i core della CPU e contemporaneamente rilevare le temperature lette dai sensori, e soprattutto i loro cambiamenti. Sensori ben funzionanti presentano un numero di movimenti piuttosto elevato (sopra a 10). Per la calibrazione invece, osservando il CPU Cool Down Test, si può capire se e quali core riportano le stesse temperature e di conseguenza andare ad aggiustare il TJMax (in realtà si dovrebbe considerare anche una possibile diversa dissipazione di calore dovuta dal montaggio del dissipatore; una differenza di qualche grado tra i sensori è quindi più che normale).
Unica valida soluzione nel suo campo, SpeedFan permette di gestire le ventole del sistema di raffreddamento del PC, sia in maniera automatica che manuale. Esso è disponibile gratuitamente presso il sito del produttore per tutte le piattaforme Windows.
Una volta avviato l'eseguibile, navigando tra le varie schede, è possibile accedere a tutte le funzionalità che il software mette a disposizione: SpeedFan è infatti equipaggiato anche di tool appositi per la lettura dello S.M.A.R.T. degli hard disk, la generazione di grafici e persino per l'overclock del sistema. Ma mentre le prime due costituiscono valide possibilità, è bene non addentrarsi invece nella tab Clock, dove i controlli sono piuttosto limitanti e per di più dedicati a poche schede madri.
La schermata d'avvio si presenta come un veloce riepilogo di tutte le letture provenienti dai vari sensori. Certamente spiccano gli RPM (ossia numero di giri al minuto) delle ventole e le temperature, ma è da notare come siano riportate anche le varie letture dei voltaggi. Spesso però, l'accuratezza di tali letture risulta piuttosto bassa (basti vedere la lettura dei voltaggi nello screen successivo). L'ideale è quindi quello di affiancare a SpeedFan uno degli altri tool qui recensiti, che grazie a più frequenti e mirati aggiornamenti, riescono a riportare più correttamente le letture.
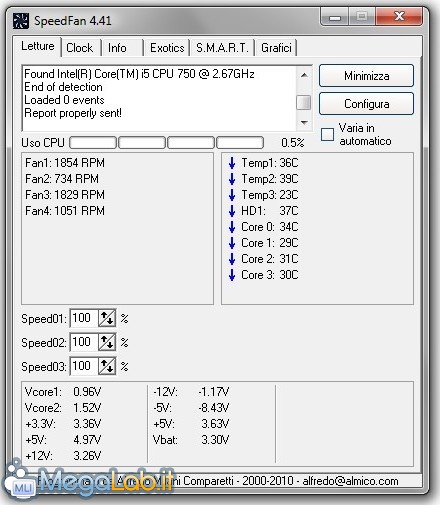
Per chi non ama l'inglese, è possibile scegliere la lingua italiana nella tab delle opzioni semplicemente cliccando sul tasto Configure. Per chi lo desidera, c'è anche la possibilità di modificare l'aspetto del programma.
Concentrando l'attenzione sul naturale scopo di questo software, occorre fare una premessa sugli aspetti tecnici della lettura delle temperature e della gestione delle ventole (ovviamente di quelle collegate agli appositi connettori presenti sulla scheda madre. Le ventole alimentate direttamente dall'alimentatore non sono gestibili a proprio piacimento). Tali operazioni sono rese possibili da appositi sensori e chip montati sulla scheda madre, i quali, in base alle loro caratteristiche, danno o meno all'utente la possibilità di intervenire manualmente sul loro funzionamento. Non è scontato infatti che tutte le schede madri rendano possibile la gestione delle ventole, e ciò costituisce un limite non oltrepassabile anche dallo stesso SpeedFan: se il sensore non prevede tali funzionalità, il software non può fare nulla.
A tal scopo, sul sito del produttore è disponibile un elenco di sensori e schede madri supportate da SpeedFan: se il vostro dispositivo rientra in tale elenco, saprete già cosa dovete aspettarvi da esso consultando le relative note. In caso contrario, non resta che fare un tentativo, sperando semplicemente che la vostra scheda non sia presente solo in quanto non recensita. Nel caso in cui non conosciate il modello del sensore, sarà il software stesso a indicarlo già nella schermata principale:

Nell'esempio, SpeedFan ha individuato come sensore della motherboard l'ITE IT8720F, nonché successivamente gli altri presenti nel PC come quello dell'Hard Disk.
Controllo Manuale
All'atto pratico, intervenire con SpeedFan sul regime di rotazione delle ventole è davvero semplice ed immediato: è sufficiente infatti variare la percentuale associata ai tre canali velocità. Ovviamente il 100% corrisponde al massimo numero di giri propri della ventola, mentre andando poi a scendere si arriva, non linearmente, fino all'arresto della ventola.
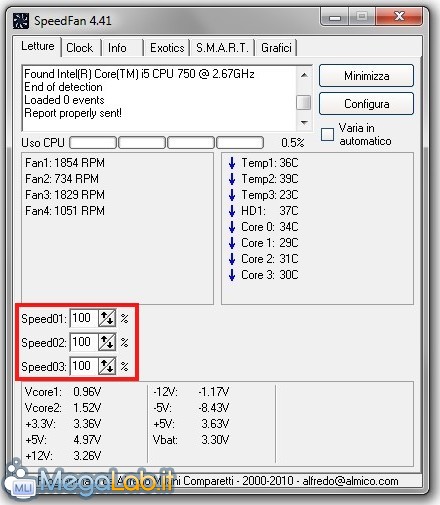
Non sempre tutti e tre i canali hanno reale influenza sulle velocità delle ventole: può capitare persino che uno soltanto sia davvero funzionante. Anche questo è una conseguenza del tipo di chip montato sulla scheda madre: non resta che fare delle prove mirate a capire quante e quali ventole sono pilotate da un preciso canale, ed in che maniera.
Controllo Automatico
Intervenendo su pochi parametri, è possibile programmare SpeedFan al fine di regolare in automatico, al variare delle temperature, la velocità delle ventole.
Per prima cosa, occorre portasi sulla scheda Temperature
Selezionando una temperatura, ed espandendo il menu, vanno lasciati spuntati solo quei canali che gestiscono le ventole atte a raffreddare quel componente. Ad esempio, circa la temperatura della CPU, si può voler intensificare il regime di rotazione della sola ventola del dissipatore senza andare ad interessare le altre. Queste sono scelte da compiere studiando il flusso d'aria presente nel proprio case, poiché le più corrette soluzioni cambiano da configurazione a configurazione, sia per l'infinito numero di combinazioni possibili nel numero e disposizione di ventole e dissipatori, sia per la differente gestione attuata dai chip delle Schede Madri (che non necessariamente consentono di regolare una ad una le ventoline).
In fondo alla schermata inoltre, è fondamentale impostare quale sia la temperatura desiderata per quel componente e contemporaneamente una soglia massima. Grazie a questi parametri, SpeedFan aumenterà i giri di rotazione solo quando quella temperatura inizierà a salire, e abbassandoli nel caso contrario.
Ulteriore intervento è quello di scegliere un valore massimo ed uno minimo per ciascun range di velocità per ogni canale, differenti dagli standard 0-100. Alzare il valore minimo equivale a garantire una certa portata d'aria, anche quando le temperature sono più che accettabili. Al contrario, abbassare il valore massimo porta benefici sul piano del rumore prodotto dalle ventole a pieno regime. Anche qui, è discrezione dell'utente studiare e capire quali siano i limiti più idonei alla proprie configurazione ed esigenze.
Conoscere qual è la temperatura ottimale di un componente, in fase di esercizio, non è sempre scontato. Strumenti fondamentali a tal scopo sono i datasheet rilasciati dalle case produttrici di Hardware insieme ai loro prodotti. Essi sono consultabili presso i siti ufficiali e sono disponibili praticamente per ogni componente, che sia la CPU, la Scheda Madre oppure un chip montato su di essa.
Volendo fare però una sorta di resoconto, si possono definire delle "linee generali" per ogni tipo di periferica; sono dati derivanti da test ed esperienze, non certo ufficiali, ma allo stesso tempo utili al fine di capire come meglio utilizzare ciascun componente:
- La CPU è sicuramente il primo elemento che si evita di portare alla cottura... Dato il vastissimo numero di architetture e relative declinazioni di microprocessori, fornire una soglia netta e sicura è pressoché impossibile, ma in media si cerca di non far superare mai i 70° C ai core interni dei moderni processori (da prendersi come valore estremo e non "quotidiano"). Viene però in aiuto una dettagliata raccolta di tutte le CPU AMD ed Intel destinate all'uso mainstream, e relative soglie di temperatura, pubblicata sul forum di Hardware Upgrade: grazie ad essa è possibile risalire in maniera esatta al limite del proprio processore.
- Le schede video risultano essere, in media, piuttosto resistenti alle alte temperature, ma occorre fare una distinzione tra le varie parti che le compongono. La GPU (ossia il processore grafico, elemento di cui tutte le schede permettono di leggere la temperatura) può lavorare anche fino agli 80° C, con valori di picco, per alcune schede, anche a ridosso dei 100° C, solo per brevi istanti e/o casi particolari (come sessioni di overclock spinte). Questione differente quando si considerano la VideoRAM e i VRM: essi sono usualmente dissipati in maniera passiva e soprattutto privi di sensori nelle schede di fascia bassa. Per le RAM, si può prendere in considerazione una soglia analoga a quella della GPU, mentre per i VRM è bene non superare i 95° C.
- Gli Hard Disk sono componenti facili da raffreddare ma allo stesso tempo sensibili a picchi di temperatura sia in alto che in basso. Infatti per queste periferiche è bene non superare i 50° C ma neanche scendere al di sotto dei 30°. Ogni produttore pubblica sul proprio sito l'intervallo di temperatura in cui il proprio disco è in grado di operare correttamente, ma rimanere all'interno dei precedenti limiti statisticamente ne fa allungare la vita.
MegaLab.it rispetta la tua privacy. Per esercitare i tuoi diritti scrivi a: privacy@megalab.it .
Copyright 2008 MegaLab.it - Tutti i diritti sono riservati