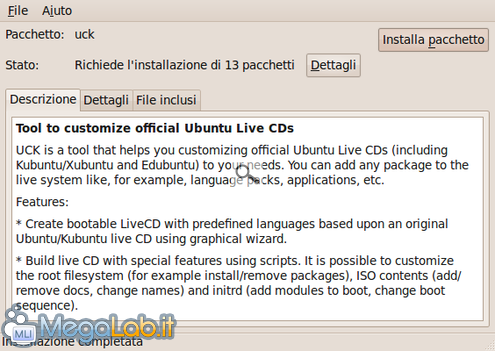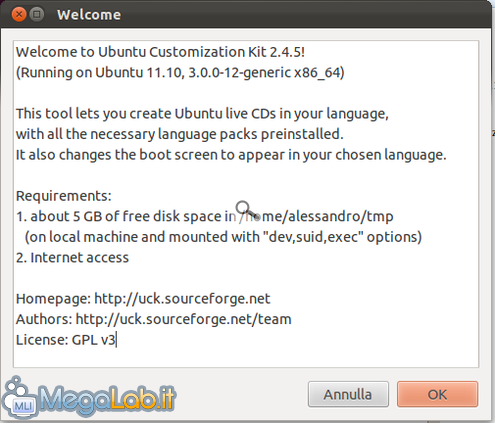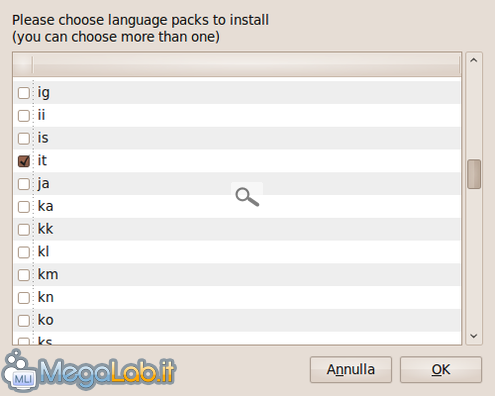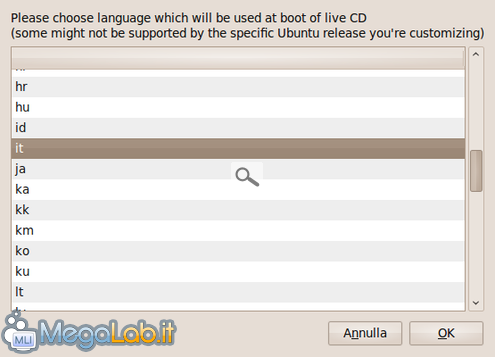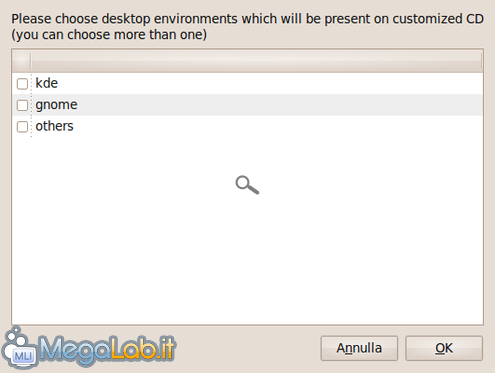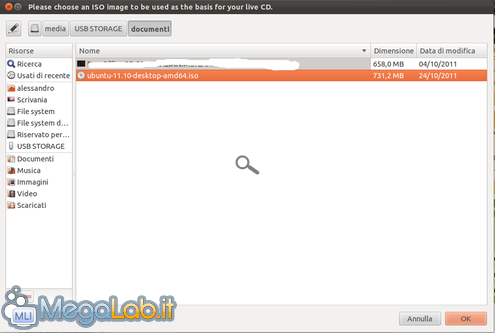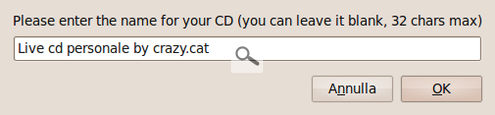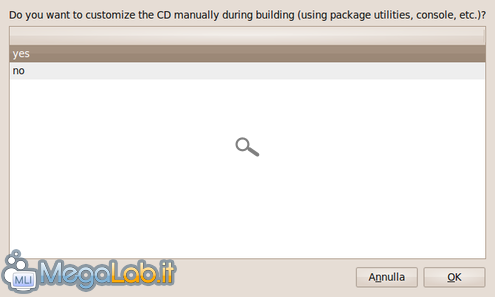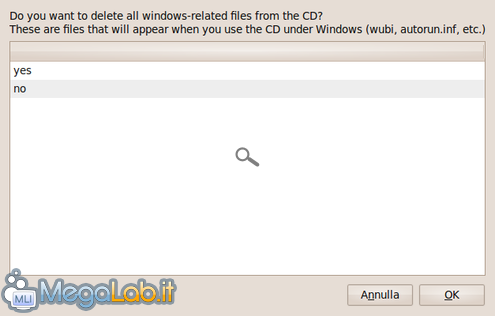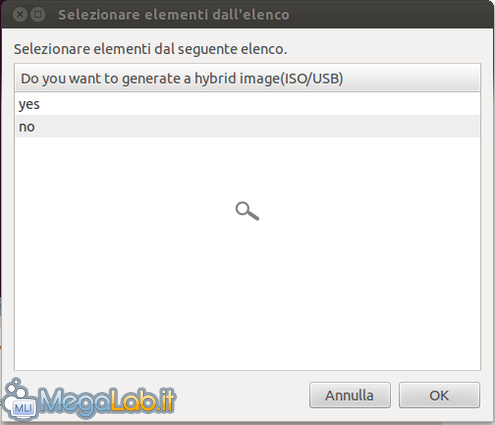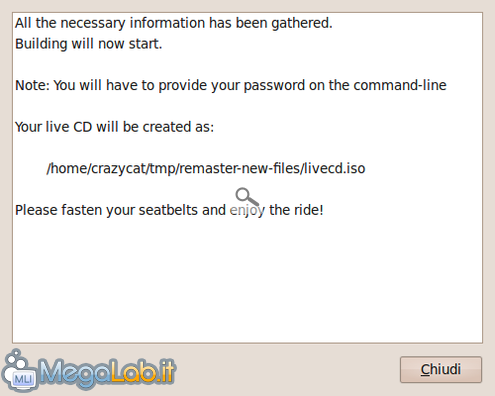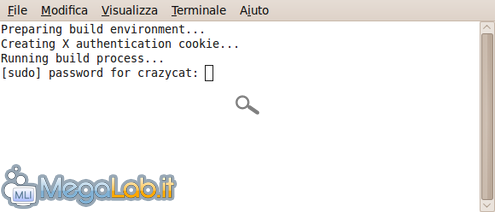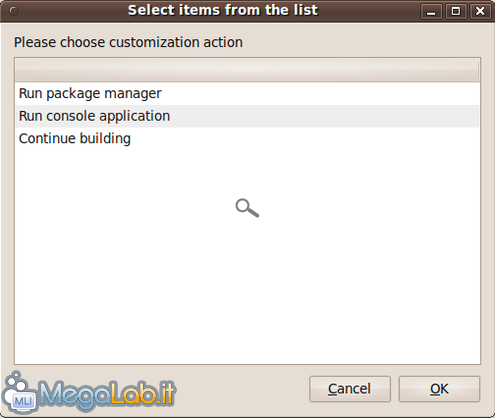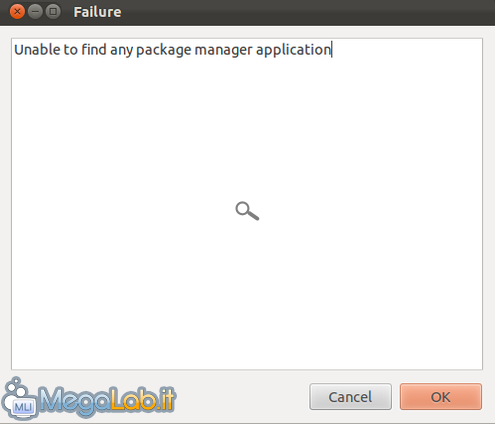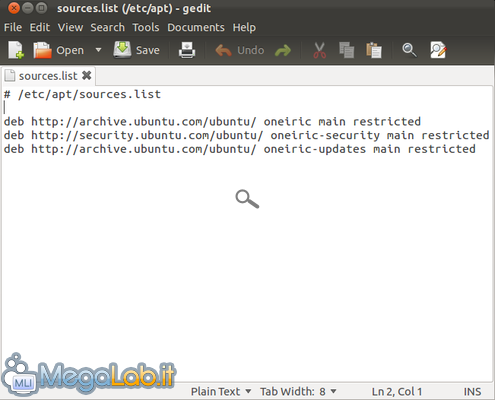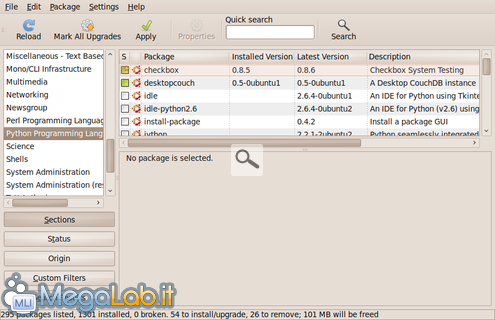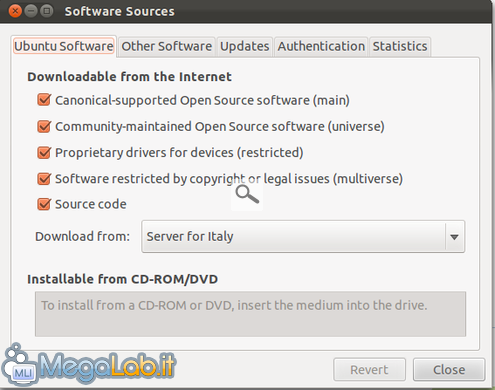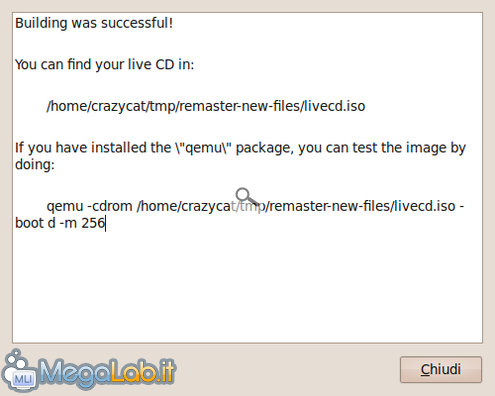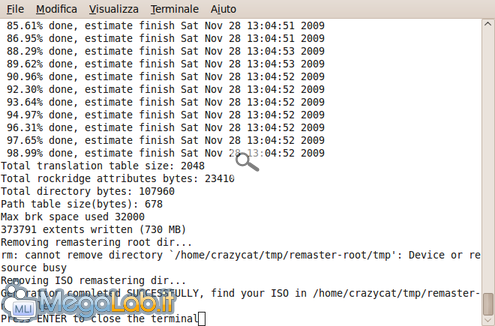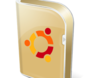
Crea il tuo Live CD personalizzato di Ubuntu con UCK
Articolo aggiornato alla nuova versione del programma
Ubuntu Customization Kit (che nel resto dell'articolo chiameremo UCK) è l'equivalente per il mondo Linux di nLite, per Windows XP-2000-2003, e di vLite per Windows Vista, cioè un software che permette di creare dei CD personalizzati dai quali rimuovere, o inserire, vari pacchetti a vostra scelta.
Potete usare UCK per personalizzare tutti i Live CD di Ubuntu, Kubuntu, Xubuntu e Lubuntu, di qualsiasi versione.
Scaricate l'ultima versione del programma -attualmente siamo alla 2.4.5- da questo indirizzo, dopodichè installatelo (potete usare sia GDebi, che l'Ubuntu Software Center sulle versioni di Ubuntu dalla 11.04 in poi):
Una volta installato trovate il programma UCK nelle Applicazioni - Strumenti di Sistema. In Ubuntu 11.04 ed 11.10 potete trovarlo digitando uck nel motore di ricerca del menu di Unity.
Chiudete pure la prima schermata proposta, cliccando su OK: si tratta di una sorta di riassunto delle caratteristiche minime necessarie per far funzionare il programma (cioè 5GB di spazio libero sull'hard disk ed una connessione ad Internet attiva). Contemporaneamente a questa schermata si apre anche una finestra del terminale.
Scegliete quali lingue volete pre-installare sulla vostra ISO:
Selezionate poi quale lingua visualizzare al boot del Live CD (di default di solito mostra l'inglese). Ricordatevi però che nelle ultime versioni di Ubuntu questa schermata all'avvio non viene più visualizzata.
Scegliete l'ambiente desktop del CD personalizzato, tra GNOME (con Unity nelle versioni 11.04 ed 11.10), KDE ed altri.
Dopodiché, selezionate l'immagine ISO da utilizzare.
Potrebbe avvisarvi, soprattutto se state usando una vecchia versione di Ubuntu, che l'immagine non è valida: in tal caso, premete Ok e proseguite, in quanto tutto ciò non causa alcun problema al processo.
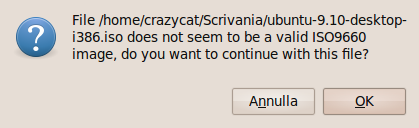
Date un nome, lungo al massimo 32 caratteri, al vostro Live CD personalizzato.
Potete ulteriormente personalizzare il vostro CD togliendo altri componenti che non vi servono e aggiungendone degli altri più utili. Rispondete Yes se volete fare questo tipo di operazioni.
Potete anche rimuovere tutti i file necessari all'avvio del CD su Windows, come autorun.inf, e Wubi.
Scegliete se creare un'immagine masterizzabile sia su CD/DVD, che su dispositivi USB esterni:
Le prime informazioni sono state raccolte e UCK è pronto ad iniziare la creazione dell'immagine ISO.
Inserite nella finestra di terminale la vostra password e attendete il termine del processo di estrazione dell'ISO.
Una volta terminato il montaggio in macchina virtuale dell'immagine, e la successiva rimozione (o aggiunta) delle lingue e di tutte le componenti che avete già scelto di scartare, si apre la schermata che permette di inserire ulteriori personalizzazioni.
Potete scegliere se avviare il gestore pacchetti Synaptic per personalizzare l'immagine, oppure se effettuare tutte le operazioni da terminale. Su Ubuntu 11.04 e precedenti possiamo scegliere entrambe le opzioni, ma se stiamo usando una ISO della versione 11.10, provando a selezionare la prima scelta otterremo quest'errore:
Tutto ciò è dovuto alla scelta di Canonical di non includere Synaptic di default in questa versione di Ubuntu. Per risolvere il problema, torniamo alla schermata precedente premendo OK, e selezioniamo la seconda voce, Run console application. Verrà così aperta una nuova sessione di terminale come utente root.
Per prima cosa, dobbiamo abilitare le sorgenti software di Ubuntu. Digitiamo il comando gedit /etc/apt/sources.list e diamo invio:
Cancelliamo tutto il contenuto, lasciando solo la prima riga, dopodiché andiamo a capo e copia-incolliamo queste stringhe di testo:
Premiamo su Save per salvare il file, e chiudiamo l'editor. Digitiamo nel terminale il comando apt-get update per aggiornare i repository, poi inseriamo apt-get install synaptic e confermiamo con y per installare il gestore pacchetti. Fatto tutto ciò, chiudiamo il terminale, e, tornati alla schermata iniziale, selezioniamo la prima opzione.
Questo è stato il passaggio meno chiaro di tutti: a volte, usando il Quick search per trovare velocemente qualche programma che volevo rimuovere, mi sparivano tutti i programmi e non riuscivo più a rivederli. Così chiudevo la schermata e ricominciavo dalla finestra precedente.
Se è necessario abilitare sorgenti software esterne a quelle di Ubuntu, si può fare dal menu Settings->Repositories:
Una volta scaricati e installati/rimossi i vari pacchetti scelti, basta chiudere la finestra di Synaptic per ritornare alla schermata precedente, e si premere Continue building per continuare la creazione dell'immagine.
Parte una nuova integrazione dei pacchetti e bisogna solo attendere il messaggio di fine creazione dell'immagine ISO.
A questo punto si può chiudere anche il terminale che si era aperto: basta premere Invio.
L'immagine ISO è adesso completa e basta masterizzarla su un CD/DVD, oppure su chiave USB se avete lasciato attiva l'impostazione corrispondente, per poterla utilizzare.
MegaLab.it rispetta la tua privacy. Per esercitare i tuoi diritti scrivi a: privacy@megalab.it .
Copyright 2008 MegaLab.it - Tutti i diritti sono riservati