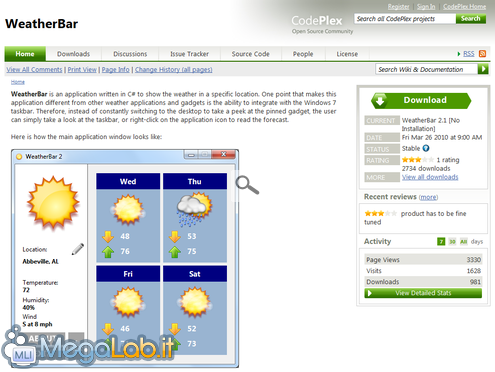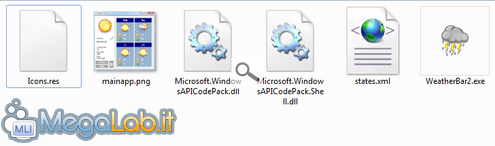Visualizzare le previsioni meteo nella barra delle applicazioni di Windows 7
Di programmi che trattano le previsioni del tempo sul computer ne abbiamo visti diversi. Si parte da applicazioni desktop sviluppate allo scopo, di cui ve ne è un'anteprima qui fino ad arrivare a soluzioni più articolate come l'utilizzo di Geosense per stabilire la propria locazione e ricevere previsioni di conseguenza.
Ad oggi però, Windows 7 ha introdotto novità interessanti: oltre al già citato Geosense possiamo infatti sfruttare anche la barra delle applicazioni, che mostra le thumbnail dei programmi aperti e delle simil barre di avanzamento locate nelle schede stesse. Weather Bar 2, questo il nome dell'applicativo che useremo, sfrutta entrambe le possibilità per offrire un prodotto semplice ma completo.
![]()
Via con il download
Raggiungiamo il sito ufficiale che apparirà come segue.
Nella colonna di destra, vi è un pulsante Download che, quando premuto, apre una finestra come questa.
In questo caso, ci viene richiesta l'accettazione della licenza. Clicchiamo su I Agree e potremo scaricare l'archivio contenente il programma.
Estrazione dell'archivio e avvio dell'applicativo
Il file appena scaricato si presenta sotto forma di archivio ZIP, che, una volta estratto, genererà questi file.
Per avviare il programma è sufficiente fare doppio click sul file WeatherBar2.exe, il file con l'icona di un temporale. Il primo avvio sarà leggermente più lento rispetto ai successivi, siamo pazienti un attimo ed ecco apparire le previsioni di Independence, Kansas.
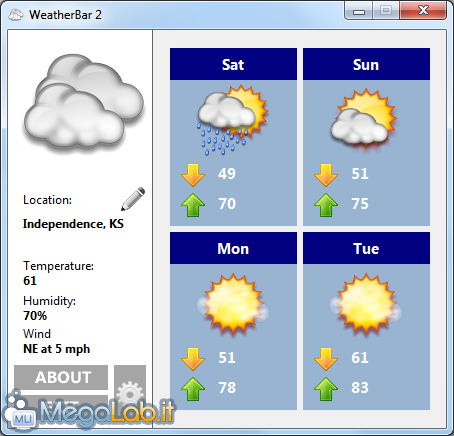
Vediamo come personalizzarlo, inserendo la nostra località.
A questo punto, si rende necessario impostare la nostra località e sostituire l'attuale sistema di misurazione con quello a base Celsius. Riprendiamo quindi l'interfaccia principale, che ci servirà per dei riferimenti in seguito.
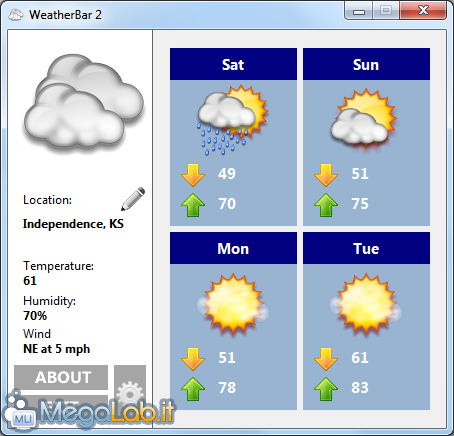
Impostazione località
Per impostare la località dobbiamo cliccare sul simbolo della matita vicino alla dicitura Location:. Apparirà una finestra come questa.
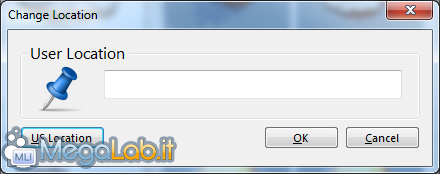
All'interno della quale dobbiamo ovviamente inserire il nome della nostra città e premere OK. Teniamo presente che potrebbe non trovare città di periferia o poco importanti. Nel caso in cui la città inserita non sia disponibile, ci troveremo due errori in sequenza.
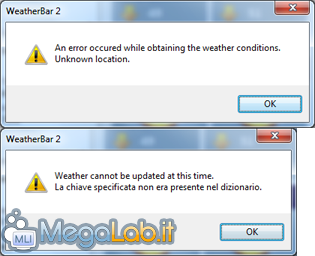
Ad ogni modo, non disperiamo, ma più che altro riproviamo la ricerca con una città vicina. Una volta che la città viene trovata, la finestra si chiuderà da sola ed ecco che il programma mostrerà le nostre previsioni.
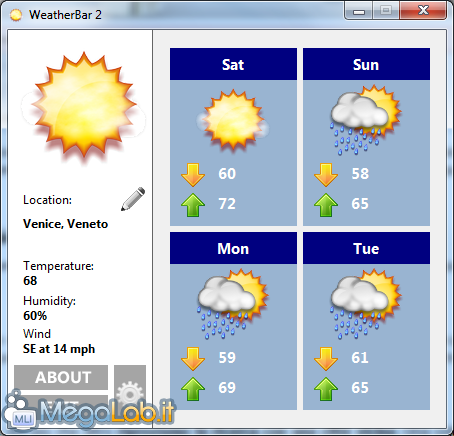
Due parole su US Location
All'interno della schermata di selezione della città, vi era un pulsantino di nome US Location. Se premuto, apre una finestra che permette di selezionare rapidamente uno stato americano e la sua città.
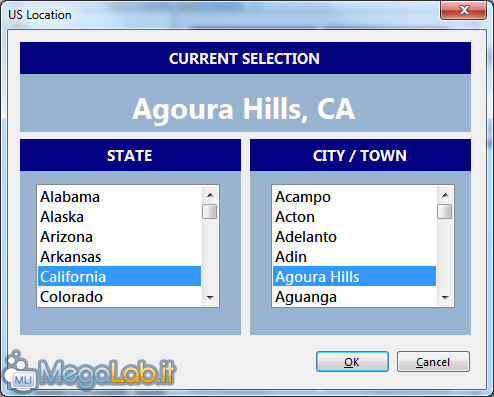
Uno sguardo alle opzioni
Come vedete, le temperature non corrispondono con le nostre, sono infatti indicate in gradi Fahrenheit. Clicchiamo sul pulsante rappresentato da un ingranaggio per aprire la finestra delle opzioni.
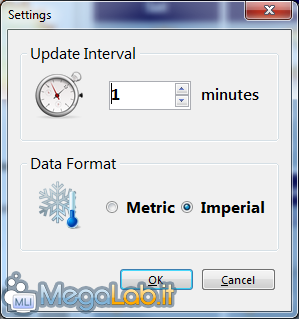
- In Update Interval possiamo scegliere ogni quanto tempo i dati devono essere aggiornati,
- In Data Format scegliamo il nostro formato per i gradi, cliccando su Metric anziché Imperial.
Le modifiche vanno confermate con OK.
Come già puntualizzato, questo programma si integra a meraviglia con Windows 7. Vediamo quindi alcune particolarità e trucchetti che ne migliorano l'utilizzo.
Pin nella barra delle applicazioni
Pinnare nella barra delle applicazioni questo piccolo software aiuta moltissimo per quanto riguarda un rapido avvio. Clicchiamo con il tasto destro sulla sua scheda nella barra delle applicazioni e scegliamo Aggiungi questo programma alla barra delle applicazioni.
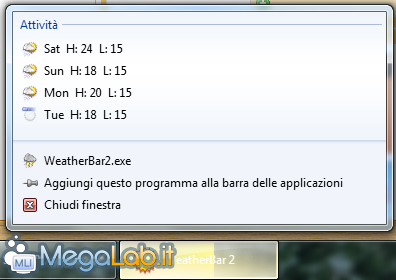
Dato visualizzato nella scheda (barra di avanzamento)
Come si può vedere, la scheda del programma nella barra delle applicazioni presenta quella caratteristica barra di avanzamento, funzionalità introdotta in Windows 7. Il dato rappresentato è l'umidità relativa.
![]()
È meglio se in piccolo
Siccome il programma va mantenuto sempre aperto, tenere le schede piccole è una buona soluzione. Per farlo, è sufficiente premere il tasto destro sulla barra delle applicazioni, scegliere Proprietà ed, accertandosi di essere nella scheda Barra delle applicazioni; selezionare Combina sempre, mostra solo icone dal secondo menu a tendina (visibile nell'immagine qui sotto).
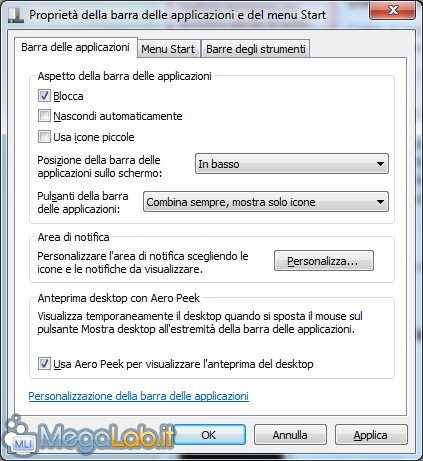
L'effetto finale è molto più gradevole. Tuttavia, vi è una piccola imperfezione: l'icona delle previsioni è sempre temporalesca quando il programma è pinnato. L'anomalia è già riconosciuta.
L'icona del programma cambia in base alla previsione
Quando il programma non è pinnato, l'icona nella barra delle applicazioni cambia per adattarsi alla previsione corrente. È altrettanto importante notare che, se il programma è pinnato e l'impostazione è quella di mostare le schede comprensive del nome del programma, il cambio dell'icona funziona senza problemi di sorta.
Anche la jump list aiuta
Cliccando con il tasto destro sulla scheda, ecco apparire le previsioni. Vi sono, in ordine, l'immagine della previsione, il giorno (abbreviazione triletterale in inglese), H (temperatura massima) ed L (temperatura minima).
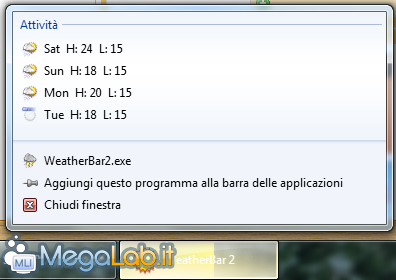
La thumbnail
Un metodo poco ortodosso ma non per questo meno funzionale, è quello di osservarne la thumbnail. Tuttavia, l'immagine che ne deriva potrebbe risultare piccola. Ecco quindi, che potrebbe rendersi necessario ingrandire le thumbnail, come da indicazioni riportate in questo articolo.
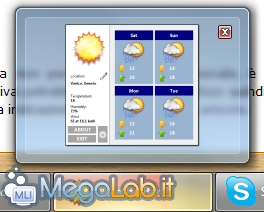
Ed eccoci giunti alla fine della nostra analisi, pronti per gli ultimi due aspetti del prodotto.
Un occhio alle prestazioni
Il programma non è molto invasivo. Richiede inizialmente 13 megabyte di memoria, fino ad arrivare a 25 dopo qualche ora di utilizzo.
![]()
Un solo processo viene creato, non è mai richiesto l'utilizzo di processore.
Commento finale
Decisamente una buona idea. Peccato che alcune città non siano riconosciute: Mestre, ad esempio, non è localizzata (ho infatti utilizzato Venezia al suo posto); sicuramente la colpa è da imputarsi al server al quale vengono richieste le previsioni. Tuttavia, al momento non ho ancora trovato nessuna grave mancanza.
MegaLab.it rispetta la tua privacy. Per esercitare i tuoi diritti scrivi a: privacy@megalab.it .
Copyright 2008 MegaLab.it - Tutti i diritti sono riservati