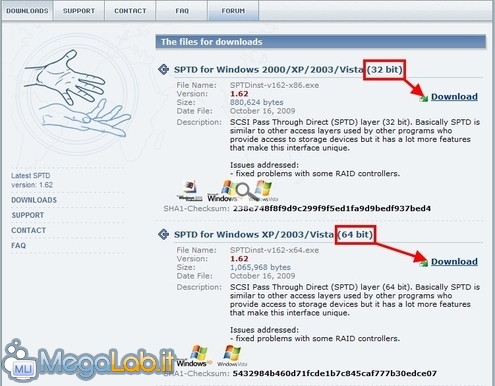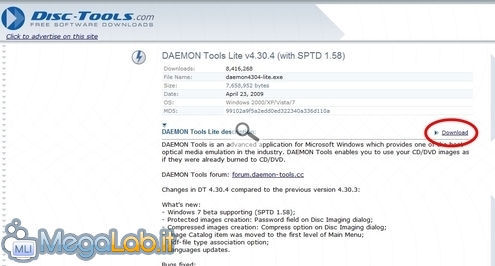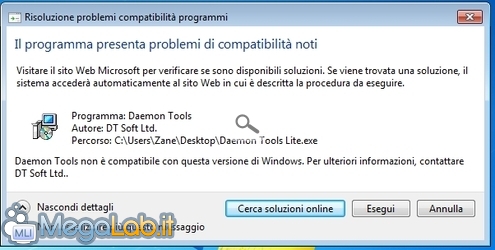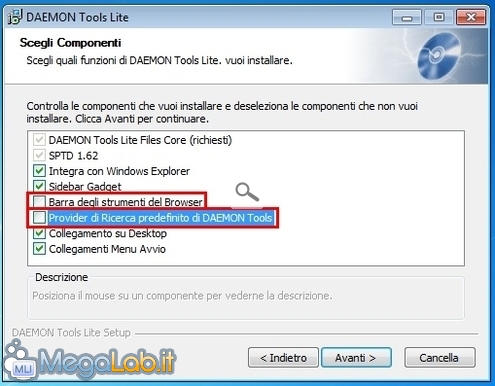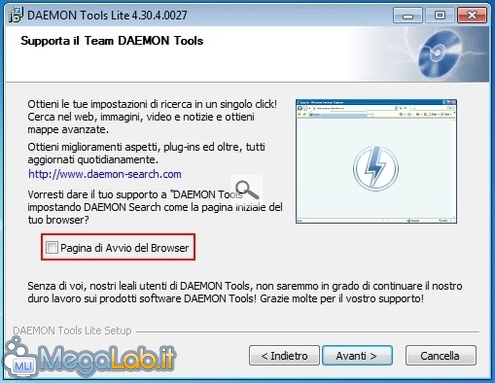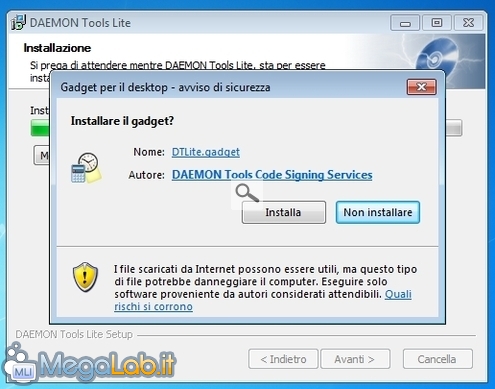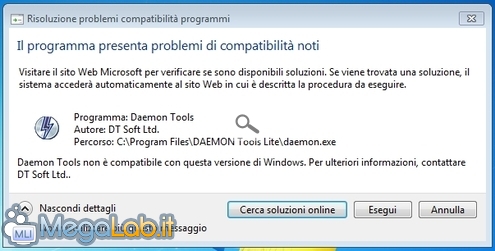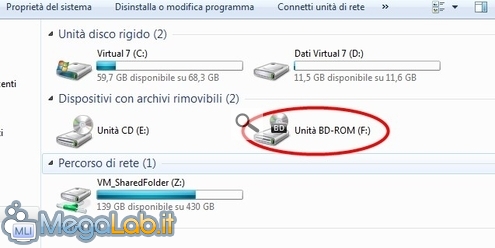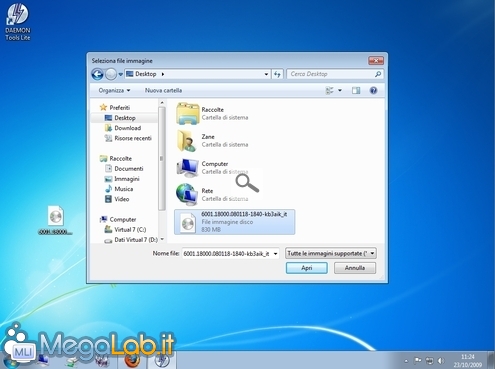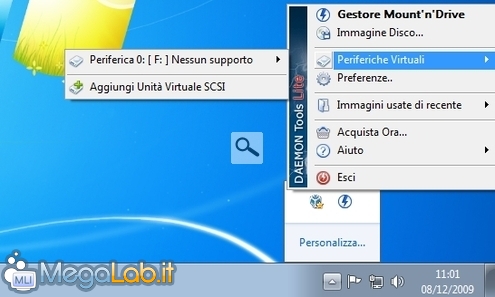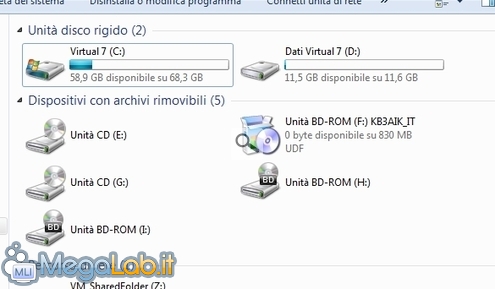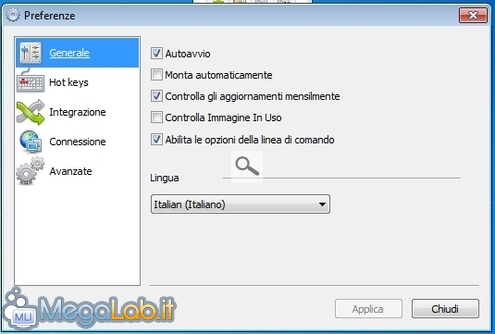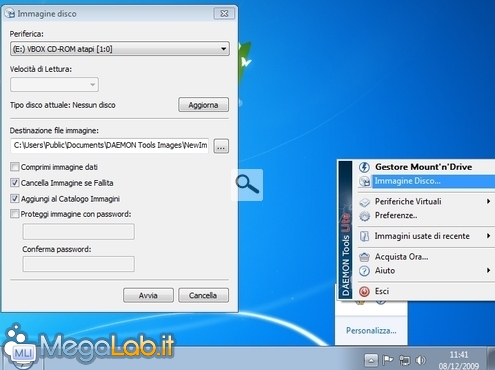Gestire le ISO senza masterizzare: guida completa a DAEMON Tools
Articolo aggiornato per riflettere lo stato del prodotto alla versione 4.35.5
Nel corso dell'articolo "Gestire le immagini CD" abbiamo fatto la conoscenza della tecnologia grazie alla quale digitalizzare interi dischi in un solo file.
In quella occasione, spiegavamo che le "immagini CD" sono grossi archivi, di cui il formato ISO 9660 file system (estensione ".iso", appunto) è stato uno delle prime versioni, in grado di contenere l'intera copia di un supporto ottico, compresa la traccia di boot che consente al CD/DVD stesso di avviare il sistema.
Questo tipo di file è quindi studiato per essere masterizzato su un media fisico: allo stesso modo però, abbiamo visto che esistono anche programmi come Virtual CD-ROM che consentono di "montare" le immagini ISO come se fossero periferiche virtuali, ed accedere così al contenuto tramite un drive virtuale in Risorse del computer senza bisogno di scrivere un disco reale tutte le volte: il massimo della comodità!
Purtroppo però, Virtual CD-ROM è compatibile unicamente con Windows XP a 32 bit: qualsiasi tentativo di farlo funzionare su una versione successiva del sistema operativo è destinata a fallire miseramente.
Come fare, quindi? La soluzione è utilizzare un software più recente, ugualmente gratuito, che svolge una funzione analoga: DAEMON Tools.
Formati supportati
Oltre al classico formato ISO, DAEMON Tools è in grado di caricare correttamente anche i seguenti tipi di file:
- b5t / b6t / bwt (BlindWrite)
- ccd (CloneCD)
- cdi (DiscJuggler)
- cue (Cue sheets)
- mds (Media Descriptor File)
- nrg (Nero Burning ROM)
- pdi (Instant CD/DVD)
- isz (Immagini ISO compresse)
Le tre versioni
DAEMON Tools si presenta in tre versioni differenti: Lite, Pro Standard e Pro Advanced. La lite, sulla quale ci concentreremo, è distribuita con una licenza che ne consente il libero impiego in ambienti non-professionali.
Le edizioni a pagamento includono alcune funzionalità avanzate in più rispetto a quella gratuita, ma, a conti fatti, si tratta di caratteristiche davvero poco interessanti. Per l'impiego che se ne deve fare, la lite è più che sufficiente.
Ma non era spyware?
Qualcuno avrà sentito parlare di DAEMON Tools in un contesto poco lusinghiero: a più riprese infatti, il programma è stato classificato come spyware.
In verità, si tratta di una nomea immeritata. La versione gratuita contiene sì una componente pubblicitaria, ma la sua installazione è del tutto opzionale: basta quindi prestare un minimo d'attenzione durante la fase di setup per non incorrere in alcun problema.
Compatibilità
Il programma è pienamente compatibile con Windows XP e Windows Vista, entrambi in versione a 32 oppure 64 bit.
Il produttore sostiene che, a partire dalla version 4.35.5, il software sia completamente compatibile anche con Windows 7. In verità, sebbene tutto funzioni correttamente già dalla compilazione precedente, il sistema operativo continua a segnalare una possibile incompatibilità: niente di cui preoccuparsi, comunque.
Installare SPTD
DAEMON Tools funziona utilizzando un driver chiamato SCSI Pass Through Direct (SPTD). Sebbene l'installazione del programma stesso veicoli sempre questo componente, spesso si tratta di una versione obsoleta: in questo momento non è così, ma, per ottenere i risultati ottimali, è bene installare le due cose separatamente.
Innanzitutto, accedete a questa pagina e scaricate l'installatore a 32 oppure 64 bit, a seconda della versione del vostro sistema operativo
Una volta ottenuto il setup, eseguite il programma. Vi verrà mostrata una finestra simile a questa
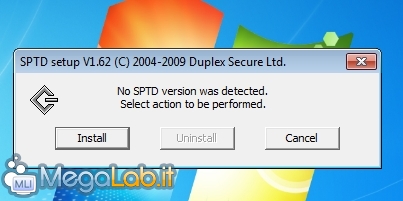
Cliccate su Install per proseguire
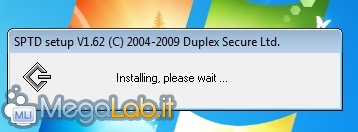
Ultimata la breve operazione, vi verrà richiesto di riavviare manualmente il PC. Fatelo subito.
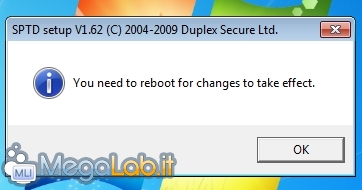
A reboot completato (l'unico, promesso!) il driver sarà stato correttamente predisposto e poterete quindi installare DAEMON Tools vero e proprio: la procedura di setup di quest'ultimo, in caso rilevasse una build più aggiornata di SPTD già presente nel sistema, non istallerà l'eventuale versione obsoleta integrata.
Portatevi ora a questa pagina e scaricate DAEMON Tools Lite
Installando l'applicativo su Windows 7, potreste imbattervi nella già citata finestra che vi mette in guardia circa eventuali problemi di compatibilità (che, in verità, non sussistono)
Cliccate Esegui per proseguire.
Anche in questo caso, la procedura di installazione è semplicissima: limitatevi a cliccare ripetutamente su Avanti fino a quando non vedrete un passaggio simile a questo
Da qui, sinceratevi di rimuovere la spunta alle caselle Provider di ricerca predefinito DAEMON Tools e Barra degli strumenti del Browser di modo da evitare l'installazione della componente pubblicitaria.
Al passaggio successivo, preoccupatevi di disattivare l'opzione Pagina di Avvio del Browser per gli stessi motivi
Cliccate quindi ripetutamente su Installa per avviare la copia del file. A questo punto, potrebbe esservi richiesto di confermare l'installazione di un gadget per la sidebar
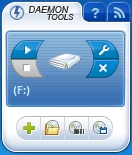 Si tratta di un componente interessante per accedere alle funzionalità ddi DAEMON Tools: confermate quindi con Installa.
Si tratta di un componente interessante per accedere alle funzionalità ddi DAEMON Tools: confermate quindi con Installa.
Terminato il setup, verrà aperta la pagina di riferimento del programma: se avrete avuto l'attenzione di disattivare le componenti indicate durante l'installazione, chiudetela e non la rivedrete mai più.
Su Windows Vista e Windows 7, apparirà anche il già citato gadget: approfondiremo tale strumento in seguito.
Contestualmente, solamente su Windows 7, potrebbe apparirvi nuovamente l'avviso di incompatibilità
In tal caso, spuntate Non visualizzare più questo messaggio e quindi proseguite con Esegui.
Arrivati a questo punto, noterete la presenza di un nuovo lettore ottico in Risorse del computer
È proprio quello creato da DAEMON Tools, nel quale andremo ad "inserire" il disco virtuale.
Per controllare tutte le funzionalità del programma, è necessario fare riferimento all'area delle notifiche: lì si si trova la relativa icona raffigurante un supporto ottico con una crepa al centro (può essere visto anche come un lampo azzurro su sfondo grigio: valutate voi l'interpretazione che più preferite)
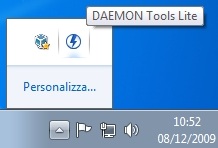
Operativi in pochi click
Per montare subito la vostra immagine, cliccate con il pulsante sinistro (ripeto: "sinistro"!) del mouse sull'iconcina del programma nell'area delle notifiche

Selezionare quindi la voce di menu Periferica 0:: questo vi consentirà di sfogliare il file system e selezionare l'immagine che desiderate montare
Una volta ultimata l'operazione, il disco verrà "inserito" e diverrà accessibile dalla relativa periferica virtuale presente in Risorse del Computer
Terminato di lavorare con l'immagine, potrete "espellere" il disco cliccando nuovamente con il pulsante sinistro sull'icona nell'area delle notifiche e selezionando questa volta Smonta tutte le unità

L'impiego "base" di DAEMON Tools si limita a queste semplici operazioni. Se però volete "smanettare" ancora un po' , ci sono altre opzioni che potrebbero risultare interessanti.
Una volta ultimata la trattazione delle funzioni di base, si può pensare di addentrarsi un po' fra le opzioni più avanzate, raggiungibili cliccando con il pulsante destro del mouse sull'icona di DAEMON Tools nell'area delle notifiche
Aggiungere una nuova unità virtuale
Portandosi su Periferiche Virtuali -> Aggiungi Unità Virtuale SCSI è possibile creare fino a 4 dispositivi virtuali
In caso sussistesse la necessità di mantenere caricate molteplici immagini contemporaneamente, ricordatevi di questa opzione.
Notate inoltre che, per ogni dispositivo virtuale, è possibile accedere alla voce Imposta Parametri Periferica passando con il mouse sullla relativa voce di menu

Da qui si possono regolare alcune proprietà del singolo lettore, quale la marca, il modello, l'autoplay e la lettera assegnata
Disabilitare DAEMON Tools
Non prevedete di usare le funzionalità offerte dall'applicazione per qualche tempo? nel sotto-menu di ogni lettore virtuale si trova anche la voce Rimuovi unità, indispensabile per far sparire eventuali periferiche in eccesso

Rimuovendo tutti i dispositivi, non vi sarà più alcuna traccia del programma in Risorse del Computer.
Quando avrete bisogno di utilizzare nuovamente il programma, sarà sufficiente aggiungere almeno un lettore virtuale seguendo i passi indicati al paragrafo precedente.
Per prevenire il caricamento automatico del programma al riavvio, disattivate anche le voci Autoavvio e Monta automaticamente presenti fra le opzioni generali (vedi di seguito).
Le opzioni generali
Selezionando Preferenze -> Generale è possibile accedere ad altre opzioni proprie di DAEMON Tools.
- Autoavvio: se attivata, l'icona del programma sarà caricata nell'area delle notifiche ad ogni avvio del PC. In caso decideste di disattivare questa caratteristica, l'icona di controllo dell'applicazione potrà essere ripristinata manualmente alla bisogna facendo doppio click sul relativo collegamento presente nel menu avvio o sul desktop.
- Monta automaticamente: con questa opzione attiva, DAEMON Tools monterà automaticamente all'avvio del PC tutti i dischi virtuali che non fossero stati esplicitamente espulsi durante la sessione d'uso precedente. In altre parole, se prima di spegnere avevate montato una determinata ISO, questa verrà auto-montata ad ogni successiva accensione del computer. Da notare che questa opzione funziona in maniera indipendente dalla precedente Autoavvio.
- Controlla gli aggiornamenti mensilmente: consigliato, se non ai paranoici.
- Controlla Immagine In Uso: in caso decideste di espellere un'immagine i cui file sono attualmente in uso quando questa opzione è attiva, il programma chiederà esplicita conferma prima di procedere.
- Abilita le opzioni dalla linea di comando: se abilitata, sarà possibile utilizzare DAEMON Tools anche dal prompt di comando.
Gli altri pannelli della finestra Preferenze non sono particolarmente significativi.
Da Hot keys è possibile impostare scorciatoie da tastiera per alcune funzionalità.
Integrazione permette invece di impostare DAEMON Tools come gestore predefinito dei tipi di immagine supportati. In questo modo, facendo doppio click su file ISO, MDS eccetera, questi verranno automaticamente montati sull'unità virtuale.
Connessione permette a chi utilizza un proxy di indicare i relativi dati del server. Serve solamente per abilitare il controllo automatico degli aggiornamenti con configurazioni di rete inusuali.
Qualche parola in più merita invece il gruppo Avanzate.
Superare le protezioni dei videogiochi
Il gruppo di opzioni Avanzate presente fra le Preferenze consente di abilitare alcune caratteristiche che, negli anni, hanno contribuito a cementare l'idea che DAEMON Tools sia uno programma per pirati, invece che un eccezionale strumento di produttività quale è.
Abilitando Removable Media Physical Signature (RMPS), SafeDisc, SecuROM e/o LaserLock è infatti possibile superare le omonime tecnologie anti-copia applicate a protezione di molti media (videogiochi, in particolare)
Effettuare gli opportuni test indispensabili ad illustrare il funzionamento di queste opzioni va oltre gli scopi della presente guida: basti sapere che, in caso un'immagine non funzionasse correttamente, potrebbe essere possibile risolvere il problema provando varie combinazione attivo/disattivo di quanto offerto da questa schermata, avendo la premura di espellere e ricaricare l'immagine ogni volta per rendere effettive le modifiche.
Quanto visto in precedenza può essere considerato l'approccio standard a DAEMON Tools.
Chi non si trovasse particolarmente a proprio agio operando sul menu contestuale del programma dalla dall'area delle notifiche, potrebbe essere interessato ad approfondire anche altre due metodologie d'accesso al software.
Gestore Mount'n'Drive
La voce Gestore Mount'n'Drive presente alla sommità del menu di DAEMON Tools permette di abilitare una sorta di "catalogo" delle immagini CD/DVD presenti nel computer
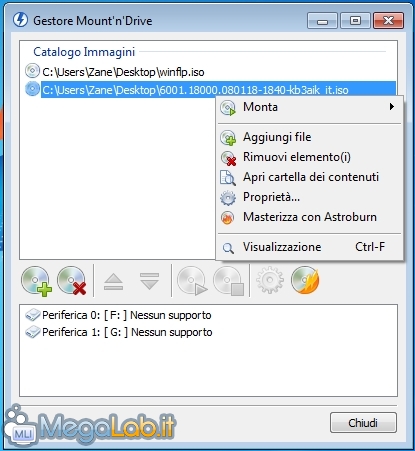
Da qui, possiamo controllare il funzionamento del virtualizzatore in maniera piuttosto comoda: invece di impazzire tutte le volte e cercare l'immagine di nostro interesse fra dischi fissi, di rete o removibili, possiamo semplicemente aggiungere le immagini al catalogo e da qui montarle o smontarle molto facilmente.
La prima icona della fila di comandi permette di inserire un'immagine nell'elenco. Al contrario, per rimuoverne una, è sufficiente selezionarla e cliccare il secondo pulsante.
Una volta selezionata l'immagine di proprio interesse dal primo elenco ed il drive nel quale inserirla dal secondo, basta cliccare il quinto pulsante per inserire il disco nel lettore virtuale. Il sesto pulsante, al contrario, smonta un'immagine montata.
Il terzo ed il quarto pulsante non sono particolarmente interessanti: consentono infatti di caricare o espellere un'immagine montata senza effettivamente smontarla.
Gli ultimi due comandi permettono, rispettivamente, di aprire il già citato pannello di opzioni del drive selezionato (modello, autoplay eccetera) e di masterizzare l'immagine su un supporto fisico tramite Astroburn, in caso questo sia installato.
Da notare che le stesse funzionalità sono raggiungibili anche cliccando con il pulsante destro sulle singole voci.
Il gadget
A partire dalla versione 4.35.5, DAEMON Tools propone anche un interessante gadget, in caso sia installato su Windows Vista o successivi

Si tratta, fondamentalmente, di una terza strada per accedere alle stesse funzionalità descritte in precedenza.
In particolare, il pulsante contraddistinto dall'icona Play permette di montare un'immagine. Lo Stop, come facilmente intuibile, si occupa dell'operazione inversa.
La chiave inglese apre la schermata di configurazione del singolo drive già citata (modello, stato di attivazione dell'autoplay eccetera), mentre la X permette di rimuovere l'unità in questione.
Cliccando sull'icona del drive al centro invece, si accede direttamente al contenuto dell'immagine.
Venendo alle quattro icone di controllo presenti ai pedi della finestrella, abbiamo, rispettivamente, la possibilità di aggiungere un nuovo drive virtuale, aprire il Gestore Mount'n'Drive trattato poco fa, espellere tutte le immagini attualmente caricate o aprire la schermata dalla quale realizzare immagini partendo da supporti fisici: parleremo più diffusamente di quest'ultima funzionalità nelle prossime pagine.
Il Pannello DT è stato rimosso a partire dalla versione 4.35.5
Selezionando la voce Pannello DAEMON Tools dal menu, verrà mostrata una lunga barra ricca di strumenti
Oltre a rendere disponibili tutte le funzionalità descritte in precedenza, questo pannello consente l'accesso ad alcune caratteristiche non raggiungibili diversamente.
In particolare, troviamo Gestore Mount'n'Drive (prima icona dopo il campo di ricerca). Si tratta di un simpatico "raccoglitore", che consente di raggruppare in una singola lista tutte le immagini usate più di frequente, facilitandovi così l'accesso.
La seconda icona, Immagine disco, consente invece di trasformare un supporto fisico in una copia ISO oppure MDS. In caso si scelga questo secondo formato, è anche possibile applicare la compressione per risparmiare spazio e scegliere di proteggere il tutto con una password.
Il pannello è configurabile accedendo al relativo gruppo di opzioni presenti fra le Preferenze.
Qui possiamo individuare:
- Abilita il Pannello DT (DT Panel): in caso la caratteristica non interessasse, è possibile sopprimere del tutto il Pannello DT togliendo la spunta da qui. Così facendo, anche la relativa voce nel menu del programma verrà nascosta. Sarà comunque possibile continuare ad usare DAEMON Tools operando sulla relativa icona nell'area delle notifiche.
- Pannello in vista: questa voce controlla il livello di visibilità del pannello quando l'opzione Taglia desktop (tratta di seguito) è disabilitata. Con Pannello in vista abilitato, DAEMON Tools viene sempre visualizzato in primo piano, sopra ogni altra finestra. In caso contrario, finirà in background come qualsiasi altra applicazione.
- Superiore: mostra il pannello alla sommità dello schermo invece che nella parte inferiore
- Taglia desktop: se abilitato, il pannello "ritaglia" una propria area nel desktop, e rimane sempre visibile. Nemmeno le applicazioni massimizzate "a finestra intera" saranno in grado di prevaricarlo
- Mostra cliccando due volte: se abilitato, un doppio click sull'icona di DAEMON Tools nell'area delle notifiche sarà sufficiente a mostrare o nascondere il pannello
Come creare immagini ISO
DAEMON Tools consente anche di creare immagini partendo da dischi fisici. Il comando da utilizzare è Immagine Disco, seconda voce del menu raggiungibile cliccando con il pulsante destro sull'icona presente nell'area delle notifiche
Per una trattazione più esaustiva di questa funzionalità si rimanda alla pagina dedicata dell'articolo "Creare immagini ISO da CD, DVD e BD".
Come procedere per disinstallare
In caso desideraste rimuovere del tutto l'applicativo, sinceratevi di utilizzare il collegamento Uninstall inserito all'interno del gruppo DAEMON Tools del menu avvio (lanciate il programma uninst.exe presente all'interno della directory di installazione, in caso il collegamento non fosse più presente): utilizzare la voce presente in Installazione applicazioni infatti, restituisce un errore e non sortisce l'effetto voluto.
Terminata la disinstallazione di DAEMON Tools, potreste voler ripulire il sistema anche dal driver SPTD: lanciate nuovamente la procedura di setup con la quale l'avevate installato, ma questa volta cliccate Uninstall
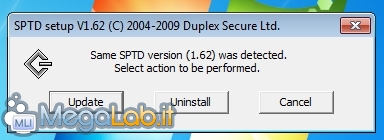
La rimozione richiede solo pochi istanti ed un riavvio.
Conclusioni e alternative
DAEMON Tools è un software davvero versatile, stabile e potente. Mantiene quanto promette e, grazie ai vari modi con i quali è possibile interagire con il programma, riesce a proporre un'interfaccia adatta ad ogni utente.
L'installazione della componente pubblicitaria, come già precisato, è assolutamente opzionale, e può essere evitata con un minimo d'attenzione in fase di setup.
Chi non fosse soddisfatto di questa soluzione ma cercasse comunque un gestore di immagini ISO, può rivolgere la propria attenzione a numerosi programmi alternativi: abbiamo segnalato tutti i migliori nell'articolo "Utilizzare le immagini ISO senza masterizzare: ecco i 10 migliori "Virtual CD/DVD" gratuiti".
MegaLab.it rispetta la tua privacy. Per esercitare i tuoi diritti scrivi a: privacy@megalab.it .
Copyright 2008 MegaLab.it - Tutti i diritti sono riservati