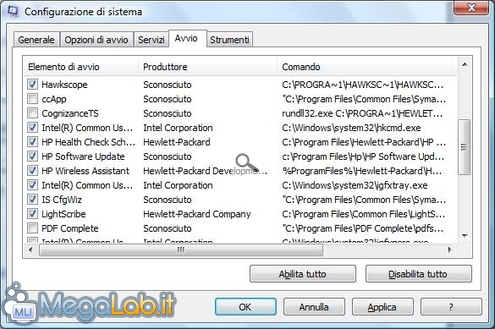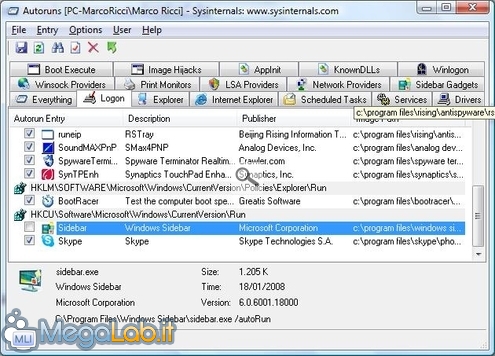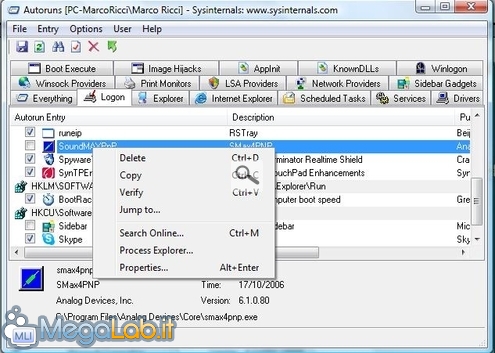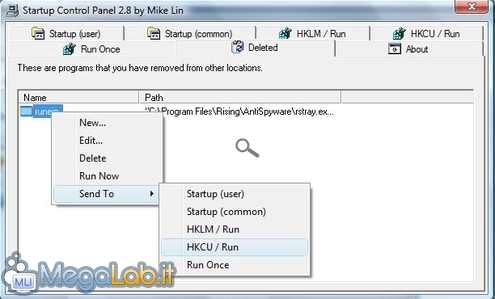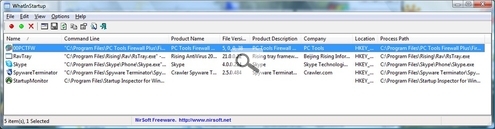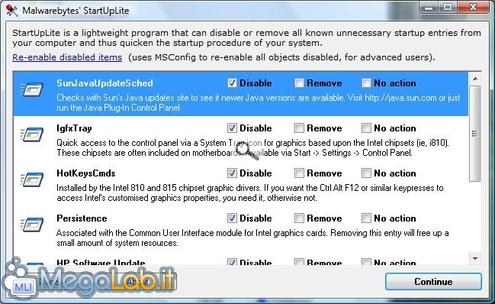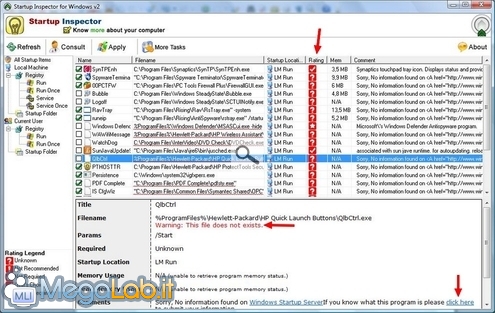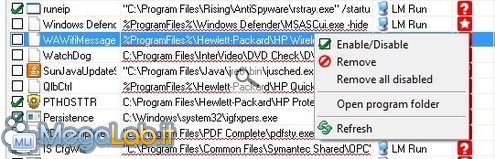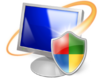
6 utility per gestire i programmi in esecuzione automatica
Ad ogni accensione del computer, Windows carica in memoria una serie di programmi e di servizi, ma alcuni di questi non servono o si potrebbero avviare solo quando è necessario utilizzare il relativo software.
Il risultato di tutto questo è la dilatazione dei tempi di accensione e un consumo inutile di memoria RAM.
Tra i programmi in esecuzione automatica si insinuano anche i malware e molto spesso, a vostra insaputa, l'installazione di qualche applicativo crea delle nuove voci di programmi che si avviano all'accensione del computer.
Cerchiamo di capire come riconoscere quello che ci serve realmente subito all'accensione, cosa si può avviare nel momento del bisogno e sopratutto cosa non ci serve e che possiamo eliminare.
Il consiglio principale è quello di disabilitare le voci dubbie e di non cancellarle subito.
Se fate delle ricerche tramite Google per cercare di capire a cosa serve un programma, quello che ad altri potrebbe non servire magari è utile per il vostro lavoro o per il vostro computer. Quindi: prima disabilitare, solo dopo cancellare.
Msconfig
Cominciamo con la funzione più semplice che ci mette a disposizione Windows stesso
Da Start - Esegui digitate il comando msconfig

Si aprirà una finestra simile a questa
Una volta individuate le applicazioni inutili, basta rimuovere il flag dalle relative caselle e confermare le modifiche.
Sarà necessario un riavvio del computer per vederle applicate.

Se dopo il riavvio vi accorgete che un programma vi serviva, potete sempre riabilitare la casella relativa e riavviare subito il computer per renderlo nuovamente operativo.
Autoruns
La prima, che e anche la più completa e dettagliata, applicazione che vediamo è AutoRuns. Sviluppata da Sysinternals ed ora distribuita gratuitamente da Microsoft a questo indirizzo, il link per il download del programma è questo.
Autoruns non richiede installazione ed è compatibile anche con Windows Vista.
Una volta estratto il contenuto dell'archivio, basta avviare il file autoruns.exe e premere il pulsante Agree per accettare le condizioni d'uso.
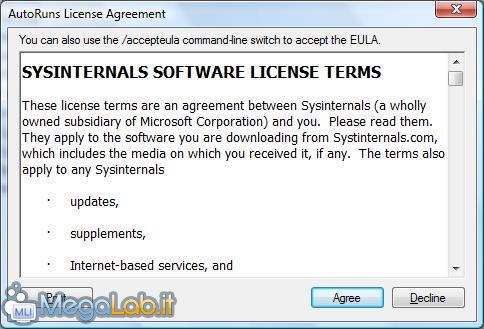
I programmi che vengono avviati ad ogni accensione del computer sono contenuti nella scheda Logon.
Se vogliamo disabilitare qualcosa, basta deselezionare la relativa casella e riavviare il computer.
Una volta che si è sicuri che quel programma non ci serviva veramente, e la sua disattivazione non ci ha creato problemi, basta cliccarci sopra con il tasto destro del mouse e scegliere Delete. Confermando poi la rimozione quando viene richiesto.
In File - Export c'è la possibilità di salvare il contenuto delle varie sezioni solamente in un file di testo poco chiaro e quindi poco utile per farne un analisi su eventuali problemi presenti in quel computer.
Startup Control Panel
Altro programma gratuito che non richiede installazione ed è compatibile anche con Windows Vista. Si può scaricare da questo indirizzo.
Grafica molto minimalista, anche qui basta deselezionare le caselle dei programmi che non vogliamo fare avviare.
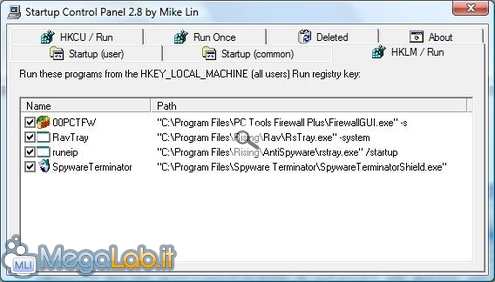 Poi sempre con il tasto destro del mouse è possibile cancellare le
voci inutili, oppure spostarle nelle varie sezioni del registro per
dargli un tipo di avvio diverso, o recuperarle dal cestino una
volta che sono state cancellate per errore e rimetterle nella giusta
sezione con il comando Send To.
Poi sempre con il tasto destro del mouse è possibile cancellare le
voci inutili, oppure spostarle nelle varie sezioni del registro per
dargli un tipo di avvio diverso, o recuperarle dal cestino una
volta che sono state cancellate per errore e rimetterle nella giusta
sezione con il comando Send To.
WhatInStartup
WhatInStartup è un'altra applicazione stand-alone, compatibile con tutte le versioni di Windows.
Grafica molto semplice, mostra però le linee di comando dei vari applicativi, una descrizione, la data di creazione, il produttore del programma, tutti dati molto utili che potrebbero aiutarvi a capire se un qualche malware si è infiltrato ed è privo di alcune di queste descrizioni, o mostra dati molto strani.
Anche qui con il tasto destro del mouse possiamo gestire numerose funzioni, dalla cancellazione alla disabilitazione degli applicativi. Con Html Report possiamo generare un report delle varie applicazioni presenti in esecuzione automatica.
Infine due applicativi che seguono una strada leggermente diversa dagli altri.
Invece di mostrare tutti gli applicativi che si avviano con il computer e lasciano all'utente la decisione finale su cosa rimuovere, Malwarebytes StartUpLite e StartUp Inspector for Windows provano a suggerire all'utente finale cosa c'è di utile o meno in avvio del suo computer.
Malwarebytes StartUpLite
Il programma è stand-alone ed è compatibile con Windows 2000, XP e Vista è possibile scaricarlo da questo indirizzo e si basa su una lista di programmi giudicati inutili in fase di avvio dagli utenti del forum di Malwarebytes.
Una volta avviato il programma offre la possibilità di disabilitare e rimuovere gli applicativi presenti nella sua lista e giudicati inutili, oltre a questo c'è una breve descrizione dei vari programmi a cosa servono.
Lo sviluppo di StartUpLite è stato per il momento sospeso, anche se il programmatore si propone di riprenderlo appena possibile.
StartUp Inspector for Windows
Altro programma che si basa anche esso sulle segnalazioni degli utenti e su una lista di applicazioni giudicate inutili è Startup Inspector for Windows.
Il programma richiede l'installazione, è in inglese, compatibile anche con Vista e si può scaricare da questo indirizzo
Il suo sviluppo sembra aver subito uno stop: non ci sono notizie recenti nel sito e anche la versione del programma è piuttosto vecchia.
Peccato perché il programma era graficamente bello e molto più dettagliato.
Presenta una sorta di graduatoria dei vari programmi, con dei simboli che segnalano quelli sicuri e quelli più pericolosi, c'è il percorso dei vari comandi e delle chiavi di registro, oltre alla descrizione per quelli compresi nella lista.
Il procedimento per disabilitare e cancellare i programmi è sempre lo stesso con il tasto destro del mouse.
MegaLab.it rispetta la tua privacy. Per esercitare i tuoi diritti scrivi a: privacy@megalab.it .
Copyright 2008 MegaLab.it - Tutti i diritti sono riservati