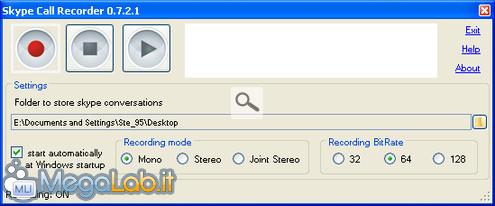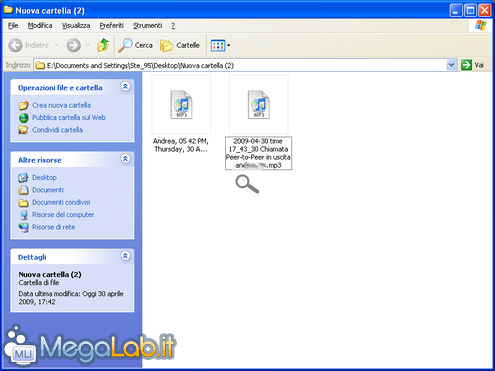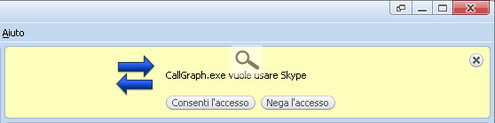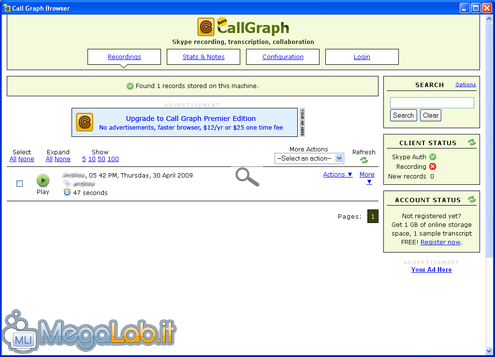Tre metodi per registrare le conversazioni su Skype
Registrare una conversazione svoltasi sul celeberrimo Skype può risultare utile soprattutto quando non vogliamo perdere momenti, affermazioni e istruzioni.
Presentiamo tre tra i software più diffusi in grado di svolgere questa funzione. In tutti gli applicativi, l'output è in formato MP3, che può poi essere modificato con software dedicati (come Audacity).
Articolo aggiornato con iFree Recorder.
Un'importante precisazione legale
La registrazione di una conversazione privata senza l'esplicita autorizzazione di entrambe le parti potrebbe costituire una violazione delle norme vigenti a tutela della riservatezza: prima di utilizzare questi applicativi quindi, sinceriamoci (se non altro per correttezza) che l'interlocutore abbia acconsentito.
Skype Call Recorder
Skype Call Recorder si colloca al secondo posto secondo la nostra comparativa, preceduto da iFree Recorder. Scarichiamolo dal sito ufficiale e lanciamone l'installazione.
Al termine di quest'ultima, lanciamo il programma dal nuovo collegamento apparso sul desktop. Non dovremo dare nessuna autorizzazione da Skype.
Anche a conversazione iniziata, possiamo lanciare la registrazione premendo il primo pulsante in alto a sinistra, e fermarla con il secondo.
Tramite l'icona rappresentata da una cartella nella sezione Settings possiamo modificare il percorso in cui verranno salvate le future registrazioni, che di default vengono memorizzate sul desktop.
Con Start automatically at Windows startup, abbiamo la possibilità di lanciare o meno automaticamente il software all'avvio.
Per il resto, le impostazioni predefinite garantiscono un ottimo funzionamento del software, e l'effetto fade (diminuzione graduale del suono) in chiusura risulta molto gradevole.
L'unico difetto, seppur minimo, risiede nei nomi dei file. Un nome lungo, che non non mi riconduce immediatamente alla conversazione (il secondo file)...
Vi è anche la possibilità di registrare più conversazioni in contemporanea, ipotizzando che una sia in pausa. La registrazione viene avviata automaticamente appena viene iniziata una chiamata.
IFree Recorder
Indubbiamente il migliore dei tre software testati. È anch'esso gratuito e compatibile con i sistemi Windows, disponibile al download partendo dalla pagina ufficiale.
Una volta scaricato e installato, può essere lanciato dal relativo collegamento presente sul desktop.
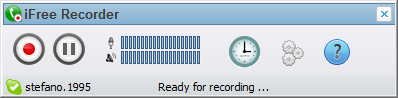
Prima di iniziare, è però necessario dare al programma l'autorizzazione di interagire con Skype. Per farlo, è sufficiente aprire Skype e cliccare su Consenti l'accesso.

Siamo finalmente pronti. I due pulsanti nella parte sinistra dell'interfaccia servono ad avviare/mettere in pausa/terminare una registrazione. Interessanti i due indicatori audio subito a fianco, che permettono di avere informazioni circa il livello dell'audio a colpo d'occhio.
Tramite l'icona rappresentata da un orologio è possibile accedere alla cronologia delle registrazioni salvate. Da qui sarà possibile risentirle, eliminarle o aprirne la cartella-contenitore.
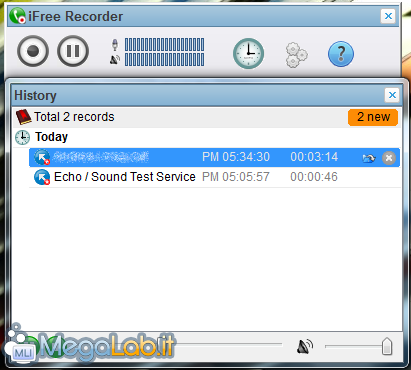
Non mancano le impostazioni. Tramite l'icona degli ingranaggi è possibile accedere alle pagine di configurazione.
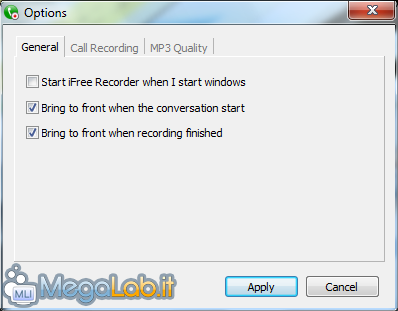
Dalla scheda General è possibile porre il software in avvio automatico e fare in modo che la finestra relativa venga portata in primo piano quando una conversazione inizia/finisce.
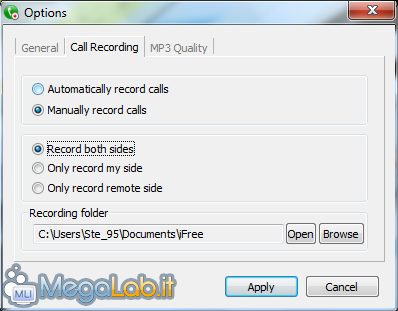
Dalla scheda Call recording è possibile modificare le preferenze relativa alla registrazione delle conversazioni. Spuntando Automatically record calls, le conversazioni verranno registrate automaticamente.
Il riquadro successivo permette di scegliere quali parti devono essere incluse nella registrazione: se entrambe o solo una delle due. Da Recording folder possiamo modificare la cartella in cui le registrazioni vengono salvate.
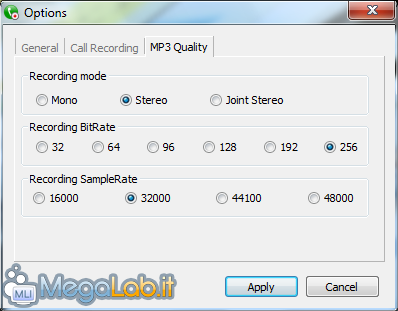
La scheda MP3 Quality permette, infine, di modificare la qualità delle registrazioni (che vengono salvate in formato MP3). Maggiore qualità equivale a una maggiore dimensione del file, chiaramente.
CallGraph
CallGraph, per molti versi, risulta meno efficiente degli altri due software appena visti. Il problema più evidente è la generazione dell'eco nella conversazione, che rimane sia nella conversazione vera e propria, e sia in quella registrata. Appena smetto di registrare, tutto torna normale.
Scarichiamo il software dal sito ufficiale e installiamolo. Al termine dell'installazione, ci verrà chiesto in quale cartella salvare le registrazioni.

Saremo poi avvisati che è necessario dare il permesso a CallGraph di utilizzare Skype.
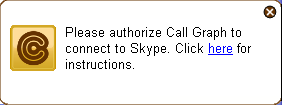
Apriamo Skype, e, nella nuova finestra di autorizzazione, clicchiamo su Consenti l'accesso.
Adesso, una volta iniziata una conversazione, avremo la possibilità di iniziare una conversazione dal menu contestuale dell'icona di CallGraph presente nella system tray. Allo stesso modo è possibile fermare la registrazione o metterla momentaneamente in pausa.
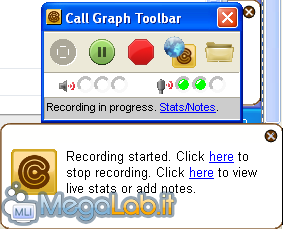
Una volta finita la registrazione, ecco che viene salvato il file in formato MP3.
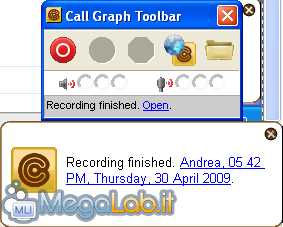
Dalla voce Browser del menu di CallGraph, abbiamo accesso a una sorta di manager di tutte le nostre registrazioni. Cosa indubbiamente carina, ma preferisco comunque aprirmi la cartella in cui sono salvate e sfogliarle da lì.
Il nome del file è decisamente migliore, ma la qualità decisamente inferiore.
MegaLab.it rispetta la tua privacy. Per esercitare i tuoi diritti scrivi a: privacy@megalab.it .
Copyright 2008 MegaLab.it - Tutti i diritti sono riservati