Una delle funzionalità dei sistemi basati su Mac OS X che mi piace non poco è la barra che si trova nella parte bassa del monitor. Molti sono anche i tutorial su Internet che spiegano come realizzarla anche nelle pagine HTML: è semplice, basta un po' di Javascript e qualche competenza CSS.
Ma è possibile replicare questa funzione sui nostri desktop Windows? La risposta è sì, e per questo ci viene in aiuto un programma che si chiama RocketDock. Lo possiamo scaricare gratuitamente da questo indirizzo (tuttavia vi consiglio di visitare questa pagina in quanto offre la lista di tutte le versioni attualmente uscite, mentre il collegamento precedente consente di scaricare l'ultima versione stabile al momento della scrittura dell'articolo).
Una volta scaricato eseguiamo l'installazione del programma, che è analoga a tutti gli altri software utilizzati più di frequente. Quando la procedura sarà completata, avviamo il programma tramite l'icona sul desktop che l'installazione ci ha creato (qualora abbiate scelto di crearla).
Appena avviato, ecco cosa ci troveremo nella parte alta del nostro monitor.
Prima di scoprire cosa può fare, addentriamoci subito nella configurazione della barra, per renderla davvero personale, quindi vedremo come integrare applicativi o collegamenti.
Per aprire la configurazione della barra, è sufficiente cliccare con il mouse su di essa, con il tasto destro. Non è importante se cliccate sopra ad un'icona o in alto, l'importante è che nel menu appaia la voce Impostazioni barra, ovvero quella che ci interessa. Si può accedere alle impostazioni anche cliccando sull'icona contraddistinta da un martello (localizzata fra la maglietta e il Cestino). Le funzioni che da queste finestre si possono abilitare e disabilitare verranno ampiamente trattate in seguito. Per confermare tutte le modifiche effettuate (che avranno effetto immediato) è sufficiente cliccare sul pulsante OK.
Appena arrivati, ecco la schermata che ci accoglie.
Generale
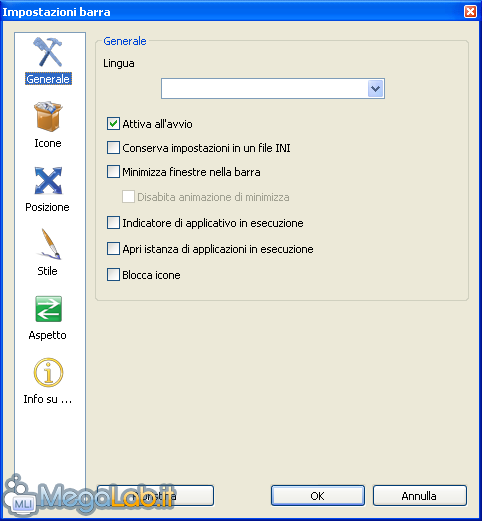
In questa finestra possiamo scegliere la lingua del programma (disponibile anche l'italiano), se attivare o meno l'applicazione all'avvio (consigliata), se conservare le impostazioni in un file ini rendendo quindi la barra "portable" (a vostra discrezione), se minimizzare le finestre nella barra (a vostra discrezione), se disabilitare l'animazione generata dalla minimizzazione delle finestre (da abilitare se notate difetti grafici durante l'animazione) e se bloccare o meno le icone in modo da rendere impossibile l'aggiunta e l'eliminazione delle stesse (a vostra discrezione).
Spuntando l'opzione Indicatore di applicativo in esecuzione, verrà visualizzato un piccolo triangolo nero sui programmi della barra che fossero già in esecuzione, mentre rimuovendo la spunta da Apri istanza di applicazioni in esecuzione, si eviterà che venga lanciato più volte lo stesso programma. Va comunque notato che queste ultime due funzionalità non paiono particolarmente ben implementate, e, in alcune circostanze, tendono a non funzionare come promesso.
Icone
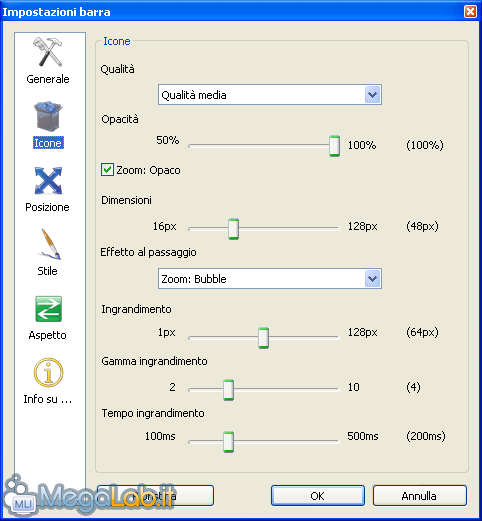
Tramite questa sezione possiamo scegliere alcune opzioni relative all'aspetto estetico delle icone sulla barra. La qualità vi consiglio di mantenerla alta qualora disponiate di un computer in grado di generare effetti grafici senza appesantire troppo il resto delle applicazioni e la stabilità generale.
Tutti gli altri valori, secondo me, possono rimanere come sono impostati di default perché gli effetti generati sono davvero carini.
Posizione
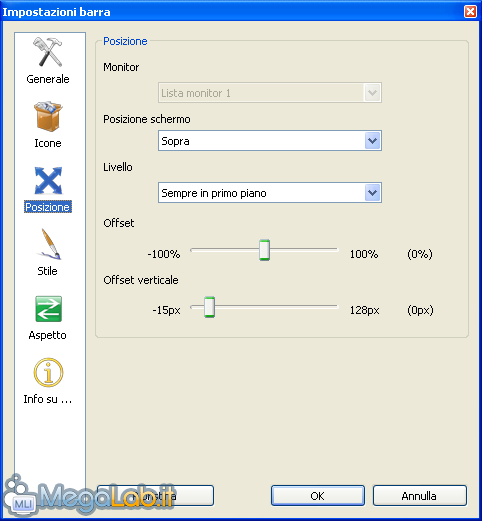
Da qui possiamo scegliere dove posizionare la nostra barra. Le due opzioni che mi sembrano più rilevanti sono Posizione schermo e Livello.
Il primo permette di scegliere dove posizionare la barra. È importante notare che, posizionandola Sotto, questa si presenterà in primo piano rispetto alla Barra delle Applicazioni. In tal caso quindi, è consigliabile nascondere quest'ultima ed abilitare la minimizzazione delle applicazioni direttamente nella RocketDock.
Il secondo (Livello) ci consente di scegliere se la barra deve stare in primo piano anche quando ci sono altri programmi che occupano tutto lo schermo.
Le altre opzioni sono, secondo me, ignorabili per i motivi sopra esplicati.
Stile
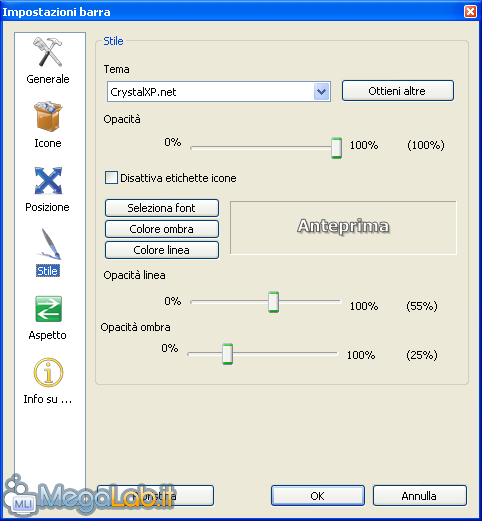
Ecco la parte più estetica delle impostazioni del programma. Da qui possiamo scegliere il tema che di fatto costituisce la nostra barra (tramite il primo menu a tendina) e scaricarne altri premendo sul pulsante a fianco.
Possiamo altresì configurare l'aspetto del testo che appare vicino alle icone quando il mouse vi passa sopra, o disabilitarlo completamente.
Aspetto
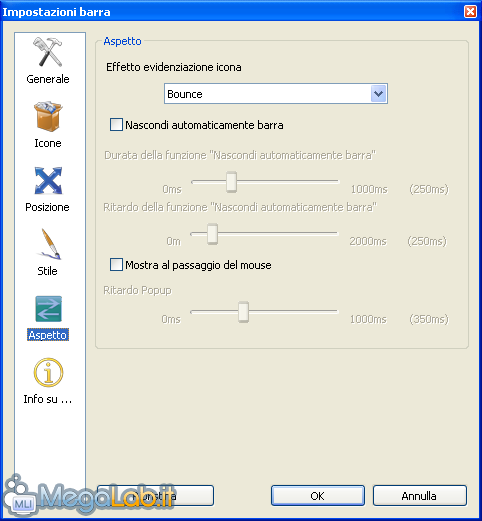
Secondo me, le unica opzione degna di nota in questo passaggio è Nascondi automaticamente barra che ci permette di disabilitarne la visualizzazione quando il mouse non la coinvolge e rimostrarla appena il mouse va sopra l'area da essa coinvolta.
Dopo aver configurato come meglio ci pare l'aspetto della barra, occupiamoci del suo utilizzo.
Inserimento di elementi
Per inserire nuove icone nella barra abbiamo più possibilità.
Semplicemente, possiamo trascinare l'icona che ci interessa nella barra e quindi localizzarla dove più ci piace. La procedura genera un piacevolissimo effetto estetico.
Per inserire un collegamento configurando più opzioni dobbiamo invece agire tramite il menu della barra stessa. Facciamo tasto destro su di essa e portiamoci sul menu Aggiungi elementi.
Vediamo brevemente cosa possiamo aggiungere.
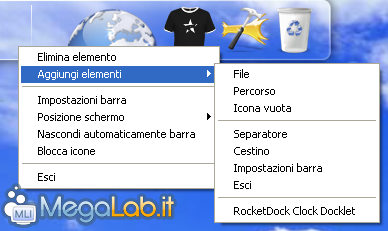
- File: consente di inserire un collegamento ad un file. L'operazione documentata poco sopra è analoga.
- Percorso: inserire un percorso significa inserire un collegamento che se cliccato apra Esplora Risorse all'indirizzo voluto.
- Icona vuota: un'icona vuota, quando cliccata, apre il wizard per la creazione di un nuovo elemento.
- Separatore: Un separatore consente di dividere più icone.
- Cestino: inserisce un collegamento al cestino e permette di gestirlo tramite la stessa barra.
- Impostazioni barra: inserisce un elemento che riporti alla finestra di configurazione.
- Esci: inserisce un'icona che consente di chiudere l'applicativo, facendo sparire la barra.
- RocketDock Clock Docklet: inserisce un'icona che rappresenta l'orario corrente. Molto gradevole, eccetto per il fatto che la data viene mostrata in inglese sebbene le lingue siano impostate in italiano.
Nella prossima pagina dell'articolo tratteremo l'inserimento avanzato di oggetti, ovvero sfrutteremo il wizard sopra citato.
Eliminazione di elementi
Per eliminare un elemento dalla barra è sufficiente cliccare su di esso con il tasto destro. Il menu contestuale che si apre conterrà la voce Elimina elemento.
È importante notare che su alcune icone proposte di default il primo a venire mostrato è il menu contestuale ad esse relativo. Per trovare la voce necessaria all'eliminazione dovremo portarci alla voce RocketDock, quindi trovarla nel sottomenu. Nell'immagine che segue vengono mostrate le due possibilità.
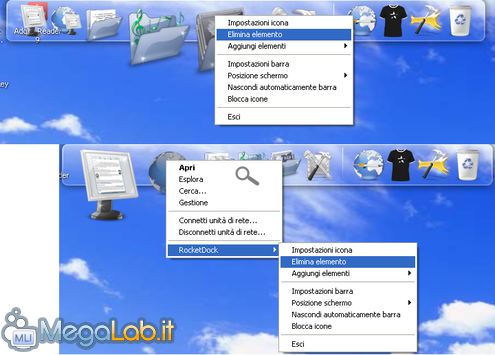 Un altro interessante metodo (molto carino esteticamente) consiste nel trascinare fuori dalla barra l'icona stessa. Noteremo che verrà strappata e quindi rimossa. Si noti che viene eliminata solamente dalla barra.
Un altro interessante metodo (molto carino esteticamente) consiste nel trascinare fuori dalla barra l'icona stessa. Noteremo che verrà strappata e quindi rimossa. Si noti che viene eliminata solamente dalla barra.
Dopo aver inserito una nuova icona vuota come esplicato in precedenza, vediamo come procedere.
Noteremo che nella nostra barra si è venuto a formare un nuovo elemento, rappresentato da un punto interrogativo.
Attenzione: anche il pulsante per chiudere il programma non ha icona. Per evitare ambiguità vi consiglio di identificare quest'ultimo con un'icona personalizzata.
 Per accedere al wizard basta cliccare sull'icona appena creata. La finestra che ci accoglie sarà simile alla seguente.
Per accedere al wizard basta cliccare sull'icona appena creata. La finestra che ci accoglie sarà simile alla seguente.
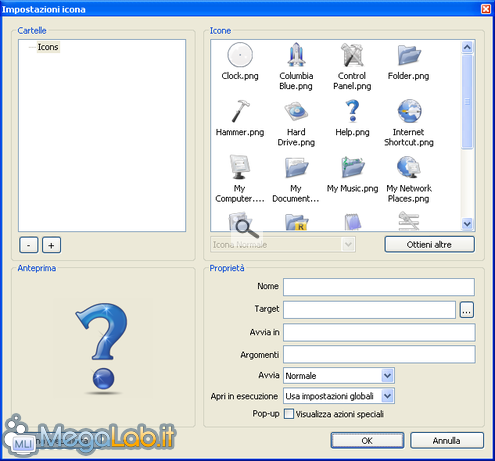 La procedura è molto semplice. Possiamo scegliere il Nome dell'icona (quello che appare quando il mouse ci va sopra), il Target (l'indirizzo a cui l'icona deve puntare), e altri parametri per l'avviamento.
La procedura è molto semplice. Possiamo scegliere il Nome dell'icona (quello che appare quando il mouse ci va sopra), il Target (l'indirizzo a cui l'icona deve puntare), e altri parametri per l'avviamento.
Possiamo infine scegliere l'icona, prendendola da quelle predefinite, scaricandone altre o scegliendola dal nostro computer.
Come tutti i programmi che apportano modifiche grafiche al nostro PC, è lecito chiedersi: lascia tracce dopo la sua disinstallazione? La risposta è no. La disinstallazione avviene perfettamente, non rimarranno problemi grafici di alcun tipo.
Forse, non è detto che accada sempre, potrebbero rimanere alcuni file all'interno della directory di installazione. Sono liberamente cancellabili immediatamente dopo la fine della procedura guidata.
E le prestazioni?
Il computer con cui ho effettuato il test è un portatile equipaggiato con 2 gigabyte di RAM e la barra veniva mostrata correttamente dopo pochissimi secondi dall'avvio del computer, evitando rallentamenti di sorta.
Mentre il programma è in esecuzione, il consumo di RAM si mantiene stabile fra i 7 e i 15 megabyte. Quando la barra cambia stato (ovvero il mouse la coinvolge) il consumo di CPU passa da 0% a 8-14%, mantenendo comunque la macchina stabile.
![]()
Commenti finali
Davvero un buon programma. Semplice, leggero, in italiano. Altamente consigliato.
MegaLab.it rispetta la tua privacy. Per esercitare i tuoi diritti scrivi a: privacy@megalab.it .
Copyright 2008 MegaLab.it - Tutti i diritti sono riservati

