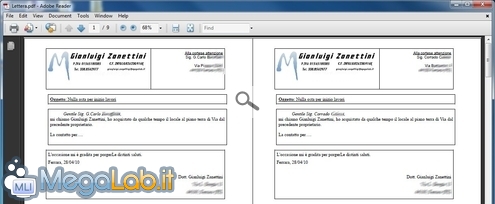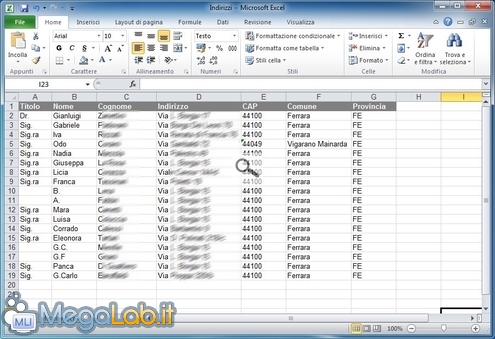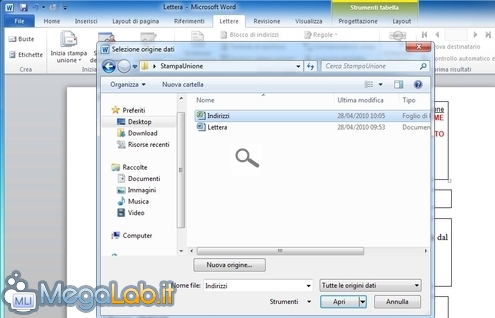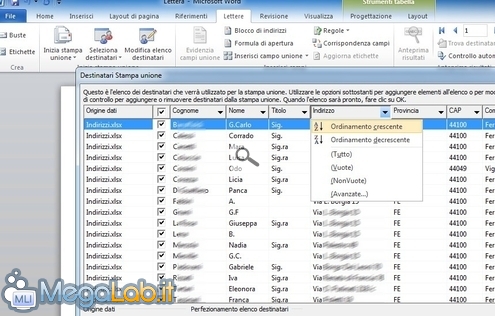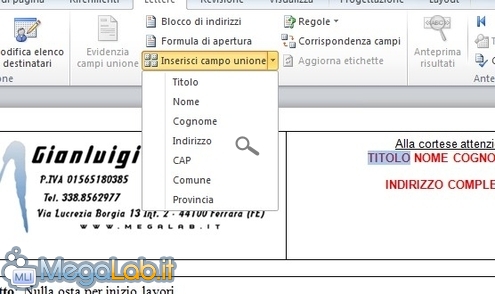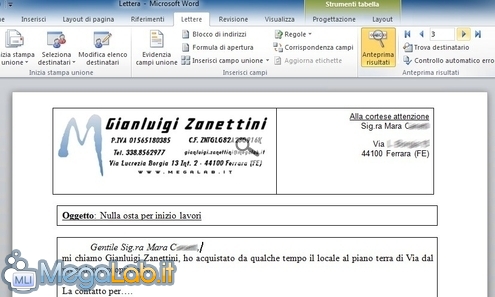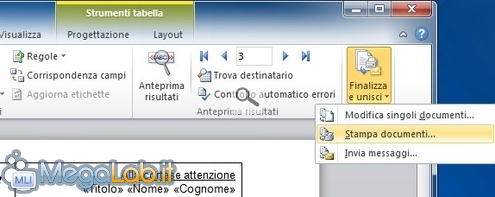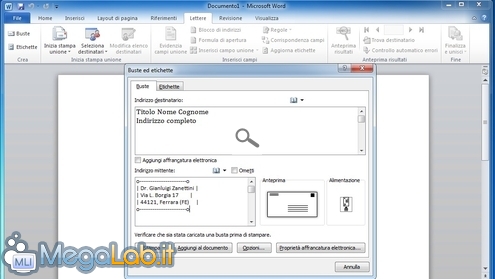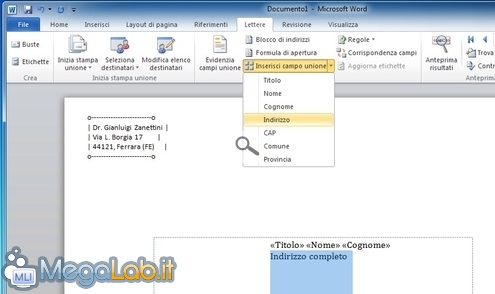Inviare la stessa lettera ad indirizzi diversi: realizzare una "stampa unione" con Word 2010
Microsoft Office mette a disposizione tutto il necessario per realizzare in maniera piuttosto efficiente la cosiddetta "stampa unione", ovvero l'integrazione fra il testo di un documento (una lettera, generalmente) ed una serie di dati strutturati (una serie di nominativi)
Per capire a cosa possa servire questa caratteristica, immaginate questo scenario. Avete la necessità di inviare un determinato documento (una presentazione, un messaggio di auguri, una comunicazione aziendale) ad una lunga lista di persone diverse, e volete che ogni stampa riporti il nome del destinatario ed il suo indirizzo.
Potete certamente pensare di realizzare il documento generale e poi salvarne tante copie distinte e personalizzate quante sono le persone in questione, ma se il numero di destinatari è superiore alla decina, oppure dovete ricontattare periodicamente le stesse persone, la cosa diviene ben poco agevole.
Con una "stampa unione" invece, è sufficiente preparare una sola copia del testo, predisporre opportunamente i nominativi in un file distinto e utilizzare le funzioni opportunamente studiate per ottenere il risultato nel modo più elegante e pratico possibile.
Interessati? La procedura completa è proposta di seguito. I nomi dei comandi si basano su Office 2010, ma sono pressoché identici anche sotto Office 2007. Con un pochino di attenzione inoltre, la procedura è seguibile anche con Office 2003.
Si comincia.
Preparare il documento
Per prima cosa, dovete preparare la vostra lettera vera e propria. Per quanto possa sembrare scontato, vi raccomando di concentrarvi sul contenuto e sull'aspetto del documento, dimenticandovi per ora che poi dovrete procedere con una stampa unione.
Abbiate solamente l'accortezza di utilizzare dei segnaposto generici (evidenziati in rosso, nell'immagine) per identificare tutti quei valori variabili a seconda del nominativo
Completata la lavorazione, salvate il file come di consueto.
Preparare i nominativi
Dovete ora preparare il file dei nominativi. È possibile utilizzare vari formati, ma il più pratico è sicuramente un foglio di calcolo di Excel.
Aprite quindi il programma e predisponente i nominativi utilizzando un'impostazione simile a quella presentata nell'immagine seguente
Non è necessario che l'impostazione sia esattamente la stessa, ma più i dati saranno "strutturati" (ovvero suddivisi in celle distinte a seconda del significato), più flessibile sarà il loro utilizzo.
Sinceratevi che i dati relativi ad un determinato destinatario stiano sulla stessa riga e che tutti gli attributi analoghi stiano sulla medesima colonna: i cognomi allineati gli uni sotto agli altri, gli indirizzi e le altre informazioni allo stesso modo.
Vi raccomando vivamente di far sì che la prima riga dell'elenco contenga un'intestazione che indichi in maniera chiara il contenuto della specifica colonna (Nome, Cognome, Indirizzo eccetera): in questo modo, sarà poi facilissimo capire quali campi contengano i nomi, quali gli indirizzi e via dicendo.
Completato il file, salvatelo come di consueto e chiudete Excel.
Completata la preparazione dei due file, tornate a Word e procediamo con la stampa unione vera e propria.
Selezionate la scheda Lettere, quindi cliccate sul pulsante Seleziona destinatari e, da qui, Usa elenco esistente (notate anche la voce Seleziona dai contatti di Outlook, che potrebbe rivelarsi utilissima in caso utilizzaste questo strumento per la gestione regolare dei vostri contatti)

Sfogliate quindi i vostri dischi fino ad individuare il foglio di calcolo Excel che contiene i nominativi. Selezionatelo e confermate con Apri
Lo strumento è predisposto per gestire la circostanza in cui fossero presenti più fogli di calcolo all'interno del file Excel: selezionate quindi quello che contiene i nominativi di vostro interesse (il primo, generalmente) e confermate
A questo punto, cliccate sul pulsante Modifica elenco destinatari sulla barra multifunzione di Word per visualizzare in anteprima i vari destinatari "pescati" dal file Excel.
Notate che potete utilizzare le caselle di spunta per disattivare "al volo" eventuali nominativi che voleste escludere, e cliccare sulla freccia in corrispondenza alle varie colonne per modificare l'ordinamento
Ritornati alla finestra principale di Word, siamo pronti a sostituire i nostri "segnaposto" fittizi, inseriti durante la preparazione del documento, con i vari campi contenenti i dati.
Selezionate quindi il primo segnaposto, cliccate sulla freccetta rivolta verso il basso del pulsante Inserisci campo unione e indicate quale colonna contiene l'informazione corrispondente
Ripete la sostituzione per tutti i segnaposto variabili utilizzati: qualche cliccata più tardi, vi ritroverete in una situazione del genere
Notate che tutti i campi variabili possono essere formattati, spostati e impaginati a piacere.
Ad operazione conclusa, cliccate sul pulsante Anteprima risultati per vedere il risultato del vostro lavoro
Potete quindi utilizzare le freccette blu adiacenti per aggiornare l'anteprima con i vari nominativi.
Se il risultato finale è quello voluto, siete pronti ad andare in stampa: cliccate sul pulsante Finalizza e unisci (estrema destra della barra multifunzione) e procedete con Stampa documenti
Confermate e procedete con la stampa in maniera abituale.
Se avete svolto tutto correttamente, dovreste aver raggiunto il vostro obbiettivo
I complimenti sono di dovere.
E per le buste?
La stampa unione può venirvi in aiuto anche per realizzare le buste che devono contenere le comunicazioni appena stampate.
Molto semplicemente, seguite le indicazioni riportate nell'articolo "Stampare gli indirizzi su una busta con Writer e Word", utilizzando però, dei semplici "segnaposto" nel campo dedicato al nominativo del destinatario
Ripartite quindi dal paragrafo Seleziona destinatari di questa guida e ripetete la stessa, identica, procedura vista poco fa per acquisire i nominativi da Excel e sostituire i relativi campi ai vari segnaposto
MegaLab.it rispetta la tua privacy. Per esercitare i tuoi diritti scrivi a: privacy@megalab.it .
Copyright 2008 MegaLab.it - Tutti i diritti sono riservati