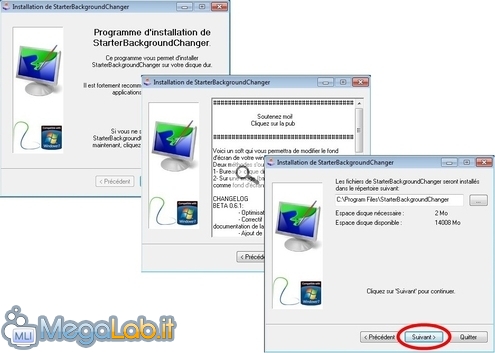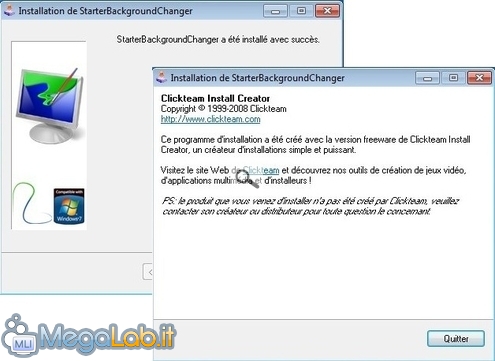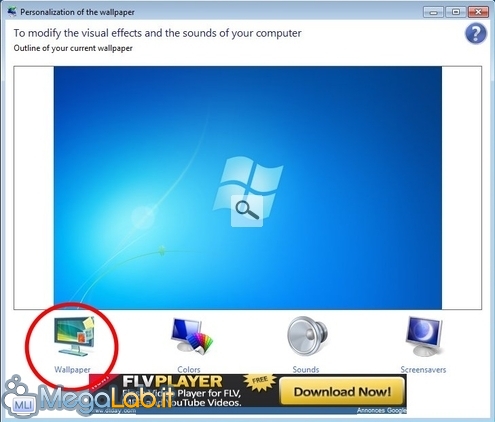Cambiare lo sfondo su Asus Eee PC, Acer Aspire One ed altri netbook
Come noto, Windows 7 è commercializzato in molte edizioni differenti. Quella più economica è denominata Windows 7 Starter: questa declinazione non è acquistabile come prodotto a sé stante, ma è studiata per essere pre-installata su tutte quelle configurazioni in cui il fattore "prezzo" è determinante.
Appare subito chiaro quindi perché molti produttori di netbook abbiano scelto proprio questa edizione per governare i propri mini-PC: fra questi, vi sono numerose versioni di Eee PC, come ad esempio il diffusissimo ASUS Eee PC 1005HA Seashell, alcuni Acer Aspire One, Dell Inspiron Mini 9, Lenovo S10, HP Mini e probabilmente altri.
Era meglio Windows XP?
Contrariamente a quanto molti commentatori abbiano riportato, non si tratta di una cattiva scelta: Windows 7 Starter veicola infatti tutti i benefici alla base del più recente sistema operativo Microsoft ed è indubbiamente una piattaforma superiore al sempre più obsoleto Windows XP.
Se quindi siete chiamati a scegliere fra i due, non indugiate: per il tipo di utilizzo per il quale sono studiati i netbook, Windows 7 Stater è il prodotto migliore.
Non è concesso cambiare lo sfondo
Una delle limitazioni più fastidiose contro le quali ci si imbatterà presto lavorando con Windows 7 Starter è però l'impossibilità di cambiare lo sfondo.
Si tratta di un paletto inserito in maniera artificiosa per ragioni di marketing che non ci interessa approfondire in questa sede: quello che conta è che si tratta di una personalizzazione che molti potrebbero essere interessati a svolgere.
Fortunatamente, è possibile aggirare questo limite con facilità, grazie ad un pratico programmino gratuito realizzato da un programmatore appassionato: l'utility si chiama StarterBackgroundChanger.
L'interfaccia del programma è unicamente in lingua inglese (a parte la procedura di installazione, in francese). Fortunatamente però, il tutto è abbastanza intuitivo da poter essere usato anche senza un diploma in lingue.
Download e installazione
Una volta scaricato il programma (potete usare anche una connessione UMTS a consumo in casi estremi, poiché il pacchetto pesa meno di 1 MB), avviate l'eseguibile e cliccate ripetutamente Suviant >: come facile intuire, sta per il classico Avanti)
Dopo un paio di cliccate, potrete selezionare Démarrer (Installa). Confermate quindi alla finestra di dialogo: si tratta semplicemente della consueta domanda "La cartella di destinazione non esiste. Si desidera crearla?"

Ad operazione ultimata, avanzate un ultima volta cliccando Suviant > e quindi concludete il setup con Quitter
Il programma è pronto a svolgere il proprio compito: vediamo come procedere.
Ora che StarterBackgroundChanger è stato installato, potrete cliccare in un punto vuoto qualsiasi del desktop e noterete la comparsa della nuova voce Personalize
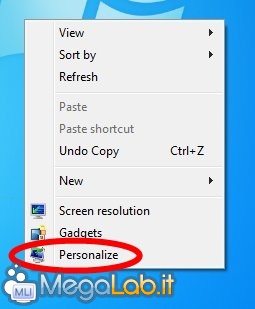
Cliccandola, vi troverete davanti alla schermata principale del programma. Sì, c'è una finestrella pubblicitaria ai piedi della videata: l'implementazione non impiega comunque alcuno spyware o altro programma potenzialmente nocivo
Come notate, StarterBackgroundChanger consente di modificare non solo lo sfondo del desktop, ma anche i suoni di sistema ed il salvaschermo. Si tratta comunque di semplici collegamenti alle relative funzioni di Windows, poiché nemmeno l'edizione Starter pone alcun vincolo a tali modifiche.
Cliccando su Wallpaper, accederete ad una schermata del tutto simile a quella presente sulle edizioni superiori di Windows 7
Cliccate Choose per scegliere la cartella che contiene le vostre immagini. Da qui, apponete la spunta a tutte quelle che desiderate utilizzare come sfondo: il sistema operativo mostrerà una nuova nuova immagine fra quelle selezionate trascorsi il numero di minuti o secondi specificati nel menu a discesa Change image every.
Attivando Shuffle farete sì che la rotazione delle immagini non avvenga in maniera sequenziale, ma sia invece casuale.
Prestate attenzione anche al menu a discesa Position of the image: poiché la risoluzione delle vostre immagini sarà generalmente superiore a quella dello schermo del netbook, vorrete probabilmente selezionare qui Filling oppure Adjust, di modo che la grafica venga disposta in maniera da occupare tutta l'area visibile (nel primo caso) oppure sia adattata (nel secondo, consigliabile soprattutto se avete sfondi in formato 16:9).
In caso il risultato finale non fosse esattamente quello desiderato, vi raccomando di fare qualche esperimento con questa specifica opzione.
A modifica ultimata, cliccate Validate the modification per salvare. Lo sfondo dovrebbe modificarsi immediatamente, ed auto-variare trascorso l'intervallo di tempo specificato
Osservazioni prestazionali
Il software non mantiene attivo alcun processo in background. Questo significa che, una volta scelta la sequenza di immagini desiderata ed aver chiuso il programma, non visarà alcuna apprezzabile variazione al carico del sistema.
MegaLab.it rispetta la tua privacy. Per esercitare i tuoi diritti scrivi a: privacy@megalab.it .
Copyright 2008 MegaLab.it - Tutti i diritti sono riservati