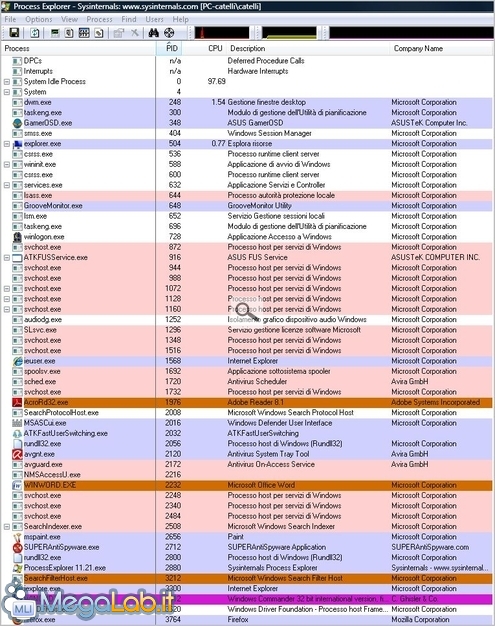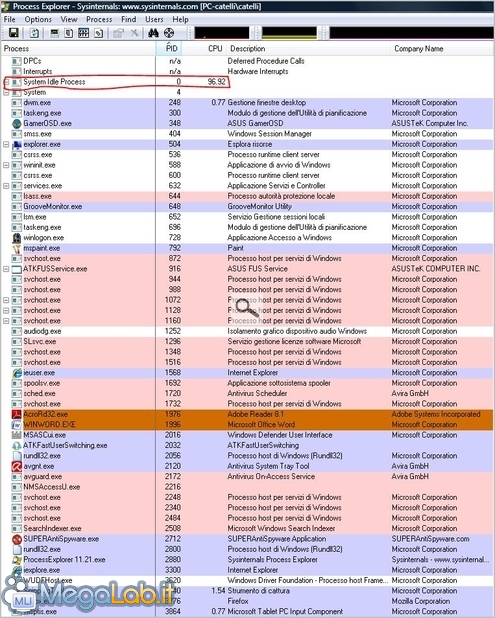Un ottimo strumento per tenere sotto controllo tutti i processi in esecuzione sul proprio computer è senza dubbio Process Explorer. Si tratta di un programma simile al Task Manager di Windows XP e a Gestione attività di Windows Vista, ma è decisamente più potente e completo.
Questo software, disponibile solo in lingua inglese, è prodotto da Sysinternals (società acquisita alcuni anni fa da Microsoft), la versione più recente è la 11.21 ed è scaricabile gratuitamente in Internet all'indirizzo.
Molto leggero e abbastanza semplice da usare, Process Explorer non ha nemmeno bisogno di essere installato: per utilizzarlo è sufficiente fare doppio clic sul file eseguibile, l'unica avvertenza è che, per poter usufruire di tutte le sue potenzialità, è necessario avviarlo con privilegi amministrativi.
Nella sua interfaccia predefinita, Process Explorer mostra solo le informazioni principali riguardo ai processi in esecuzione, ma, fortunatamente, è possibile personalizzarlo affinché mostri tutti i dettagli che ci interessano. Quella che vediamo nell'immagine qui sotto è la configurazione standard.
- Colonna Process - visualizza il nome del processo
- Colonna PID - visualizza il numero assegnato al processo
- Colonna CPU - visualizza, in percentuale, l'occupazione della CPU da parte di un determinato processo
- Colonna Description - visualizza una breve descrizione del processo
- Colonna Company Name - visualizza il nome del produttore
Personalmente consiglio di aggiungere almeno altre due colonne che possono fornirci informazioni più dettagliate sul software in esecuzione sul computer.
![]()
Innanzitutto visualizziamo il nome dell'utente che ha avviato un determinato processo
- clic destro sulla barra delle colonne
- clic sulla voce Select columns
- clic sulla scheda Process Image
- selezionare la voce User name
- clic sul pulsante OK.
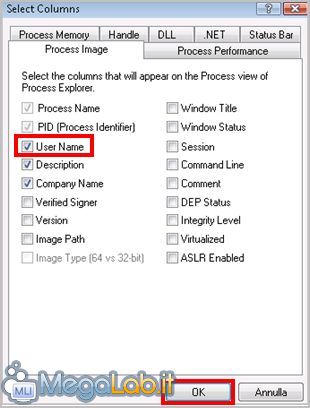
È anche possibile visualizzare la quantità di memoria RAM occupata da un determinato processo: in questo modo possiamo sapere quali sono i programmi che impegnano maggiormente le risorse del nostro sistema
- clic destro sulla barra delle colonne
- clic sulla voce Select columns
- clic sulla scheda Process Memory
- selezionare la voce Working Set Size
- clic sul pulsante OK.
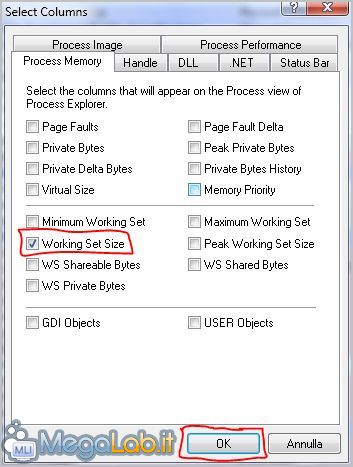
I pulsanti sulla barra degli strumenti offrono alcune interessanti funzioni, vediamone alcune:
![]() Visualizza
un grafico colorato che mostra in dettaglio l'occupazione delle risorse del
computer. In altre parole, consente di tenere d'occhio CPU e RAM.
Visualizza
un grafico colorato che mostra in dettaglio l'occupazione delle risorse del
computer. In altre parole, consente di tenere d'occhio CPU e RAM.
![]() Mostra
una finestra nella parte inferiore del programma in cui vengono fornite informazioni
dettagliate sul processo che è stato selezionato.
Mostra
una finestra nella parte inferiore del programma in cui vengono fornite informazioni
dettagliate sul processo che è stato selezionato.
![]() Mostra
una finestra nella parte inferiore del programma in cui vengono mostrate tutte
le librerie dinamiche .DLL relative al processo che è stato selezionato.
Mostra
una finestra nella parte inferiore del programma in cui vengono mostrate tutte
le librerie dinamiche .DLL relative al processo che è stato selezionato.
![]() Mostra le
proprietà dettagliate (con occupazione delle risorse CPU e RAM) del processo
selezionato.
Mostra le
proprietà dettagliate (con occupazione delle risorse CPU e RAM) del processo
selezionato.
![]() Consente
di terminare un processo dopo averlo selezionato. Viene richiesta una conferma.
Consente
di terminare un processo dopo averlo selezionato. Viene richiesta una conferma.
![]() Premendo
questo pulsante il puntatore del mouse si trasforma in un mirino: cliccando con
il mirino su un'applicazione aperta, viene evidenziato il corrispondente
processo all'interno di Process Explorer.
Premendo
questo pulsante il puntatore del mouse si trasforma in un mirino: cliccando con
il mirino su un'applicazione aperta, viene evidenziato il corrispondente
processo all'interno di Process Explorer.
Nell'immagine qui sotto vediamo la schermata delle proprietà di un processo: la finestra presenta diverse schede ognuna delle quali permette di ottenere numerose informazioni su aspetti specifici dell'applicazione selezionata. La scheda principale (Image) è quella che, fra le altre cose, fornisce il percorso del file dell'applicazione e consente di terminare il processo (pulsante Kill Process).
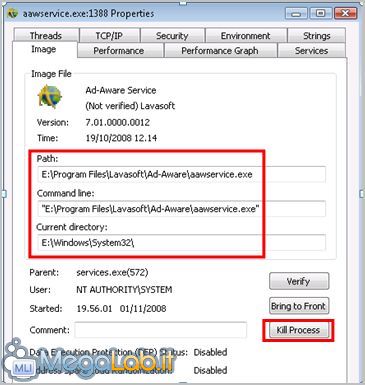
I processi svchost.exe
Un aspetto che balza subito agli occhi quando guardiamo i processi in esecuzione è sicuramente il fatto che il processo svchost.exe ricorre almeno una dozzina di volte. Ciò è normale, poiché questo nome viene attribuito ai processi host generici per servizi di Windows: ogni processo svchost.exe, in realtà, esegue un servizio differente. Solo per fare qualche esempio sotto il nome svchost.exe viene eseguito il programma antispyware Windows Defender, il servizio RPC (Remote Procedure Call), il Centro di Sicurezza PC, Windows Firewall, Servizio segnalazione errori Microsoft, Audio di Windows, il servizio DHCP e altri numerosi servizi di rete, il servizio Plug'n'Play...
Per avere informazioni riguardo ad un processo svchost.exe è sufficiente portare il mouse sulla voce desiderata e aspettare un paio di secondi che compaia un'etichetta esplicativa.
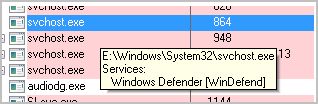
Oppure, per maggiori approfondimenti bisogna visualizzare le proprietà del processo e poi controllare la scheda Services.
Le prestazioni del sistema
La voce più interessante per capire come mai il PC sia inspiegabilmente lento o perché l'hard disk continui a lavorare senza che apparentemente siano in esecuzione programmi particolarmente pesanti, è sicuramente quella evidenziata nella figura qui sotto e chiamata System Idle Process.
Si tratta della quantità di risorse libere del processore: quando questo valore inizia a scendere sensibilmente (grosso modo sotto i 50), significa che applicazioni, processi e servizi (il cui livello di occupazione della CPU è mostrato nella relativa colonna) stanno occupando abbastanza pesantemente le risorse del processore e rallentano il funzionamento generale del computer.
In questi casi, per ripristinare performance accettabili, dobbiamo decidere se chiudere qualche applicazione o disattivare alcune funzioni attive in background che magari utilizziamo raramente o mai.
Se non ci sono apparenti motivi per questi rallentamenti, il PC potrebbe essere stato infettato da spyware o malware in genere, e dunque è necessario analizzare attentamente tutti i processi in esecuzione ed, eventualmente, cercare informazioni in Internet su quelli che riteniamo sospetti.
Cercare informazioni su un processo
- selezionare il processo per cui vogliamo maggiori informazioni
- clic sul menu Process
- clic sulla voce Search online
- si apre nel browser predefinito una pagina di ricerca di Google in cui è possibile trovare informazioni dettagliate per scoprire se un certo processo è legittimo oppure è un malware.
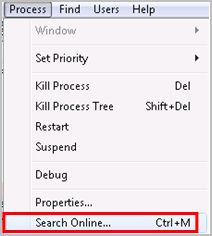
Terminare un processo sospetto
Se - dopo una ricerca in Internet - un processo in esecuzione si rivela essere un malware attivo in background a nostra insaputa, è possibile terminarlo in pochi secondi senza grosse difficoltà
- selezionare il processo che vogliamo terminare
- clic sul pulsante Kill Process sulla barra degli strumenti
- clic sul pulsante Sì per confermare l'interruzione del processo
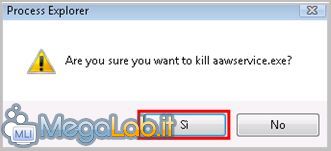
N.B. questa operazione non eliminerà il malware, ma vi consentirà di riprendere il controllo del vostro computer in modo da poter usare altri strumenti per la rimozione dell'infezione.
MegaLab.it rispetta la tua privacy. Per esercitare i tuoi diritti scrivi a: privacy@megalab.it .
Copyright 2008 MegaLab.it - Tutti i diritti sono riservati