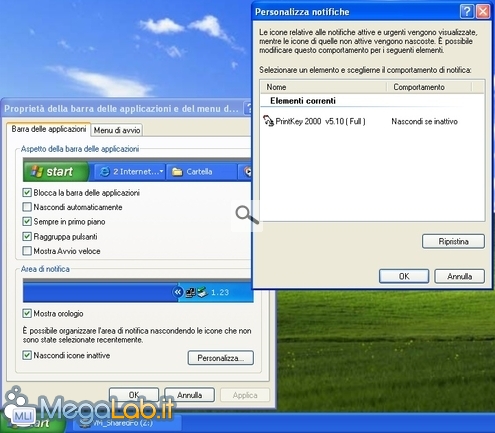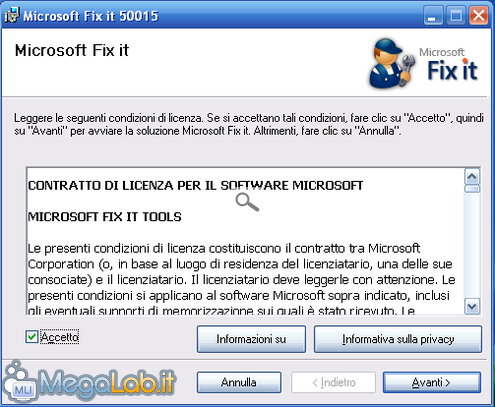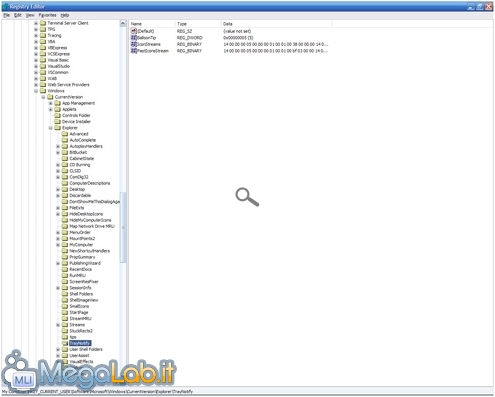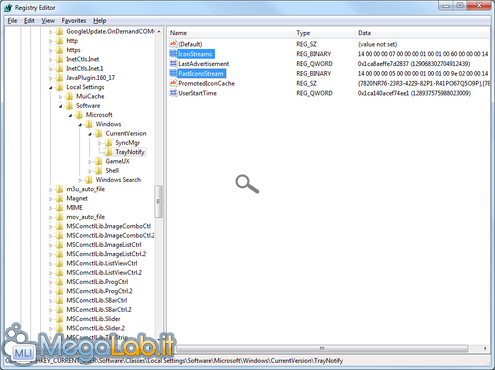Ripulire l'elenco dell'area notifiche di Windows XP, Windows Vista e Windows 7
Sono solito riservare una certa attenzione alla pulizia generale del mio PC, ed in particolare cerco di ridurre al minimo tutte quelle voci ed indicazioni relative a programmi e documenti ormai in disuso.
Articolo aggiornato: lo script per Windows XP realizzato da MegaLab.it è stato sostituito con lo strumento ufficiale Microsoft. Contestualmente, la trattazione è stata ampliata per includere anche la procedura compatibile con Windows Vista e Windows 7.
L'area notifiche in particolare, mantiene un elenco di tutte le applicazioni, presenti e passate, che siano mai state visualizzate. È possibile accedere a questa lista cliccando con il destro sulla barra delle applicazioni, e scegliendo quindi il pulsante Personalizza.. presente in basso a destra nella prima scheda (per quanto riguarda Windows 7, la voce è raggiungibile semplicemente cliccando il collegamento testuale Personalizza visibile nell'area di notifiche stessa)
Lo scopo, sicuramente gradito, è quello di memorizzare quali icone mostrare e quali invece nascondere in caso tali programmi dovessero ripresentarsi.
Ma se questo elenco è molto agile ed elegante in un PC appena riformattato, basta utilizzare il calcolatore per qualche tempo per ritrovarsi davanti ad una lista enorme di programmi (spesso per di più con le icone sbagliate) in cui risulta davvero difficile localizzare le applicazioni di reale interesse
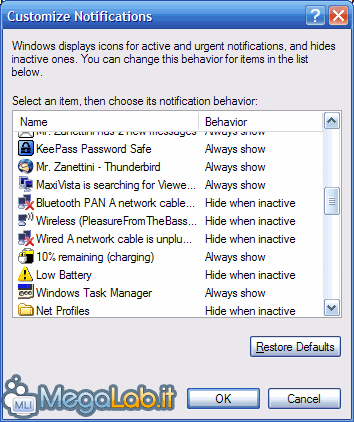
Mi sono chiesto se non fosse possibile ripulire questa lista. La risposta è "sì", ma bisogna procedere in modo differente a seconda che si impieghi Windows XP oppure le versioni più recenti del sistema operativo.
Per quanto riguarda Windows XP, la soluzione è arrivata da una pagina del Supporto Tecnico Microsoft. In pratica, è sufficiente eliminare due voci dal registro di sistema e quindi riavviare explorer.exe per rendere effettive le modifiche. Ecco come procedere.
Il programma per la pulizia automatica
Microsoft ha confezionato un "Fix it" che ripulisce questo elenco tramite una comoda procedura guidata
Sono sufficienti pochi click per portare a termine l'operazione, e non è richiesta alcuna installazione.
Il programmino è scaricabile dalla scheda download correlata a questo articolo.
Funziona solamente con Windows XP (inglese ed italiano), ma non con le versioni successive.
Procedere manualmente
Se invece non amate gli automatismi e desiderate procedere manualmente, continuate a leggere.
Prima di iniziare, sincerarsi che non vi siano programmi in esecuzione, e che tutto il lavoro sia stato debitamente salvato su disco.
Selezionare quindi Start -> Esegui e digitare regedit
Portarsi alla chiave HKEY_CURRENT_USER\Software\Microsoft\Windows\CurrentVersion\Explorer\TrayNotify e cancellare i due valori IconStreams e PastIconsStream
A questo punto, chiudere l'editor di registro e premere la combinazione CTRL+SHIFT+ESC su tastiera (oppure digitare taskmgr in Start -> Esegui) per richiamare il Task Manager.
Spostarsi nella scheda Processi, selezionare explorer.exe e quindi cliccare il pulsante Termina processo.
Selezionare quindi File -> Nuova operazione (Esegui...) e digitare qui explorer.exe
A questo punto, richiamando la lista dell'area notifiche, l'elenco dovrebbe essere stato ripulito
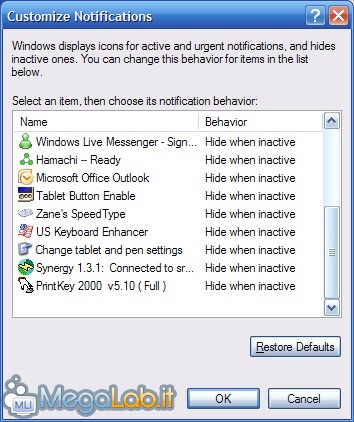
La procedura per Windows Vista e Windows 7 è analoga a quella appena descritta: ad essere differenti sono solamente i percorsi sui quali agire.
Il programma per la pulizia automatica
Microsoft non ha ancora realizzato uno script "ufficiale" per le nuove versioni di Windows.
Frattanto ho approntato un file batch che, seguendo le indicazioni riportate poco sotto in maniera sequenziale, consente di automatizzare il tutto
Il programma era inizialmente stato progettato per il mio uso personale, ed è quindi sprovvisto di qualsiasi controllo aggiuntivo di sorta. Sebbene sia altamente improbabile che possa far danni, raccomando di utilizzarlo con la massima prudenza...
Testato con Windows Vista e Windows 7, italiano e inglese.
Procedere manualmente
Se invece non amate gli automatismi e desiderate procedere manualmente, continuate a leggere.
Prima di iniziare, sinceraratevi che non vi siano programmi in esecuzione, e che tutto il lavoro sia stato debitamente salvato su disco.
Selezionate quindi Start -> Esegui (se non fosse visibile, consultate "Ripristinare il comando "Esegui" in Windows Vista e Windows 7") e digitate regedit
Portartevi alla chiave HKEY_CURRENT_USER\Software\Classes\Local Settings\Software\Microsoft\Windows\CurrentVersion\TrayNotify e cancellare i due valori IconStreams e PastIconsStream
A questo punto, chiudere l'editor di registro e premere la combinazione CTRL+SHIFT+ESC su tastiera (oppure digitare taskmgr in Start -> Esegui) per richiamare il Task Manager.
Spostarsi nella scheda Processi, selezionare explorer.exe e quindi cliccare il pulsante Termina processo.
Selezionare quindi File -> Nuova operazione (Esegui...) e digitare qui explorer.exe
A questo punto, richiamando la lista dell'area notifiche, l'elenco dovrebbe essere stato ripulito.
MegaLab.it rispetta la tua privacy. Per esercitare i tuoi diritti scrivi a: privacy@megalab.it .
Copyright 2008 MegaLab.it - Tutti i diritti sono riservati