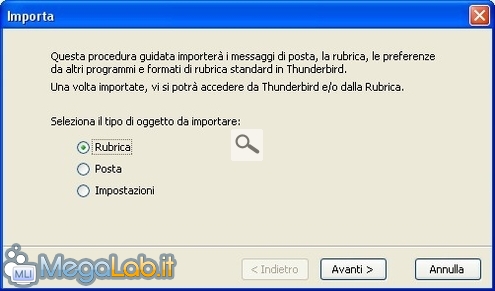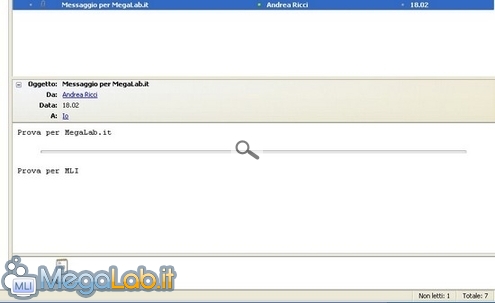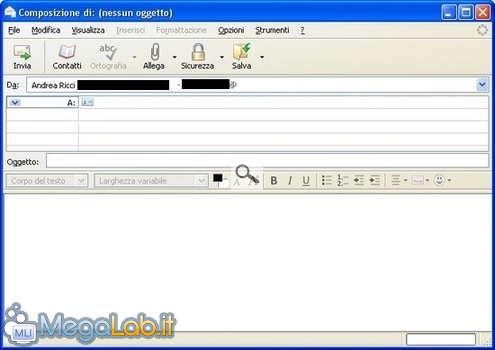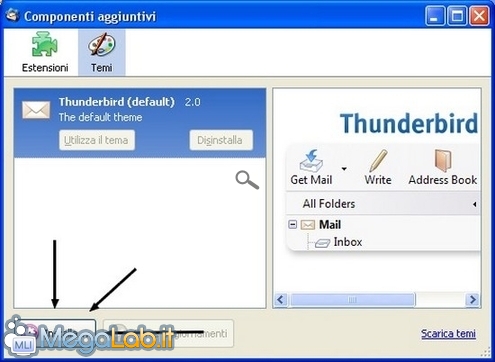Mozilla Thunderbird è un ottimo programma per la gestione della posta elettronica.
A mio parere, è anche di gran lunga superiore, in fatto di sicurezza e funzionalità, ad Outlook Express noto gestore di posta di casa Microsoft.
Appartenendo alla casa Mozilla, è un programma freeware per tutti. Leggero, pratico ed intuitivo, è un programma veramente facile da usare.

Come Firefox, è personalizzabile con temi ed estensioni a piacimento. È realizzato con un motore potentissimo, in grado di gestire ottimamente la grafica e il rendering delle mail.
L'installazione non richiede nulla di particolare, se non dove creare i collegamenti al programma, dove installarlo e se renderlo il gestore predefinito (vi chiede questo solo se selezionate l'installazione personalizzata). Nelle pagine successive, vedremo di capire come funziona, partendo dalla configurazione iniziale, arrivando anche a quelle più complesse.
In questa pagina, vediamo come configurare il programma, in modo da poter ricevere la posta poco dopo.
Appena avviato, il programma mostrerà una finestra come questa seguente.
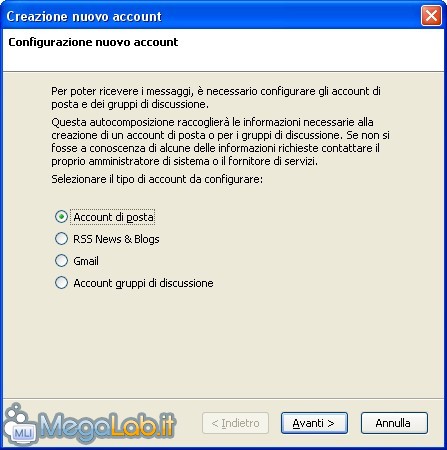
Dopo aver selezionato quello che ci interessa (principalmente la prima opzione per i client normali, quella specifica se avete Gmail), comparirà un'altra finestra, che chiederà il nome che compare nel campo "Da" e l'indirizzo e-mail.
Nella finestra successiva, vengono chiesti i parametri POP3 e SMTP (per i quali vi rimando a questo articolo).
Dopo aver dato alcune conferme, viene visualizzata una finestra di riepilogo come questa:
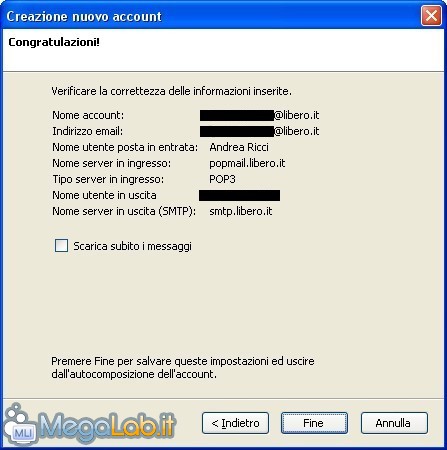
Quando ricevete la posta per la prima volta, si aprirà un form per l'inserimento della password, ove vi consiglio di fargliela ricordare, altrimenti la dovrete reinserire ogni volta.
Se vi siete dimenticati la password, guardate qui o qui come recuperarla.
La prima parte della configurazione è completata. Ora vediamo di addentrarci in una configurazione più complessa.
Opzioni avanzate
Poco prima di poter importare le mail, è opportuno impostare opzioni più avanzate.
Portiamoci dunque su Strumenti e cerchiamo il pulsante Opzioni.
Appena aperte, comparirà una finestra come questa:
Seguono alcuni miei consigli per una comoda configurazione.
All'inizio, di default, è impostata l'opzione di controllo, se Thunderbird è il programma predefinito.
Il mio consiglio è di impostarlo come predefinito e rimuovere la richiesta di controllo ad ogni avvio.
Un'altra opzione che possiamo scegliere è se far visualizzare la pagina di benvenuto (richiede l'immediata connessione) al posto del box di anteprima messaggio.
Un vantaggio di Thunderbird è quello di poter applicare ai messaggi diverse etichette, così da individuare immediatamente il contenuto della posta (Lavoro, Personale, Importante e molti altri).
Un altro aspetto rilevante attiene alla sezione Composizione, ove è presente la voce Inoltra i messaggi, avente due possibilità: Nel corpo del messaggio e Come allegato.
Il mio consiglio è di utilizzare la prima opzione, poiché la seconda inoltra il messaggio in allegato, cioè un file eml che non è possibile aprire.
Da segnalare è la scheda Privacy, che contiene tutte le scelte relative alle frodi via posta e alle e-mail indesiderate. Starà all'utente scegliere ciò che gradisce.
Per quanto riguarda gli allegati e gli aggiornamenti del programma, il programma non differisce da Firefox.
Importazione dei messaggi
In questo paragrafo, vediamo come importare i messaggi dal vecchio programma a Thunderbird.
Se avete The Bat, vi devo rimandare a questo articolo, poiché l'importazione avviene con un metodo differente.
Apriamo il menu Strumenti e clicchiamo Importa. Apparirà una finestra come la seguente.
È indifferente scegliere cosa importare: sia che scegliate Rubrica, sia che scegliate Posta, le importa entrambe.
L'utilizzo di Mozilla Thunderbird è veramente semplice.
La ricezione dei messaggi
Il pulsante per la ricezione è Scarica Posta.
All'avvio scarica di default i messaggi. Se non lo desiderate, andate su Impostazioni account, Impostazioni server, e togliete il flag dalla casella Controlla nuovi messaggi all'avvio.
Quando ricevete un nuovo messaggio, questo è segnalato in grassetto e gli allegati (ove presenti) si trovano sotto, alla fine del messaggio.
La seguente foto indica il box dei messaggi con un messaggio in anteprima.
Nella barra grigia ci sono i dati del mittente, destinatario, ora di invio e oggetto.
Il corpo del testo è separato da linee. Racchiuso nella prima c'è il messaggio vero e proprio e, nella seconda, il corpo dell'allegato (ove presente). Infine, c'è l'allegato stesso, che, con un doppio click, può essere salvato.
La composizione e l'invio del messaggio
Anche la composizione è molto semplice ed intuitiva. La foto che segue mostra l'editor dei messaggi.
Vi si può accedere mediante il pulsante Scrivi.
In alto, ci sono due barre (una con i menu a discesa e una con alcuni pulsanti). L'una controlla il layout del messaggio e l'altra ha pulsanti come l'invio, la correzione e gli allegati, nonché il salvataggio dei messaggi.
Il box "A" ospita gli indirizzi a cui volete inviare i messaggi. È dotato di completamento automatico.
Prima dell'invio del messaggio, se il campo "Oggetto" non è compilato, si apre un form che domanda se si è sicuri di volerlo inviare ugualmente.
In questa pagina, tratteremo la personalizzazione del programma.
Come Firefox, è liberamente personalizzabile con temi ed estensioni, ma quando si vuole scaricare qualcosa non si deve ciccare su Installa ora, bensì salvare il plugin e, mediante un comando del programma, installarlo. Vediamo come.
Consideriamo di voler scaricare il tema Walnut for Thunderbird e metterlo come predefinito.
Apriamo Componenti Aggiuntivi dal menu Strumenti. Clicchiamo su Scarica temi (ci indirizza automaticamente al sito). Quando abbiamo scelto un tema, clicchiamo col tasto destro sul pulsante Installa ora e confermiamo con Salva destinazione con nome.
Una volta salvato, apriamo i Componenti aggiuntivi e clicchiamo sul pulsante Installa.
Verrà aperto un box, dove dovremo selezionare il file scaricato e, dopo aver confermato che lo vogliamo installare, lo skin sarà installato.
La procedura per l'installazione delle estensioni e dei dizionari è analoga a quella precedentemente descritta. Notare che il dizionario italiano è incorporato di default nel programma.
Per sapere quali sono le estensioni consigliate da MegaLab.it, visitate questo articolo.
Finisce qui la guida a Mozilla Thunderbird. Durante le analisi, si è dimostrato un programma veramente valido e mi ha convinto ad utilizzarlo definitivamente.
MegaLab.it rispetta la tua privacy. Per esercitare i tuoi diritti scrivi a: privacy@megalab.it .
Copyright 2008 MegaLab.it - Tutti i diritti sono riservati