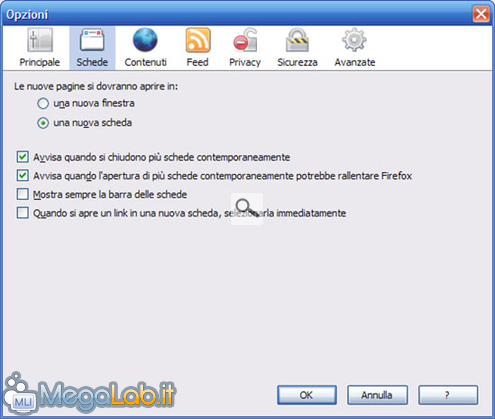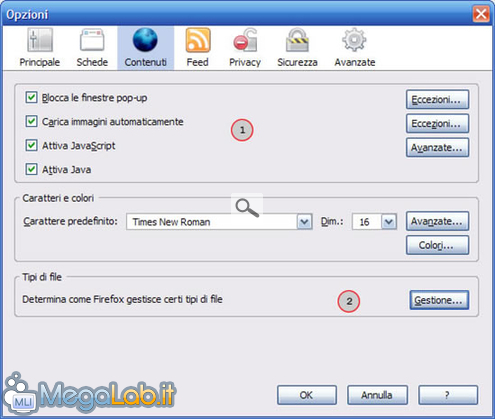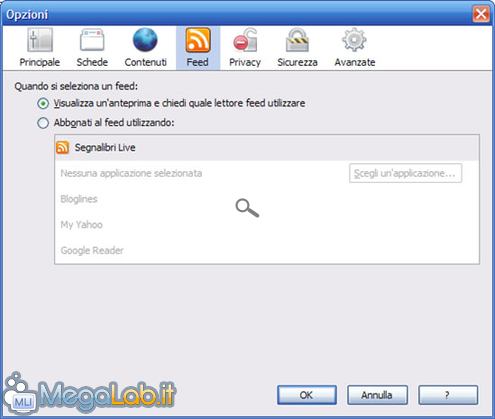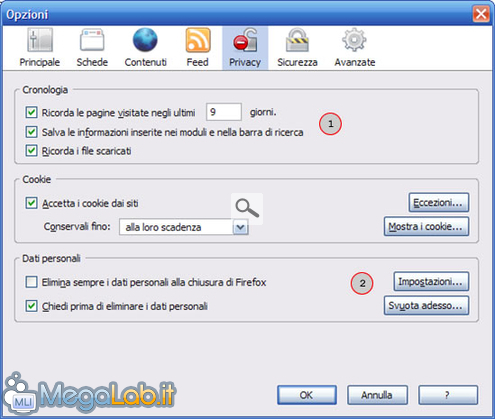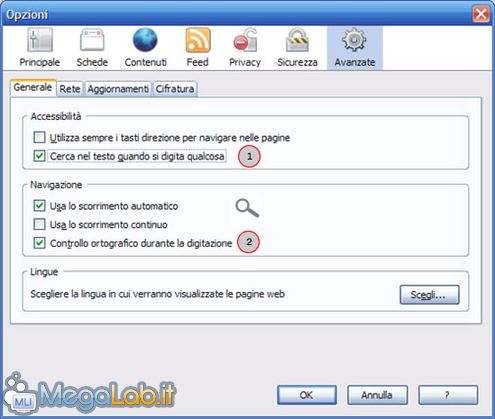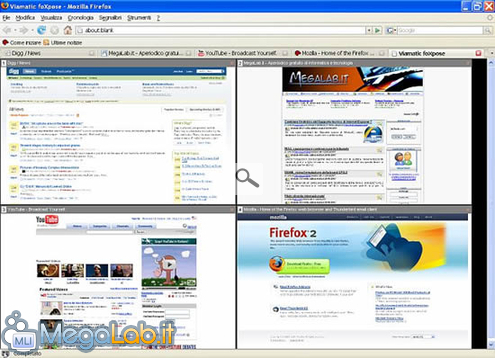Firefox è un browser Internet che è riuscito ad imporre nuove regole in questo settore software, a risvegliare Internet Explorer da anni di letargo, privandolo di notevoli fette di mercato, e a rilanciare l'uso degli standard web nella creazione delle applicazioni on-line.
Per questi ed altri motivi, ha spinto molti utenti a sceglierlo, per via delle sue notevoli doti camaleontiche e per la possibilità di adattarsi come un guanto allo stile di navigazione personale.
Ecco come conoscerlo al meglio!
Profili Utente
Una delle caratteristiche meno conosciute, ma sicuramente più degne di nota del browser di Mozilla è la possibilità di creare una cartella profilo per ogni utente.
Firefox, infatti, racchiude un Profile Manager che offre la possibilità di creare, cancellare e gestire le multi utenze.
In questo paragrafo, non descriveremo dettagliatamente il modo in cui si usa l'utility in discorso, ma parleremo dell'importanza che ha la creazione stessa di un profilo personale, soffermandoci sulla sua utilità in caso di backup.
Per chi non avesse la benchè minima idea di come si usa questo tool, rimando alla lettura dell'articolo
"Gestire i profili di Firefox", che dovrebbe chiarire qualsiasi dubbio.
Perché è importante creare un Profilo
Ogni prodotto di Mozilla, in questo caso Firefox, salva tutte le impostazioni dell'utente in una cartella "Profilo".
Questa semplice introduzione basta a comprendere l'utilità di avere un proprio profilo e il motivo della sua importanza.
Il profilo contiene infatti tutte le informazioni personalizzabili in Firefox:
- Segnalibri
- Estensioni
- Cache
- Search Plugin
- Chrome (la cartella che contiene i file usati per cambiare l'aspetto dell'interfaccia e l'aspetto delle pagine)
- Cockies
- Sessioni Salvate
Inoltre, se il browser è usato da più utenti, o volete semplicemente creare per voi più profili, anche solo per utilizzarli in ambiti diversi, potete personalizzare e separare le vostre impostazioni.
Infine, ricordo che la semplice creazione di un profilo pulito consente di risolvere problemi che sembrano impossibili da sbrogliare.
Gestione della cartella "Profilo"
La cartella di default, in cui Firefox salva i profili, è
Documents and Settings\NOME_UTENTE\Application Data\Mozilla\Firefox\Profiles .
Se non avete mai creato un profilo, state usando quello di default.
Per crearne uno proprio, basta lanciare il gestore a browser chiuso; ricordo che la sintassi corretta è
"C:\Programmi\Mozilla Firefox\firefox.exe" -p.
Lanciando il Profile Manager, vi troverete di fronte a questa schermata:

Come potete vedere, anche se possiede una interfaccia molto semplice, racchiude tutti gli strumenti per la gestione dei profili.
Cliccate sul tasto Crea Profilo e seguite le istruzioni. Create il vostro profilo; la cartella di destinazione si adeguerà al vostro nome mentre digitate.
Adesso avete una vostra cartella profilo!
Backup e Ripristino
Una volta creato il vostro profilo, ogni modifica che apporterete a Firefox sarà registrata e salvata in esso.
Se abbiamo intenzione di salvare il nostro profilo, ad esempio per eseguire una formattazione, basta copiare la cartella e salvarla in una postazione sicura.
Una volta eseguita la formattazione, è sufficiente installare Firefox, ricopiare il nostro profilo nella cartella, aprire il gestore profili, creare il nostro utente e indicargli come cartella quella appena ripristinata.
Riavremo così tutte le impostazioni già preconfigurate, e saremo pronti a navigare come se questo ripristino non ci fosse stato.
Plugin
Internet è in continua evoluzione e, se una decina di anni fa un browser poteva bastare per la navigazione, al giorno d'oggi questo non è più possibile.
È infatti normale trovare nelle pagine web contenuti multimediali quali video e file musicali, effetti speciali realizzati in Java o veri e propri siti realizzati sfruttando la tecnologia Flash.
Per tutti questi contenuti sono necessari software appositi, progettati da terze parti, che interagiscano col browser al fine della corretta riproduzione di tali contenuti; ecco quindi che, oltre a Firefox, si rende necessaria l'installazione di alcuni plugin.
Vi sono numerosi plugin che si potrebbero installare; qui ci limiteremo ad indicare quelli fondamentali, con cui è possibile riprodurre la quasi totalità dei contenuti utilizzati nella produzione di pagine web.
In molti casi, quando Firefox incontra un contenuto che non è in grado di riprodurre, vi avviserà sulla necessità di installare il plugin specifico per la sua corretta riproduzione, altresì nei siti stessi vi sarà richiesta l'installazione dei plugin necessari alla corretta visualizzazione delle pagine. È importante però fare attenzione nell'installare plugin da siti non fidati.
Non è raro, infatti, che dietro l'installazione di plugin da siti non fidati si nascondano veri e propri spyware e robaccia del genere. State quindi molto attenti a cosa installate, da dove installate e se non siete sicuri chiedete un consiglio sul Mega Forum.
Quali plugin installare e dove trovarli
Prima di indicare i plugin fondamentali che non possono assolutamente mancare, è giusto chiarire quale plugin sarebbe meglio evitare.
Firefox non supporta ActiveX, tecnologia tristemente nota per gli innumerevoli attacchi andati a segno sfruttandone le vulnerabilità. Ciò nonostante, alcuni siti assolutamente leciti ne richiedono l'installazione per l'accesso ai loro contenuti multimediali, proponendo l'installazione del plugin ActiveX per Mozilla e compatibili.
Anche se tale plugin è perfettamente lecito, il consiglio resta quello di non installarlo e di cercare di aggirare il problema usando IEtab o altri stratagemmi.
Dopo questa premessa, ecco dunque i plugin che si dovrebbero sempre avere. Inoltre, dove possibile, ho aggiunto dei link ai rispettivi download sui server di FileHippo, se per qualche ragione fosse impossibile scaricare i file dai siti ufficiali.
Java
![]() Pagina per il download ufficiale
Pagina per il download ufficiale
Il plugin viene installato assieme al software Java JRE (Java Runtime Environment). È consigliato il download del file per l'installazione offline e non l'installazione tramite XPI.
Flash
![]() Pagina per il download ufficiale
Pagina per il download ufficiale
Una volta scaricato l'installer, sarà sufficiente chiudere Firefox e lanciare il file di setup, che provvederà alla corretta installazione del plugin.
Shockwave per Director
![]() Pagina per il download ufficiale
Pagina per il download ufficiale
Windows Media Player
Tale plugin viene utilizzato per la corretta riproduzione di filmati in streaming in formato wmv (Windows Media Video) e viene installato col software stesso.
Per sistemi operativi Windows XP/Vista, esiste una versione migliorata del plugin, che è scaricabile a questo indirizzo.
Per sistemi operativi 95/98/NE/2k, l'ultima versione di Windows Media Player disponibile è la 9, che può essere scaricata dal sito Microsoft.
QuickTime Alternative
Utilizzato per la riproduzione di file musicali e di filmati in formato MOV.
Ovviamente, il semplice plugin può essere sostituito con l'istallazione del software Quicktime.
Real Player Alternative
Necessario per la riproduzione dei video in formato Real Media.
Anche in questo caso, il semplice plugin può essere sostituito con l'istallazione del software Real Player
Acrobat
![]() Pagina per il download ufficiale
Pagina per il download ufficiale
Permette di visualizzare i documenti in formato PDF direttamente nel browser; si installa assieme al software di Adobe.
Questo particolare plugin, che si può anche decidere di non installare se si usano altri visualizzatori per i file PDF, è sconsigliato se si usano connessione lente. Se si sceglie di non installarlo, Firefox scaricherà i file PDF in locale e li aprirà con il visualizzatore predefinito.
Note Finali
Per verificare la corretta installazione dei plugin digitare about:plugins nella barra degli indirizzi. Vi apparirà una pagina con l'elenco dei plugin installati e i file ad essi associati.
Per modificare queste associazioni, bisogna intervenire nelle configurazioni dei singoli software che controllano tali componenti.
Opzioni
Come ogni buon software che si rispetti, anche Firefox presenta una serie di opzioni da poter configurare a nostro piacimento, opzioni che, come vedremo in seguito, possono essere aumentate con l'ausilio delle estensioni.
Conoscere e modificare le opzioni di base è importante, non solo per permetterci di impostare il software affinché svolga il suo lavoro come noi vorremmo, ma anche per la possibilità di risolvere piccoli problemi che potremmo riscontrare nell'utilizzo del software stesso.
Di seguito, presenterò una serie di schermate delle varie impostazioni su cui si può intervenire e, dove sarà necessario, spiegherò il significato delle modifiche consigliate da apportare.
Ricordo che questo menu si raggiunge portandosi alla voce Strumenti > Opzioni, ed è composto da una serie di schermate tematiche, in modo da migliorare la facilità di utilizzo. Vediamole nel dettaglio.
Principale
In questa schermata si modificano le opzioni generali di Firefox.
Da notare tre particolarità:
Punto 1: In questo modulo, dove è impossibile impostare la vostra homepage, ossia la pagina iniziale a cui il navigatore si connette dopo essere stato lanciato, appare di default un indirizzo, che potrebbe sembrare strano. In realtà, è solo la pagina di Firefox Start, che non è nulla di diverso da una pagina di ricerca di Google, modificata affinché appaiano dei piccoli tips su come utilizzare Firefox.
Inoltre, è possibile indicare a Firefox che all'apertura carichi più pagine.
Per far questo, è sufficiente inserire tutti e due gli indirizzi separati dal simbolo | (pipe), come suggerisce il seguente esempio:
www.google.it|www.megalab.it.
Punto 2: Qui possiamo fornire direttive generali su come Firefox deve comportarsi quando scarica qualcosa da Internet. Il mio consiglio è di stabilire una cartella destinata al Download, per rendere più snello l'utilizzo del browser ed evitare continue richieste su dove salvare i file. Ovviamente, tutto dipende dal gusto personale.
Punto 3: A questo punto, possiamo impostare Firefox come browser predefinito e assicurarci che controlli all'avvio se non è stato soppiantato. Qui non transigo, bisogna assolutamente spuntare la voce!
Schede
A mio avviso, Firefox di default integra poche opzioni per gestire le schede, soprattutto alla luce del fatto che è un elemento primario del suo successo.
Vedremo in seguito come aumentarne le opzioni tramite le estensioni.
Inoltre, vorrei ricordare a chi è nuovo utente di Firefox che qualunque link venga lanciato cliccandovi sopra con il tasto centrale del mouse, esso viene automaticamente forzato ad aprirsi in una nuova scheda.
Contenuti
Questa schermata ci aiuta a gestire tutti i contenuti che incontriamo durante la navigazione.
Punto 1:
I pop-up: bloccare i pop-up, quelle finestre solitamente pubblicitarie che si aprono automaticamente, è senza alcun dubbio un'operazione utilissima, a volte capita però che un sito fidato richieda l'apertura degli stessi per permetterci di fare login o compilare form.
Se ce ne fosse la necessità, possiamo permettere solo ad alcuni siti di aprirli, mettendo gli indirizzi degli stessi tra le Eccezioni, o agendo in maniera dinamica mediante gli avvisi o le icone che Firefox mette a disposizione quando ne incontra uno.
Caricamento immagini: posto che una pagina web è quasi per definizione una pagina con immagini, perché mai bloccare queste ultime? Eppure, soprattutto chi ha una connessione lenta, può sfruttare questa opzione per navigare discretamente e, nel caso, visualizzare le immagini in un secondo momento, o vedere solo quelle caricate in particolari siti.
Punto 2: Capire come Firefox deve gestire determinati file può essere molto utile.
Aprendo il menu gestione, infatti, ne possiamo verificare ed, eventualmente, modificare il comportamento.
In questo caso, per chiarire il concetto, nulla è più utile di un esempio.
Incontrando per esempio un PDF Firefox, esso ci mostrerà questa schermata:

Spuntando la voce "Da ora in avanti esegui questa azione per tutti i file di questo tipo", determiniamo che Firefox salvi (o apra) tutti i file PDF che incontrerà ora in avanti, senza chiedercelo sempre.
Ovviamente, in ogni momento siamo liberi di modificare questa impostazione proprio mediante il menu Gestione.
Aprendolo, infatti, vedremo la nostra estensione con al fianco l'impostazione che le abbiamo attribuito e gli strumenti per modificarne il comportamento.

Feed
Dalla versione 2.0, Firefox permette di sottoscrivere direttamente i feed RSS, senza bisogno di fare il copia/incolla dell'indirizzo nel feedreader, come accadeva nelle versioni precedenti. Da questa finestra di dialogo è possibile configurare la modalità di sottoscrizione dei feed.
Ogni qualvolta Firefox troverà un feed RSS nella pagina, apparirà questa icona nella barra degli indirizzi:
![]()
Cliccandovi sopra, appariranno i feed presenti nella pagina e, selezionandoli, sarà possibile abbonarsi al feed.
Di default, Firefox rimanda ad una pagina di anteprima del feed RSS stesso e, per abbonarsi, sarà sufficiente cliccare sul relativo pulsante; se si desidera risparmiare tempo, basterà selezionare la voce "Abbonati al feed usando:" e selezionare il proprio feed reader preferito, per fare in modo che il feed venga sottoscritto direttamente, senza la visualizzazione dell'anteprima.
Se usate un feed reader desktop, basterà cliccare sul pulsante "Scegli un'applicazione" e selezionare l'eseguibile di tale applicativo; se usate un feed reader online non presente nella lista, consultate la documentazione del feed reader online e troverete istruzioni su come fare ad aggiungerlo (solitamente, sarà sufficiente cliccare su un link Javascript).
Privacy
In questa schermata vengono gestite tutte le informazioni che raccogliamo durante le nostre sessioni di lavoro.
Non c'è nulla di difficile da comprendere. Ho messo solo in evidenza due punti che spesso creano problemi ai neo-utenti di questo browser.
Nel punto 1 - Cronologia, possiamo gestire tutte le informazioni che vengono mantenute.
Come potete vedere dall'immagine, esiste anche il campo per attivare/disattivare il salvataggio dei dati inseriti nei moduli. I moduli, come ben saprete, sono quelle caselle presenti nelle pagine web, in cui si possono inserire dati.
Spuntando la voce, Firefox non memorizzerà i dati.
Nel punto 2, possiamo ripulire il nostro browser da tutti i dati che ha immagazzinato.
Soluzione utile in alcuni casi, quando si hanno problemi di navigazioni, o strani comportamenti nel caricare le pagine.
Svuotare la cache o i cookie, per esempio, costringe il programma a riscaricare tutti i dati e a risolvere eventuali problemi di conflitto che si possono creare con i siti.
I cookie sono dei piccoli file di testo, nei quali vengono scritte le informazioni più svariate. Un esempio su tutti sono i dati di registrazione per il login automatico sui forum.
Non tutti i cookie, però, sono "utili".
Per poterci difendere al meglio, e se siete interessati all'argomento, vi segnalo la guida Cookie traccianti: Debelliamoli con Firefox!.
Sicurezza
Firefox è riuscito a conquistare una bella fetta di mercato
fin dagli esordi, in quanto il suo grado di sicurezza, paragonato al principale concorrente dell'epoca (Internet Explorer 6), era nettamente superiore.
Per questo motivo, le impostazioni che presenta di default sono già sufficienti a garantirci un navigazione tranquilla.
Punto 1: Per ovvie ragioni di sicurezza, non è possibile installare un componente aggiuntivo da un qualunque sito. Per impedire che ciò avvenga, Firefox blocca a priori tutti i siti, negandogli il permesso di installare qualunque software.
A volte, però, è necessario fornire ad alcuni siti fidati la possibilità di procedere in tal direzione.
Per fare ciò, è sufficiente accedere al menu Eccezioni, inserire l'indirizzo completo del sito a cui vogliamo concedere il permesso, ad esempio www.extenzilla.org, e cliccare su Permetti.

Punto 2: I siti di Phishing vengono riconosciti con un discreto margine, grazie ad una lista che viene sempre aggiornata e alla possibilità di utilizzare liste di siti esterne, come quella di Google.
Non dimentichiamo, però, che monitorare tutti i siti che nascono giornalmente per raggirare l'utente è di fatto impossibile. Quindi, verificate sempre nella barra dell'indirizzo il dominio a cui vi connettete, se raggiungete una determinata pagina in maniera sospetta.
Punto 3: Per quanto riguarda il salvataggio delle password, per onestà è necessario dire che all'uscita della versione 2.0, Secunia rivelò un bug nel gestore integrato, che rendeva i dati vulnerabili.
Anche MegaLab.it riportò la notizia in questa news: Problemi di password per Firefox.
Anche se non ho mai saputo di nessuno che abbia subito attacchi di questo tipo, e, considerando che nelle versioni successive il problema è stato arginato, se siete particolarmente paranoici, potete disattivare questa opzione, o proteggere le password con una principale.
Avanzate
Come per qualunque altro programma, le impostazioni avanzate di Firefox non sono utilizzabili, se non si ha un po' di dimestichezza con una serie di concetti che vanno oltre l'utilizzo semplice del software.
Possiamo però evidenziare due opzioni nella scheda generale, che, a mio avviso, contribuiscono ad una più rapida navigazione, e possono aiutarci in alcuni casi.
Punto 1: La prima opzione, se attiva, ci permette di digitare una parola sulla tastiera e, automaticamente, di ricercarla in un testo che stiamo leggendo.
Personalmente, non posso più fare a meno di questa opzione.
A chi dovesse non piacere, e preferisce non tenere spuntata la voce, ricordo che la scorciatoia da tastiera per chiamare il modulo di ricerca è il tasto F3
Il modulo compare in basso nella finestra che stiamo visualizzando.
Punto 2: Il controllo ortografico della digitazione è molto utile e conviene attivarlo sempre; risulta ovviamente indispensabile se siamo soliti scrivere su forum o blog mediante browser.
Per utilizzare questa funzione, è necessario installare un dizionario che controlli i termini.
Possiamo scaricarlo da questa pagina:
Il dizionario si installa semplicemente cliccando sul link.
In alternativa, ricordo a tutti che anche Openoffice.org utilizza dizionari compatibili con i prodotti Mozilla.
Estensioni
Le estensioni sono dei piccoli pezzi di codice, che possono essere aggiunti a Mozilla Firefox per implementare nuove funzioni o migliorare quelle già esistenti; si differenziano dai plugin trattati in precedenza essenzialmente per due motivi:
- contrariamente ai plugin, non richiedono l'installazione di applicazioni esterne;
- mentre i plugin vengono installati nella cartella del programma, le estensioni vengono installate nella cartella del profilo utente.
Anche se, alcune volte, la differenza è molto meno evidente: ad esempio, IE Tab, seppur considerata un'estensione, in realtà sfrutta le librerie di Internet Explorer e quindi assomiglia di più ad un plugin.
Ci sono estensioni di tutti i tipi: esistono estensioni per aumentare la sicurezza, altre che servono per migliorare l'accesso ad un'applicazione Web, altre ancora che permettono di controllare il vostro player musicale preferito. Esistono persino estensioni per convertire il testo di una pagina in codice Morse!
In ogni caso, non se ne deve abusare: alla fin fine, si tratta sempre di un codice aggiuntivo, che potrebbe anche creare disfunzioni o rallentare Firefox stesso.
Da dove si possono scaricare le estensioni?
In Italia, esiste un sito interamente dedicato alle estensioni per i software Mozilla, da cui è possibile scaricarle già localizzate nell'idioma nazionale, nonché ottenere supporto per problemi riscontrati nel loro utilizzo; il sito in questione è: eXtenZilla.
Per poter installare direttamente da eXtenzilla, è però necessario dire a Firefox che eXtenzilla è un sito autorizzato all'installazione di componenti aggiuntivi. Bisognerà quindi dare il proprio consenso a questa procedura, come visto in precedenza nella scheda Sicurezza.
Da questo momento, basterà andare nella pagina dell'estensione su eXtenzilla e cliccare sul bottone Installa, per avviare l'installazione di una qualunque estensione.
Una volta completata l'installazione, è necessario riavviare Firefox.
Vediamo dunque qualche aspetto di Mozilla Firefox che può essere migliorato utilizzando le estensioni.
Naturalmente, non è affatto necessario procedere all'installazione di tutte le estensioni. Molto dipenderà dalle esigenze personali.
Consiglio inoltre la lettura di quest'altro articolo, relativo alle migliori dieci estensioni per Mozilla Firefox.
Download Manager
Firefox è un browser motivo, per cui le funzionalità del download manager interno sono ridotte al minimo indispensabile.
Se si desidera migliorare le funzionalità del download manager integrato in Mozilla Firefox, potrebbero tornare utili:
- DownThemAll
Permette di scaricare con pochi click tutti i file a cui puntano i link presenti in una pagina, dando la possibilità di filtrare i file a seconda del loro tipo (immagini, MP3, archivi e così via).
- Download StatusBar
Integra la barra che indica l'avanzamento del download nella barra di stato, in modo da avere sempre sott'occhio lo stato di avanzamento del download
In ogni caso, il download manager di Firefox non supporta il resume del download in sessioni differenti, quindi, una volta chiuso il programma, sarà necessario riprendere il download dall'inizio e non dal punto in cui si era arrivati.
Quindi, se si decidesse di appoggiarsi ad un vero e proprio software esterno per la gestione dei download, sarà necessario utilizzare FlashGot di Giorgio Maone. Nella pagina di presentazione dell'estensione, è possibile vedere una panoramica di tutti i download manager esterni supportati.
FlashGot, inoltre, permette di fare download di massa e di fabbricare una galleria dei file multimediali presenti su una pagina, per farne un download simultaneo.
Un discorso a parte si può fare per due software gratuiti: Orbit Downloader e Free Download Manager, che si integrano automaticamente con Firefox mediante dei plugin che vengono installati contestualmente ai software stessi.
Dizionario italiano
In Firefox 2.0 è stato introdotto il controllo ortografico, che ci aiuta a non commettere errori ortografici durante la scrittura. Per renderlo operativo, è però necessaria l'installazione del Dizionario italiano. Fra tutte le estensioni che si possono installare, questa è sicuramente quella che non può mancare.
Navigazione a schede
Ci sono moltissime estensioni per migliorare la navigazione a schede con Mozilla Firefox. Fra le altre, segnalo:
- Tab Mix Plus
L'estensione implementa nuove funzioni e una comoda interfaccia grafica per la configurazione di tutte le preferenze riguardanti la navigazione a schede.
- Viamatic Foxpose
Permette di avere una vista d'anteprima con le miniature delle schede aperte. Per accedere alla scheda con le anteprime, è sufficiente cliccare nell'icona di Viamatic Foxpose nella barra di stato; se invece si vuole che tale icona venga mostrata anche nella barra degli Strumenti, si veda più avanti nell'articolo.
- ChromaTab
Colora la linguetta delle schede in modo diverso a seconda del sito aperto. Funziona solo con alcuni temi, come ad esempio con quello di default.
Ricerca
Firefox ha una comoda barra di ricerca, perché non sfruttarla al massimo?
![]()
Per utilizzare a pieno questo potente strumento, due estensioni possono essere d'aiuto:
- Opensearchfox
Permette di creare un plugin OpenSearch per qualsivoglia motore di ricerca. Sarà sufficiente cliccare col tasto destro del mouse nel box di ricerca e selezionare Aggiungi un plugin OpenSearch. A questo punto, partirà una procedura guidata alla creazione del plugin.
- Una volta installati più motori di ricerca, per passare agevolmente da uno all'altro, nulla di meglio di:
Scroll Search Engines di Einar Egilsson,
Che permette di scorrere i motori di ricerca utilizzando la rotellina del mouse.
Il search plugin per la ricerca negli articoli di MegaLab.it può essere installato da qui.
Backup
Una cosa fondamentale quando si lavora con un computer è quella di tenere sempre una copia di backup dei propri dati, onde poterli ripristinare in caso di spiacevoli imprevisti che possono sempre capitare. Personalmente, ritengo che la cosa migliore sia fare una copia dell'intero profilo utente. In ogni caso, esistono alcune estensioni che possono venire in soccorso:
- Bookmark Backup
Permette di salvare una copia dei segnalibri e di altri file del profilo alla chiusura del browser.
- Foxmark
Permette di sincronizzare i propri segnalibri con una copia salvata su un server FTP remoto. Se non si dispone di un proprio server, è possibile registrare un account gratuitamente sul sito Foxmarks.com. Utile sopratutto per coloro che per lavoro sono costretti a cambiare spesso PC e non vogliono perdere i propri segnalibri
Produttività
Quante volte vi sarà capitato di voler stampare una pagina web e vedere inchiostro inutilmente sprecato per stampare banner o menu laterali?
- Con Delete or Load Selection di Paolo Kaosmos, potete evidenziare le parti che non volete vengano stampate e rimuoverle, cliccando col tasto destro del mouse e scegliendo Elimina selezione..
- IE Tab
Molte volte, fortunatamente sempre meno, per incapacità dei webmaster, alcuni siti sono accessibili solo con il browser di casa Microsoft. Un'estensione made in Taiwan ci viene in soccorso e ci permette di aprire in una scheda di Firefox il sito, utilizzando il motore di rendering di Internet Explorer; in questo modo, il sito apparirà esattamente come in IE.
Tips
Ecco alcuni trucchi che sicuramente potrebbero interessare a chi utilizza Firefox.
Per quanto riguarda i Profili Utente, vediamo ora qualche caratteristica meno conosciuta, almeno per un'utenza non geek, che potrà aumentare la soddisfazione nell'utilizzo di questo fantastico browser.
Personalizzazioni della barra degli strumenti
La barra degli strumenti di Firefox è personalizzabile, il che significa che si possono aggiungere delle icone per le funzionalità di uso più frequente. Per aggiungere un'icona non presente nella barra degli strumenti, andare in Visualizzazione -> Barra degli strumenti -> Personalizza e trascinare l'icona desiderata nella barra stessa; una volta terminate le operazioni, sarà sufficiente cliccare su Fatto, affinché le modifiche diventino effettive. È anche possibile utilizzare delle icone più piccole di quelle utilizzate normalmente, a seconda dei propri gusti personali.
Anche se non è necessario, è consigliato riavviare il browser una volta apportate le modifiche.
Utilizzare le keyword
Una delle funzionalità più interessanti presenti nel browser di Mozilla è la possibilità di associare una keyword (parola chiave) ai segnalibri salvati. Ciò permetterà di richiamare l'indirizzo memorizzato, semplicemente digitando la keyword che è stata associata.
Purtroppo, Firefox non permette di associare la keyword contestualmente all'inserimento dell'indirizzo come segnalibro. Per farlo, è necessario andare nelle Proprietà del segnalibro (clic destro del mouse sul segnalibro stesso) e compilare il campo Parola chiave con l'alias desiderato.

Per poter inserire la "parola chiave", contestualmente all'aggiunta dell'indirizzo come segnalibro, è necessario ricorrere ad un'estensione: OpenBook.
Le potenzialità delle parole chiave associate ai segnalibri non si limitano a questo: è difatti possibile utilizzarle per eseguire delle ricerche rapide direttamente dalla barra degli indirizzi.
Per farlo, andare nel box del motore di ricerca e cliccate col tasto destro del mouse, quindi scegliere Aggiungi una parola chiave per questa ricerca dal menu contestuale.
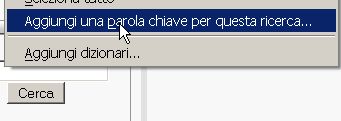
Supponiamo, per esempio, di compiere tale operazione col motore di ricerca di MegaLab.it (box sulla destra), e di associargli la keyword ml. Per fare una ricerca negli articoli del portale, basterà digitare nella barra degli indirizzi ml parole da cercare e verrà visualizzata la pagina dei risultati coi termini specificati. Credetemi, se si fa un po' di pratica con questo metodo, ben presto non se ne potrà più fare a meno.
Limitare il consumo RAM
Firefox è un prodotto che deve girare su tre sistemi operativi, è creato da uomini e, come ogni opera umana, ha dei difetti. Uno di questi è un eccessivo consumo della memoria RAM con molte schede aperte; tale consumo sembra essere notevolmente aumentato con le versioni 1.5.x del browser, nelle quali è stato introdotto il salvataggio in memoria delle pagine precedentemente visitate, con l'obiettivo di aumentare la velocità di navigazione nella cronologia. Ed in effetti, la navigazione avanti e indietro è notevolmente aumentata dall'introduzione di questa feature.
Purtroppo, però, sopratutto con molte schede aperte, questo porta ad eccessivi consumi della memoria RAM.
Per cercare di limitare questo consumo eccessivo di RAM, è possibile intervenire nelle configurazioni avanzate del browser, diminuendo il numero delle pagine salvate in memoria.
Per impostare il numero delle pagine salvate, digitate nella barra degli indirizzi: about:config e date invio; nella successiva schermata, cercate la preferenza browser.sessionhistory.max_total_viewers per modificarne il valore. Fate doppio clic sopra la preferenza e impostate il valore desiderato.
Di default, è impostata a -1, il che significa che Firefox regola il numero di pagine salvate a seconda della memoria RAM disponibile sulla vostra macchina. Nello specifico, la Knowledge Base Mozilla recita:
Impostando la preferenza a 0, nessuna pagina verrà salvata in memoria; ogni altro valore numerico indica l'esatto numero di pagine salvate in memoria.
Per avere una diminuzione del consumo di RAM del browser, bisognerà impostare un valore più basso di quello che appare nella tabellina. Ad esempio, se si hanno 512 MB di memoria RAM, bisognerà inserire un valore minore a 5.
Un altro accorgimento che si può seguire (che influirà meno sull'eventuale risparmio di memoria), è quello di diminuire la dimensione della cache. Per cambiare questo valore, digitare come al solito about:config e cercare questa preferenza.
Interfaccia grafica
L'interfaccia grafica di Firefox può essere modificata sia installando dei temi che cambieranno completamente l'aspetto del vostro browser, sia agendo su un file di nome userChrome.css, situato nella sottocartella chrome del Profilo.
Questo file è un foglio di stile, che determina l'aspetto degli elementi dell'interfaccia stessa. Senza entrare nei dettagli, visto che la modifica richiede un minimo di conoscenza della sintassi CSS e del DOM, di seguito sono riportati due ritocchi che possono essere fatti direttamente dall'editor di configurazione avanzata (about: config) del browser.
Rimozione del pulsante "GO"
Nella versione 2.0 di Firefox, il pulsante di Go, che appare a destra della barra degli indirizzi, è stato incorporato nella barra stessa, rendendone difficile la rimozione. Se qualcuno ha già provato ad eliminarlo usando la personalizzazione della barra degli strumenti, si sarà difatti accorto che viene rimossa l'intera barra degli indirizzi.
Per toglierlo, senza per questo rimuovere l'intera barra degli indirizzi, digitare come al solito: about:config, e modificare da false a true la preferenza browser.urlbar.hideGoButton.
Pusante di chiusura schede
Da Firefox 2.0 in ogni scheda aperta del browser viene mostrata una "X", mediante cui è possibile chiudere la scheda stessa. Questo, però, potrebbe risultare scomodo, in caso di molte schede aperte, perché ci si potrebbe confondere, chiudendo una scheda per errore. Vediamo come personalizzare la visualizzazione del pulsante di chiusura schede utilizzando ancora una volta l'about: config.
La preferenza da modificare è browser.tabs.closeButtons.
La preferenza può assumere un valore numerico compreso fra 0 e 3, a cui corrisponderanno una diversa visualizzazione del pulsante di chiusura delle schede. Più precisamente:
- 0 - il pulsnte di chiusura schede verrà mostrato solamente sulla scheda attiva; personalmente è la configurazione che preferisco;
- 1 - il pulsante verrà mostrato in tutte le schede aperte, ed è il comportamento predefinito;
- 2 - nessun pulsante di chiusura verrà mostrato;
- 3 - il pulsante di chiusura della scheda verrà mostrato a destra, come nelle verioni 1.5.x.
Conclusione
Abbiamo terminato di illustrarvi come utilizzare al meglio le impostazioni del vostro browser preferito. Speriamo abbiate trovato utili consigli per rendere il vostro Firefox ancora più vostro!
Per ogni problema riguardante questo articolo, precisazioni o consigli. sapete dove rivolgervi.
MegaLab.it rispetta la tua privacy. Per esercitare i tuoi diritti scrivi a: privacy@megalab.it .
Copyright 2008 MegaLab.it - Tutti i diritti sono riservati