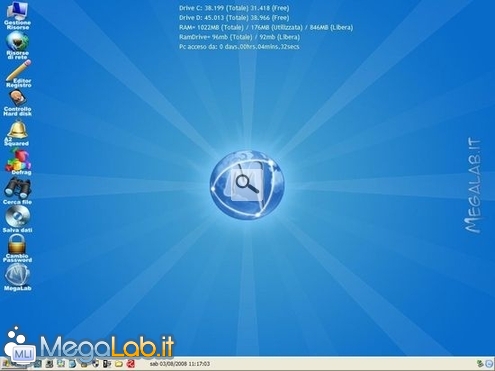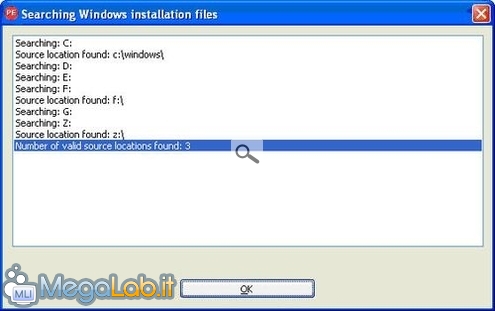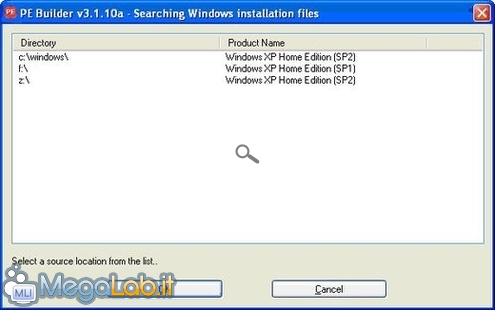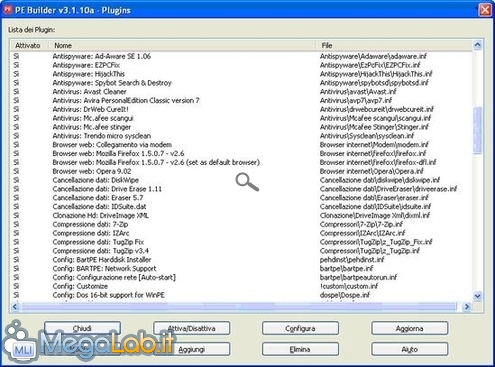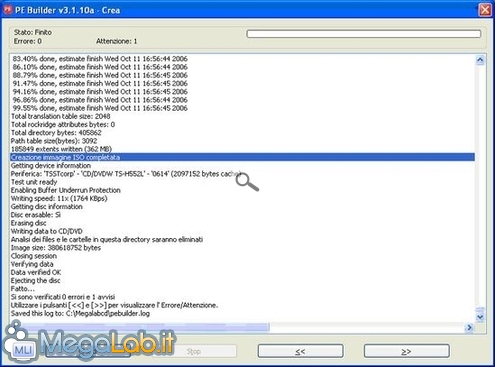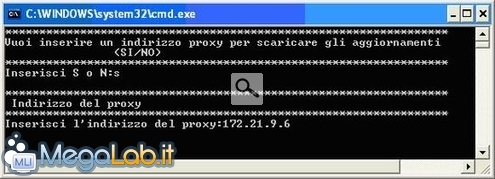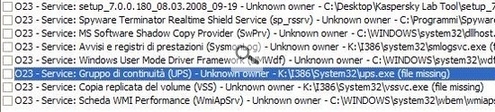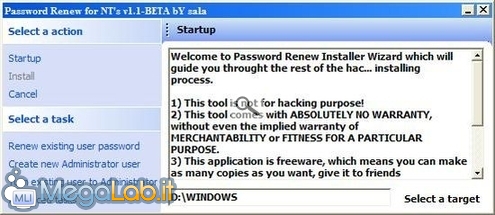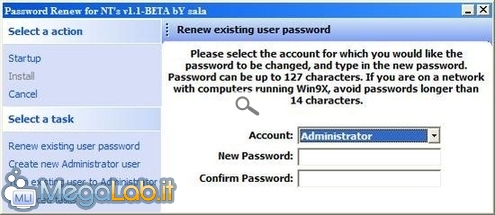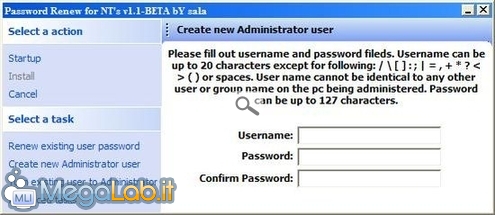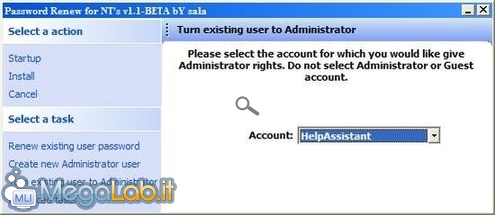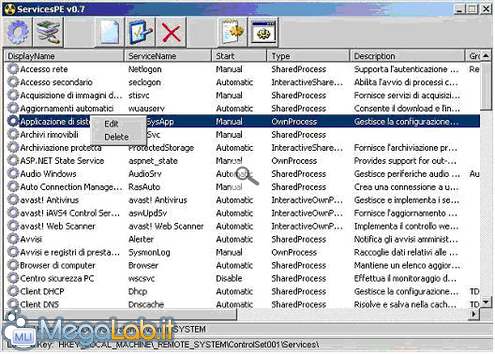Quello che vi presento è un CD bootabile, contenente una serie di programmi di utilità, che vi permetterà di avviare il vostro PC qualora Windows si sia bloccato e non vi lasci più accedere.
Dobbiamo ringraziare un programmatore di nome Bart Lagerweij, che ha creato questo programma innovativo: Bart's PE Builder.
Con questo CD potrete recuperare dati cancellati per errore, eliminare virus particolarmente tenaci, salvare i vostri dati importanti masterizzandoli su un CD, fare diagnostica dell'hard disk, creare un nuovo utente amministratore che potrà accedere al PC, ecc...
Insomma, potrete riprendere il controllo del vostro PC, quando sembrava completamente bloccato e prossimo alla formattazione.
Per creare il CD di PE Builder, è necessario avere solo il CD-ROM d'installazione di Windows XP Professional, Windows XP Home Edition, Windows Server 2003 Web Edition, Windows Server 2003 Standard Edition o Windows 2003 Enterprise Edition.
Si può provare ad usare la cartella di installazione di Windows presente sul computer, ma non è garantito che contenga tutti i file necessari alla creazione del CD.
Se utilizzate Windows XP (sia Home che Professional), il ServicePack 1 o 2 deve essere già integrato.
Per un corretto funzionamento, il PC deve avere almeno 128 MB di RAM; per il resto non ci sono problemi, anche se si tratta di PC con processori molto "piccoli" (Pentium 2).
Questo CD deve essere utilizzato come una "cassetta degli attrezzi", che vi permette di recuperare le funzionalità del PC, in caso di problemi; non è un sostituto del vostro hard disk, in cui poter installare programmi come Microsoft Office o programmi molto grandi e pesanti.
Sono stati inseriti numerosi nuovi plugin, come Parted Magic, Elibagle, Vundofix, RocketDock, Seagate DiscWizard, NtPassword Edit, Recuva.
Si è proceduto all'aggiornamento delle versioni dei programmi già presenti, come Spybot, Notepad++, Free commander, CPU-z, A2 Squared, SysInfo e tanti altri.
Cambiata l'immagine di sfondo del desktop e inserite le icone per lanciare più velocemente alcuni programmi.
Contenuto del CD
N.B.: date le dimensioni totali del pacchetto di programmi, è stato necessario dividerlo in più allegati.
N.B.: Per comodità, in tutto l'articolo prendo come cartella di riferimento per l'installazione del programma C: \MegaLabcd; se volete cambiarla, o usare un'altra partizione, non mettete assolutamente degli spazi nel nome della cartella, perché altrimenti alcuni plugin non funzionerebbero più.
Quindi, "MegaLabcd" è corretto, mentre "MegaLab.it CD" non va bene.
N.B. Non usate il desktop come cartella di destinazione.
Una volta scaricati i tre archivi Zip, che trovate in allegato all'articolo, estraetene il contenuto nel disco C:\, lanciate per primo il megalabcd.exe, a seguire gli altri due file, e premete Extract quando richiesto, senza aggiungere altro.
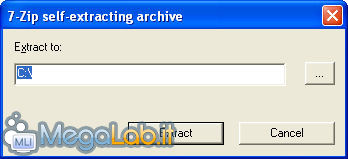
I tre eseguibili creeranno la cartella MegaLabcd e tutte le altre cartelle necessarie.
Avvio del CD
Dopo un primo menu di avvio, che ha un tempo di attesa di 10 secondi (tempo in cui potrete scegliere, spostandovi con le frecce della tastiera, se avviare direttamente il computer, oppure riavviarlo), accanto a l'Avvia il Megalab Cd utility per Windows, che è l'impostazione di default, troverete anche altri programmi di utilità, tra cui Ntfs4dos, la console di Windows XP, Memtest, l'editor delle password di Windows, e Parted Magic per creare e ridimensionare le partizioni del disco fisso.
Una volta superato questo menu e avviato il PC, si arriva al normale desktop di Windows, con i programmi divisi per categorie.
Contenuto del CD
Ecco una breve descrizione dei programmi contenuti:
- Accessori:
Qui troviamo il Diskcopy, Notepad, Paint e Calcolatrice, tutti i classici programmi di Windows e Diskpart. Vi rimando al capitolo Partizioni per maggiori informazioni.
- Antispyware:
Contiene A2 squared, HijackThis, EzPcFix e Spybot Search & destroy, Vundofix .
- Antivirus:
Contiene AntiVir Pe 7, Dr. Web, Elibagle, McAfee Scangui, McAfee Stinger, Virit, alcuni antivirus molto potenti, ma che devono essere aggiornati prima di essere usati.
- Browser Internet:
Per navigare, avete a disposizione Internet Explorer, Opera e Firefox in italiano, così come il plugin per il collegamento via modem.
- Cancellazione dati definitiva:
Drive Eraser cancella in maniera definitiva i dati dal vostro hard disk. Prestate molta attenzione prima di usarlo.
- Clonazione hard disk:
Seagate DiscWizard (funziona solo con hard disk Maxtor o Seagate), Drive image Xml. Vi rimando a questa pagina per maggiori dettagli sul suo utilizzo.
- Compressione dati:
Tre programmi per comprimere i dati in formato Zip (e non solo): 7-Zip, Izarc.
- Deframmentazione hard disk:
Auslogics disk defrag e Powerdefragmenter.
- Editor testi:
Notepad2, Notepad++ sono editor di testi con molte funzioni.
Spread32 permette di aprire file di Excel di Microsoft Office.
- Email tool:
Dbxtract permette un backup degli archivi di Outlook Express.
Outlook Express View consente di aprire un archivio di mail di Outlook Express, nonché di leggere le e-mail stesse.
- Gestione risorse:
A43, Pablo Commander, FreeCommander, sono degli strumenti per la visualizzazione del contenuto del vostro hard disk e per la gestione dei file.
Agente ransack permette la ricerca di file e di frasi contenute nei file sull'hard disk.
- Hard disk diagnostica:
Contiene alcuni tool per la diagnostica e la rilevazione delle prestazioni dell'hard disk.
- Linux Tool:
Con R-Linux e Explore2fs potete recuperare file da sistemi Linux e trasferirli su sistemi Windows (NON fate ASSOLUTAMENTE il contrario!).
- Masterizzazione:
Deepburner, CdburnerXpPro, sono programmi per il salvataggio dati sul vostro masterizzatore.
- Networking tool:
Programmi per la connessione e il controllo via rete di PC remoti.
- Password tool:
Lcp Password recover, Password renew, NTPwEdit. Vi rimando al capitolo Cambio password per maggiori dettagli.
- Programmi utilità:
Irfanview è un visualizzatore di immagini.
PDF Reader è un lettore di file Acrobat PDF.
ServicePE consente di vedere e modificare i servizi che vengono caricati all'avvio del computer. Vi rimando a questa pagina per maggiori dettagli sul suo utilizzo.
Windirstat mostra graficamente la posizione dei file all'interno del PC e la percentuale di utilizzo del disco fisso.
- Recupero dati:
File recovery, Handy recovery, Restoration, Recovery manager, FreeUndelete, Undelete Plus, Recuva sono programmi per recuperare dati cancellati per errore.
Fab's autobackup: utile per il salvataggio di dati e impostazioni di Windows. Per maggiori informazioni, leggete quest'articolo.
- Recupero seriali:
Con Keyfinderpe, KeyFinderThing e Koala potete recuperare numerosi seriali, a cominciare da quello di Windows e dei principali programmi che avete installato sul vostro computer.
- Registry tool:
Ci sono due editor del registro di configurazione presente sul computer che permettono di modificarlo rimuovendo voci danneggiate o pericolose.
Registry restore ripristina i salvataggi del registro (sempre che i punti di ripristino siano già attivati sul vostro PC).
- Salvataggio driver:
Double driver permette di salvare, per poi riutilizzare, i driver installati sul vostro computer.
- System information:
Everest home, BIOS viewer, CPU-z, SysInfo, Unknown device, Winaudit: sono tutti utili per ottenere informazioni sulle componenti hardware del vostro PC.
- Test computer:
Cpubench e Straightmark permettono di avviare dei test per "stressare" le componenti del PC e trovare prossibili guasti.
Nokia monitor test e Test LCD consentono di effettuare alcuni test al vostro video, proiettando alcune schermate particolari.
Creazione del CD
Scaricate il programma base contenuto nell'allegato MegaLabcd.zip ed estraetene il contenuto sul vostro disco fisso, diciamo nel disco C:\. Verrà creata la cartella C:\MegaLabcd.
Lanciato il file pebuilder.exe, il programma vi chiederà di accettare i termini della licenza; premete I Agree.
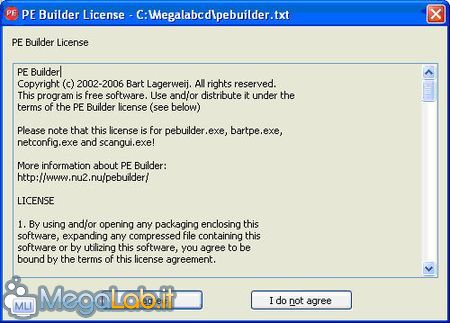
La prima volta che utilizzate il programma, parte in automatico la ricerca dei file d'installazione di Windows XP, da cui ricavare i file necessari alla creazione dell'immagine ISO.
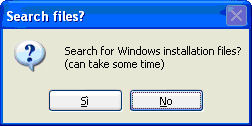
Una volta trovata la sorgente dei file di Windows, premete Ok per proseguire.
Se, come nel mio caso, ne trovate più di una, dovete selezionare quella che volete usare e premere Ok.
Potete selezionare la cartella C:\Windows. Se poi, durante la creazione del CD, vi dovesse mancare qualche file di sistema, allora dovrete usare per forza il CD di installazione di Windows XP.
Negli esempi che seguiranno, io lavorerò sempre con il CD-ROM di Windows. Quando ho provato ad usare la cartella Windows, mancava sempre qualche file per completare l'immagine finale.
Si apre il programma in inglese. Per selezionare l'italiano, andate su Builder.
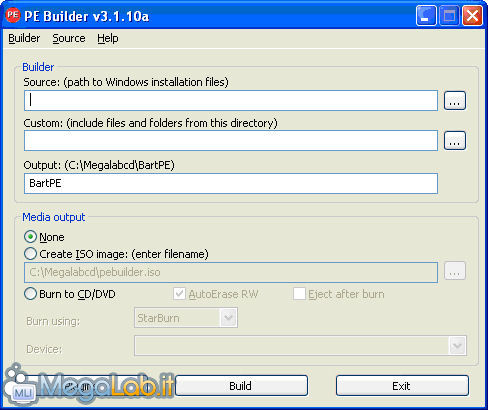
Andate su Options e poi Change. Selezionate il file italian.lng e confermate con Ok.
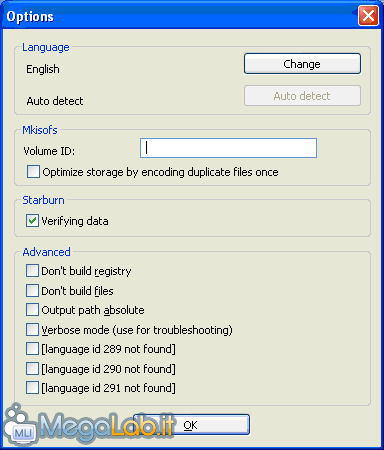
Il programma verrà chiuso e al riavvio...
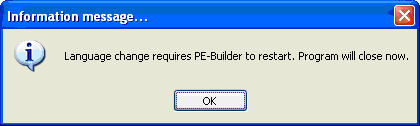
... sarà in italiano.
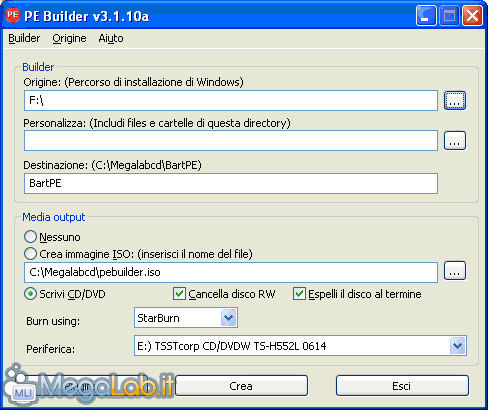
In Origine (Percorso di installazione di Windows) trovate già impostato il lettore CD-ROM, in cui avete inserito il CD di Windows. Se cambiate la cartella di origine dei file di installazione, utilizzate la casella a fianco per selezionare la nuova cartella.
In Destinazione è indicata la cartella temporanea, in cui verranno copiati i file necessari alla creazione dell'immagine ISO. Questa cartella, dopo aver creato l'immagine ISO, può essere cancellata.
Mettete il flag in Crea immagine Iso: (inserisci il nome del file) e selezionate la cartella e il nome dell'immagine ISO che state creando.
Se il vostro masterizzatore è riconosciuto nella lista delle Periferiche, nulla vi vieta di scrivere direttamente l'immagine appena creata, senza ricorrere a programmi esterni.
Nelle opzioni del Burn using c'è anche Cd Recorder, in cui ho provato questa voce. Tuttavia, dato che non ha mai funzionato, vi consiglio di utilizzare StarBurn.
Se utilizzate dei CD riscrivibili, mettete il flag su Cancella disco RW.
Premendo Plugins, potete vedere tutta la lista dei programmi che avete installato nella directory C: \MegaLabcd\plugin.
Dato ormai l'alto numero di plugin, ho aggiunto davanti al loro nome una sorta di etichetta, per ordinarli in base alla loro funzione: Antivirus, Antispyware, Browser web, Config (questi tipi di file sono necessari per la configurazione base del CD ROM e non devono mai essere toccati) e tanti altri.
Con Attiva/Disattiva potete abilitare/disabilitare un plugin, nel caso non vi servisse.
Modifica permette di scrivere direttamente nel plugin e correggere eventuali errori.
Aggiungi vi permette di inserire un nuovo plugin alla lista.
Elimina, invece, toglie completamente il plugin dalla lista.
Premete Chiudi e ritornate alla finestra principale del programma, dove, premendo Crea, inizierà la creazione dell'immagine ISO.
Se la directory dei file temporanei non esiste, vi sarà chiesto di crearla. Rispondete Sì.

Se è già presente, vi verrà chiesto di cancellare tutti i file. Anche in questo caso, rispondete Sì.

Cliccate Accetto nella finestra del contratto di licenza di Windows.
Finalmente partirà l'elaborazione dei file.
Errori durante la creazione dell'immagine
Se durante la creazione dell'immagine ISO ottenete degli errori che impediscono la conclusione regolare del processo, premendo i tasti con le doppie > potete spostarvi sulla riga che segnala l'errore.
Un errore abbastanza frequente è l'impossibilità di accedere ad un file: esso è causato dalla protezione in sola lettura dello stesso file.
Se non riuscite a risolvere il problema da soli, scrivetevi il testo completo dell'errore e aprite una discussione sul forum, segnalando il tipo di problema.
PE Builder su Internet
Il forum 911cd.net è il punto di raccolta di tutte le esperienze e i migliori plugin disponibili, mentre, per aver un buon ventaglio di plugin pronti, segnaliamo due siti: Bootcd e Xppe, molto ben forniti.
Creazione di un plugin
Se prelevate da Internet un plugin già pronto, per aggiungerlo alla vostra lista, questo deve essere un file in formato .Cab ; dalla maschera principale dei plugin selezionate Aggiungi.
Altrimenti, estraetene il contenuto in una nuova cartella, creata da voi in C:\Megalabcd\plugin.
Se invece avete bisogno di crearne uno ex novo, perché vi serve un driver o un programma particolare, dovete creare un file con estensione .Inf e .Xml con un editor di testo qualsiasi, prendendo ad esempio uno dei tanti plugin già esistenti.
In alcuni casi (McAfee Scangui, CdburnerXpPro ed altri), è necessario creare un file .Cmd che copi il programma nel disco virtuale, perché è necessaria la creazione di file temporanei, cosa non fattibile da CD-ROM.
Create in C: \MegaLabcd\plugin una cartella con un nome che vi ricordi cosa state aggiungendo (in modo da facilitarvi, se dovrete ritrovarlo per modificarlo), e collocatevi i file .Inf e .Xml, ricordandovi di copiarvi anche tutti i file che fanno parte del programma che state inserendo.
Driver
Nella cartella MegaLabcd\driver sono già presenti numerosi driver per schede di rete, hard disk Serial ATA e SCSI, oltre a quelli del modem Alice ADSL Ethernet, l'unico che ho potuto creare e verificare.
Se dovete recuperare alcuni driver dal vostro computer ed inserirli sul CD-ROM, potete usare Win driver backup. Quindi, copiate tutti i file trovati all'interno della cartella dei driver.
Non è detto che riusciate a recuperare subito tutti i file necessari.
Al momento della creazione dell'immagine ISO, potreste ottenere alcuni errori gravi, con la mancanza di qualche file (cosa che può comportare un blocco del processo di creazione). Per rimediare a questo problema, cercate i file che vi vengono segnalati all'interno del vostro computer e copiateli nella cartella del driver che avete creato.
Un altro tipo di problema, meno grave e di solito non bloccante, è la segnalazione di qualche errore nel file .Inf del driver. Per rimediare a questi errori, aprite una discussione nella sezione Software del forum, in cui cercherò di aiutarvi.
Avvio del CD-ROM
Una volta creato il CD ROM e avviato il computer, vi verrà chiesto se volete avviare e configurare il supporto per la rete.
Premete Yes o No, a seconda che abbiate una rete di PC, o anche solo un modem/router Ethernet collegato e dovete connettervi ad Internet.

Configurazione rete
Se avete scelto Yes, vi apparirà la maschera di configurazione di PE Network Configurator. Qui potrete scegliere il Dynamic IP Address (DHCP), se la vostra rete lo supporta (questo di solito è presente nelle reti aziendali), oppure lo Static IP Address (Manual), che vi permette di impostare un indirizzo di rete fisso al vostro computer.
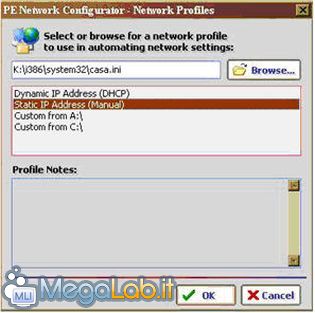
Potete inserire l'indirizzo manualmente, un volta arrivati a questa schermata, oppure modificare il file casa.ini, che trovate nella cartella MegaLabcd\plugin\penetcfg, ed inserire i vostri valori di rete.
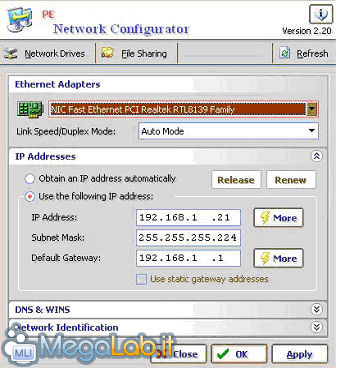
Chi avesse bisogno di creare più file con configurazioni di rete diverse può creare altri file con estensione .ini e metterli nella stessa cartella Penetcfg.
È importante modificare il file penetcfg.inf ed inserire anche il nome dei nuovi file creati. Successivamente, questi file possono essere selezionati con il Browse che si vede nella foto della scelta del tipo di rete.
In una rete aziendale, basta che venga riconosciuta la scheda di rete del vostro PC. Inserendo i giusti parametri di rete all'interno del plugin Penetcfg, potete collegarvi alla rete senza grossi problemi; stessa cosa con i router ADSL.
Detta operazione risulta leggermente più complessa con i modem Ethernet: dopo aver estratto i driver, come ho spiegato in precedenza, dovete copiare il file rasphone.pbk che trovate all'interno della cartella Documents and Settings\All Users\Dati applicazioni\Microsoft\Network\Connections\Pbk
Ed inserirlo all'interno della cartella dei plugin Browser internet\modem\file, sostituendo il file attualmente presente.
L'unico plugin per i modem, che trovate all'interno del CD, è creato per i modem ADSL Alice di Telecom.
N.B. Non è possibile collegarsi ad Internet, utilizzando modem ADSL connessi alle porte USB del computer.
Collegamento ad Internet
Una volta premuto OK nella schermata precedente, si arriva al menu principale del CD. Qui dovete selezionare Browser Internet, poi Connessione via modem e Avvia la connessione modem, con cui vengono caricati tutti i servizi necessari per il collegamento al modem Ethernet.

N.B. Ad operazione conclusa, cliccate sempre Disconnetti il modem per chiudere i servizi aperti in precedenza e scollegarvi da Internet.
Avvia i servizi di rete e le comunicazioni permette di avviare i servizi necessari per il modem, ed in più riavvia anche tutti i servizi di rete caricati in precedenza con Penetcfg. Alla fine, serve qualche secondo in più per connettersi.
Arrivati alla scelta del tipo di connessione, premete Connetti.

Importante: nella maschera di connessione dovete scrivere qualcosa, basta anche un carattere solo, nel nome utente, altrimenti vi dà errore e non si connette.

Vi è un problema che non è stato possibile risolvere: saltuariamente, durante il collegamento via modem, un servizio di quelli attivati si blocca e, al momento di spegnere il computer, si presentano due messaggi di errore.
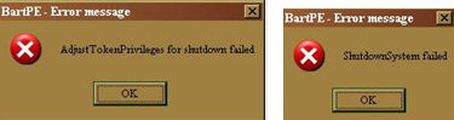
A questo punto, potete solo estrarre il CD-ROM dal lettore e spegnere manualmente il PC, staccando l'alimentazione o tenendo premuto per alcuni secondi il pulsante di accensione.
Aggiornamento dei programmi antivirus e antispyware
A causa dei frequenti aggiornamenti degli antivirus e degli antispyware, ho preferito disabilitare tutti questi plugin, in modo da ridurre le dimensioni dei pacchetti che dovete scaricare dal nostro sito.
Quando avete estratto tutto il contenuto dei file Zip, andate in ogni cartella dei plugin degli antivirus, aprite il collegamento ad Internet e lanciate il file get_update.cmd, o get_update_proxy.cmd per chi utilizza un proxy.
Questo file provvederà a scaricare gli aggiornamenti necessari per il funzionamento gli antivirus scelti.
L'antivirus Virit deve essere prima installato nel vostro computer, poi basta copiare la cartella d'installazione del programma, con tutti i suoi file, all'interno della cartella MegaLabcd\Plugin\Antivirus\ViritFiles.
Il link per l'aggiornamento di AntiVir Pe non sempre funziona, è rimasto un solo server e in alcune ore del giorno non risponde. In questo caso potete scaricare manualmente il programma da questa pagina e lo andate a copiare nella cartella MegaLabcd\plugin\Antivirus\AVP8\AVPdownload e poi rilanciate nuovamente il get_update.cmd in modo che trovi il programma già presente e riesca così a creare il plguin completo che vi serve.
N.B.: Il file di aggiornamento per AntiVir Pe presenta una particolarità. Se il nome delle varie cartelle in cui è contenuto il plugin ha uno spazio, allora non funziona.
C:\Megalabcd\plugin\antivirpe\ è corretto. C:\Megalab cd\plugin\antivirpe\ è errato e non permette l'aggiornamento.
Per aggiornare Spybot search & destroy, A2 squared e Virit, è sufficiente avviare il programma; quindi, li potrete aggiornate usando la funzione automatica all'interno del programma stesso.
Gli aggiornamenti di Elibagle, e Vundofix li dovete scaricare manualmente dai siti ufficiali e sostituire alle versioni presenti nelle cartelle dei plugin.
Dovete rinominare il file scaricato dal sito di Elibagle in elibagla.exe
Una volta scaricati gli aggiornamenti, ricordatevi di abilitare i plugin prima di creare l'immagine.
Per chi si trova in una rete aziendale o utilizza un proxy e volesse collegarsi ad Internet, ho previsto la possibilità di inserire l'indirizzo del proxy.
La porta di default utilizzata è la 80. Se ne utilizzate una diversa, scrivete l'indirizzo in questa forma: indirizzo: numero porta.
Chi non ha un proxy risponda No alla prima domanda: in questo modo, non gli verrà chiesto l'indirizzo e partirà il download.
N.B. Ho provato il download con diversi tipi di proxy aziendali. L'unico ad avermi dato problemi è stato un Isa server, che richiedeva l'autenticazione e non mi lasciava uscire.
Adesso è possibile scaricare gli aggiornamenti direttamente dal CD ROM. (Tuttavia, vi ricordo che l'aggiornamento da CD ROM non funziona da tutte le parti. Pertanto, il consiglio è sempre quello di preparare il CD aggiornato in anticipo, escludendo così il rischio di non potervi collegare).
Quando lanciate uno degli antivirus, premendo 1 potrete avviare il programma se è già aggiornato, con 2 potrete aggiornare il programma e avviare la scansione, 3 vi permetterà di uscire da questo plugin.
Una volta selezionato 2, avrete le richieste dell'indirizzo già viste in precedenza.
Geoshell e aspetto di Windows
All'interno della cartella dei plugin Geoshell, trovate i temi di Windows, gli effetti di apertura dei menu, i cursori e i numerosi colori utili per cambiare l'aspetto del vostro CD ROM.
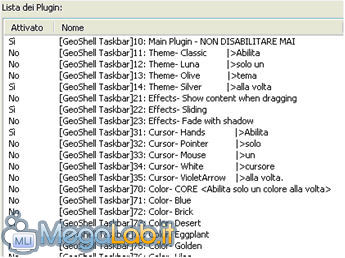
Il primo plugin della lista non deve mai essere toccato. Per quanto concerne gli altri, ne potete abilitare uno solo alla volta, cioè un solo tipo di tema, di cursore e di colore.
Se volete modificare le icone e le applicazioni presenti nella taskbar di Geoshell, le trovate nella sezione [Default.AddReg] del file geoshell1.inf.
Le icone presenti sul desktop vengono invece gestite dal plugin Rocketdock, nel file rocketdock.inf potete cambiare il numero delle icone e i programmi a loro associati. Se volete inserire delle icone nuove, le dovete mettere all'interno della cartella Rocketdock\files\icons\bold.
Gestione partizioni
Per la creazione, eliminazione, ridimensionamento delle partizioni potete usare Parted Magic, il programma lo trovate nel menu iniziale subito dopo il boot del computer.
N.B. Su qualche computer potrebbe non riconoscere il disco fisso, sopratutto su dischi SATA nuovi.
Un'altra utility, più spartana nelle funzioni, è Diskpart di Windows che permette di creare, eliminare e formattare le partizioni del disco fisso.
N.B. Non si possono modificare le dimensioni delle partizioni già esistenti.
Dato che si tratta di un'utility dos da linea di comando, è stata preparata un'interfaccia grafica per facilitarne l'uso. Ma ciò implica l'obbligo di utilizzare il diskpart.exe di Windows 2000 in inglese. Gli utenti regolarmente registrati di Windows possono scaricare detto programma da questo indirizzo.
Selezionate il disco fisso che avete scelto, quindi agite sulle vostre partizioni.
L'unico comando che non funziona è il Defragment. Nelle Properties potete lanciare lo scandisk di Windows.

RunScanner
Avviandosi da CD, tutti i programmi leggerebbero il registro di configurazione presente sul CD-ROM, senza controllare il file di configurazione presente sull'hard disk.
A questo scopo, è stato creato il plugin RunScanner, che permette di prelevare il registro di configurazione presente sull'hard disk, con la possibilità di modificarlo direttamente.
Il plugin è utilizzato da molti programmi presenti sul CD-ROM. La seguente spiegazione relativa al suo funzionamento vale anche per tutti gli altri programmi.
All'avvio, vi verrà chiesto di caricare il profilo del vostro User. Rispondete di Sì.
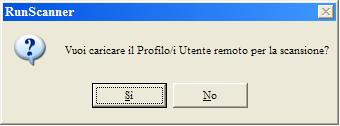
Selezionate il vostro profilo e premete Ok.

A questo punto, partiranno i vari programmi collegati a RunScanner.
HijackThis
Prestate molta attenzione nell'utilizzo di HijackThis e di EZPCfix. Infatti, non tutte le voci che vi propongono sono da eliminare. Parliamone nel forum prima di combinare qualche pasticcio!
HijackThis rileva anche molti servizi di Windows che sono creati durante l'avvio del CD-ROM di boot, quindi non cercate di eliminarli.
EZPCfix
Questo programma è un pulitore di registro, ed è in grado di eliminare molte voci pericolose dal registro di configurazione.
Avviate il programma, e vi verrà chiesto:
Quale drive volete ripulire?

Qual è il nome della cartella in cui è installato Windows?
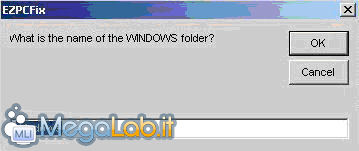
E quello della cartella in cui si trovano i vari User del PC?
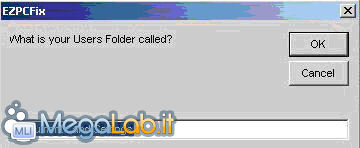
A meno che non abbiate cambiato qualche nome, premete tre volte Ok e proseguite.
Arrivati a questa schermata, selezionate il vostro Account e premete Load Hives.
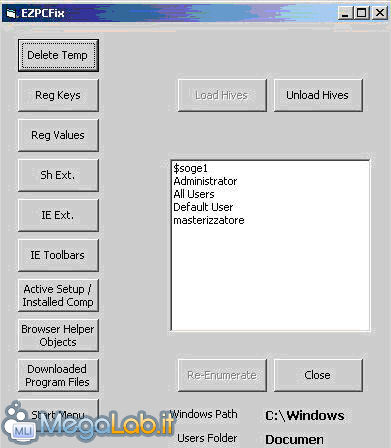
Adesso, nei vari pulsanti che trovate sulla sinistra, noterete moltissimi valori: non sono tutti da eliminare , e alcuni fanno riferimento al registro che si trova sul CD-ROM, quindi prestate attenzione a cosa volete rimuovere.
Cambio Password
Questo programma vi permette di modificare la password dimenticata di un qualsiasi utente (amministratore compreso) sui sistemi con Windows 2000/XP.
Con Select target Windows, selezionate la cartella che contiene il vostro sistema operativo.
Se scegliete Renew exisisting user password, potete vedere la lista degli utenti per cui è possibile modificare la password, dopo premete Install per applicare il cambio password.
Con Create new Administrator user, potete creare un nuovo utente con poteri di amministratore.
Turn existing user to Administrator permette di far diventare amministratore un utente normale.
ServicePe
Grazie a ServicePe è possibile eliminare servizi, cambiarne lo stato con cui si avviano, crearne dei nuovi.
L'unico problema è che, sebbene la modifica al servizio riesca quasi sempre, tuttavia ogni tanto bisogna forzare la chiusura del plugin nel task manager.
All'avvio del programma, vi verrà chiesto di caricare il Remote Hive.
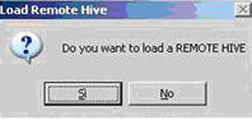
Selezionate la cartella che contiene Windows e premete Ok.

Dopo qualche secondo, avrete tutta la lista dei vari servizi e il loro stato, Automatic o Manual, all'avvio del computer.
Per modificarli, ciccate con il tasto destro del mouse sul servizio che vi interessa. A questo punto, appaiono l'Edit e il Delete relativi a quel servizio.
Se scegliete Edit, vi appare questa finestra:
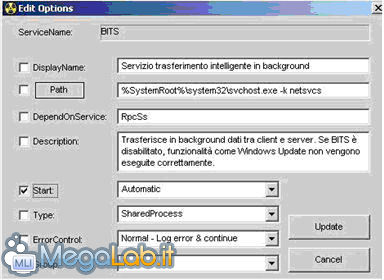
Una volta che avete provveduto alla modifica, premete Update. Vi verrà richiesta un'ulteriore conferma.

A questo punto, il programma potrebbe bloccarsi, quindi chiudetelo premendo X, oppure aprite il task manager e terminate il ServicePe.
Consigli finali
Purtorppo, alcuni dei programmi inseriti nel CD non funzionano su PC in cui è installato Windows 95/98. Si tratta di KeyfinderPe, Cambio Password, Editor registro.
Per non sprecare inutilmente dei CD durante le prove, ma anche e soprattutto per la necessità di aggiornare gli antivirus presenti sul CD, vi conviene utilizzare dei CD riscrivibili.
Il test su Windows Me o Windows 2003 non è stato finora possibile.
Se salvate i file dei plugin su un CD-ROM, per riutilizzarli in seguito, ricordatevi di rimuovere l'attributo di sola lettura da tutti i file e cartelle quando li riportate sul PC.
Se spostate la cartella che contiene il programma, ricordatevi di modificare il percorso di salvataggio dell'immagine ISO.
Se volete cambiare l'immagine di sfondo del CD-ROM, create un'immagine con nome Logo.bmp e dimensioni 800x600, quindi sostituitela a quella presente nella cartella C:\megalabcd.
Se volete aggiornare dei file (come le definizioni dei virus), vi sconsiglio di modificare l'immagine ISO: usando dei software come UltraIso, spesso l'immagine finale risultava non funzionante.
Ci vuole qualche minuto di più, ma, ripetendo la compilazione dell'immagine ISO ogni volta, tutto andrà a buon fine.
Se avete problemi o domande, aprite una discussione nella sezione Software del Forum e cercherò di aiutarvi.
MegaLab.it rispetta la tua privacy. Per esercitare i tuoi diritti scrivi a: privacy@megalab.it .
Copyright 2008 MegaLab.it - Tutti i diritti sono riservati