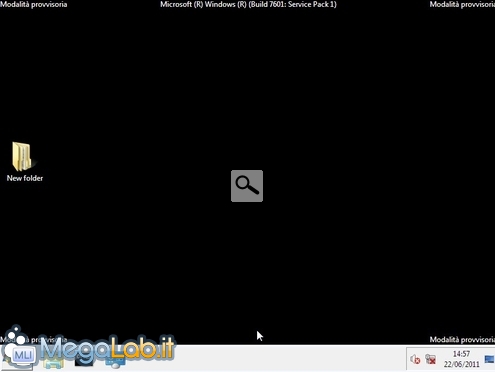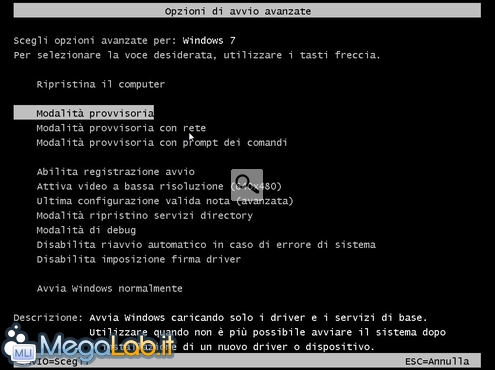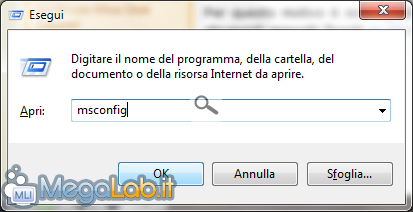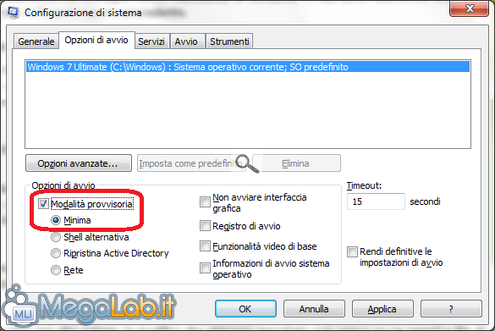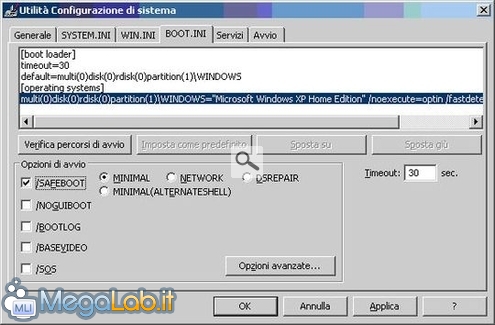Come avviare il computer in modalità provvisoria
L'avvio del computer in Modalità provvisoria permette molto spesso (ma non sempre) di superare tutti quei problemi causati da virus, driver non funzionanti, errori generici di Windows e via dicendo che portino ad un blocco o ad un malfunzionamento del sistema operativo
Si tratta di una "partenza ridotta": molti programmi, servizi e driver non sono caricati e, quindi, si hanno maggiori possibilità che il computer conduca a termine la fase iniziale e ci permetta di intervenire e risolvere il problema.
Tenete però ben presente che la modalità provvisoria è destinata unicamente ad interventi diagnostici: vi troverete con un desktop completamente diverso dal solito e alcuni programmi o periferiche, soprattutto quelle collegate alle porte USB, potrebbero non funzionare correttamente: quindi questa modalità è da utilizzarsi solo in caso di reale necessità.
Come procedere
Il modo più semplice per entrare in modalità provvisoria consiste, per tutti i tipi di computer e per tutte le versioni di Windows, nella scelta dell'apposita voce dal menu richiamabile alla partenza.
Per procedere, bisogna premere ripetutamente il tasto F8 subito dopo la fase di controllo e inizializzazione delle periferiche da parte del BIOS e scegliere Modalità Provvisoria dal menu visualizzato
Per capire quando premere il tasto, basti sapere che va fatto subito prima della visualizzazione della schermata di caricamento del sistema operativo. In casi estremi, iniziare a picchiettare su F8 subito dopo aver premuto l'interruttore potrebbe sortire i risultati desiderati.
Poiché alcune volte ci possono essere dei problemi a visualizzare questo menu (monitor lenti ad accendersi completamente o PC troppo veloci ad avviarsi) vediamo ora qualche metodo alternativo.
Le procedure valide per i sistemi operativi Microsoft più recenti sono estremamente simili, quindi le illustreremo congiuntamente. Le immagini che seguono fanno riferimento a Windows 7, ma sono pressoché identiche anche sulla generazione precedente.
Windows Vista e 7
Apriamo il menu Start, clicchiamo su Esegui (se il comando non fosse visibile leggete questo articolo), inseriamo msconfig e premiamo il tasto Invio. Se viene visualizzata una finestra di Controllo Account Utente inseriamo la password e/o confermiamo.
Viene visualizzata l'Utilità di configurazione di sistema.
Qui apriamo la scheda Opzioni di Avvio e spuntiamo la casella Modalità provvisoria. È possibile inoltre scegliere se abilitare ulteriori servizi oltre a quelli di base, come il supporto di rete. A meno di particolari esigenze, è tranquillamente possibile lasciare impostata la modalità Minima.
Clicchiamo ora sul pulsante OK. Potrebbe venire richiesto se riavviare il sistema: è possibile farlo anche in un secondo momento, infatti le modifiche vengono applicate solo dopo il riavvio.
Questa modifica farà si che il PC si avvii direttamente in modalità provvisoria senza la necessità di passare per il menu di scelta che che segue la pressione del tasto F8.
A differenza di quanto succedeva con le edizioni passate di Windows, la modifica che abbiamo apportato non agisce su un semplice file di configurazione in formato testo, bensì opera sul ben più complesso database (Boot Configuration Data) utilizzato dal Windows Boot Manager, il componente che gestisce l'avvio dei sistemi operativi Microsoft più recenti.
Per questo motivo è sconsigliabile modificare tale database manualmente, ma agire esclusivamente tramite strumenti appositi (forniti da Microsoft o meno), come l'Utilità di configurazione di sistema.
Una volta fatti i controlli e le modifiche desiderate in Modalità provvisoria, per ripristinare l'avvio normale operiamo quindi dall'Utilità di configurazione di sistema, deselezionando la casella Modalità provvisoria vista in precedenza.
Windows XP
Andate su Start e poi Esegui scrivete msconfig e premete Ok.

Viene visualizzata l'Utilità configurazione di sistema.
Mettete il flag sull'opzione /SAFEBOOT.
Premete Applica e Ok e poi su Riavvia per attivare le modifiche.

Questa modifica andrà ad inserire nel file boot.ini l'opzione /safeboot che farà avviare il PC direttamente in modalità provvisoria senza proporvi il menu di scelta che avreste premendo il tasto F8.
Al termine delle modifiche in modalità provvisoria, riavviate l'utilità di configurazione del sistema e togliete il flag dall'opzione di avvio /SAFEBOOT, oppure andate a modificare il file BOOT.INI che trovate in C: .
Se non vedete questo file dovete andare nelle proprietà della cartella del disco C: con Strumenti - Opzioni cartella - Visualizzazione - e selezionate Visualizza cartelle e file nascosti, poi confermate con Ok.
Questo è il file BOOT.INI modificato, per rimettere tutto a posto togliete solo l'ultima opzione e riavviate il PC.
[boot loader]
Timeout=30
Default=multi (0) disk (0) rdisk (0) partition (1) Windows
[operating systems]
Multi (0) disk (0) rdisk (0) partition (1) Windows="Microsoft Windows XP Home Edition" /noexecute=optin /fastdetect /safeboot
Premendo invece il tasto F8 vi apparirà questo menu di scelta dove potete muovervi con i tasti delle frecce e poi confermate con Invio.
Windows 2000
Per entrare in modalità provvisoria bisogna premere F8, non ci sono altre possibilità.
Windows 98
Andate su Start - Esegui e scrivete Msconfig e poi premete Ok.

Una volta attivata l'Utilità di configurazione di sistema, selezionate Avanzate

E mettete il flag su Attiva menu esecuzione automatica e confermate con Ok

Riavviate il computer per applicare la modifica

Potete anche modificare il file Msdos.sys che si trova in C: , ricordatevi che questo file è normalmente nascosto ed è protetto in sola lettura.
Quindi visualizzate i file nascosti come spiegato in precedenza, una volta trovato il file Msdos.sys cliccate con il tasto destro del mouse sul suo nome e nelle proprietà del file togliete l'attributo di sola lettura

Dopo di questo potete aprire il file con Notepad, si tratta di un normale file di testo, ed aggiungete, come ultima riga del file BootMenu=1
Salvate il file modificato nella stessa posizione e rimettete l'attributo di sola lettura al file.
Al riavvio del PC, con tutte e due i tipi di modifica proposti, arriverete a questo menu di scelta.
MegaLab.it rispetta la tua privacy. Per esercitare i tuoi diritti scrivi a: privacy@megalab.it .
Copyright 2008 MegaLab.it - Tutti i diritti sono riservati