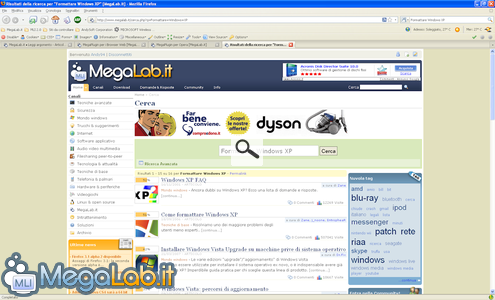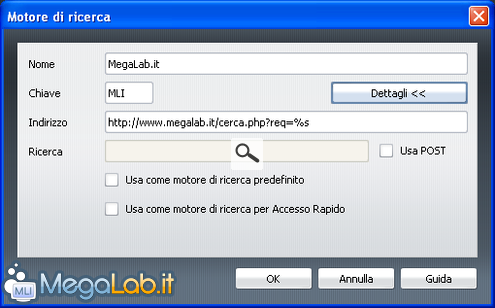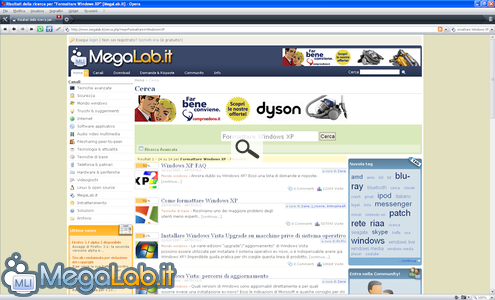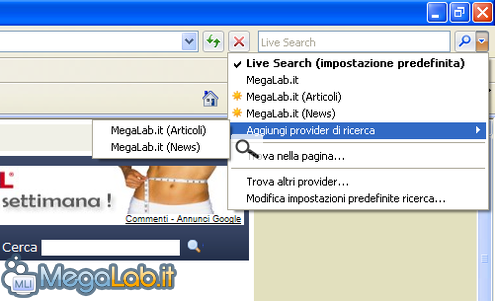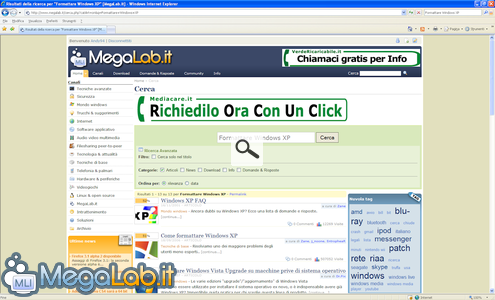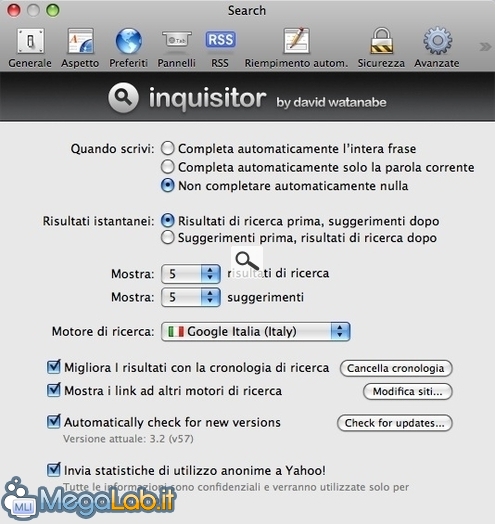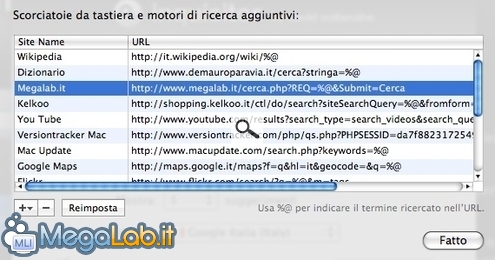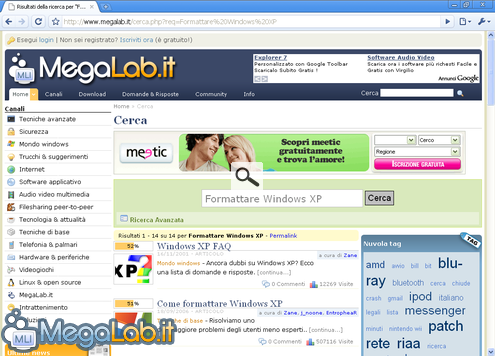Aggiungere MegaLab.it ai motori di ricerca dei browser
L'articolo è stato aggiornato in larga parte in seguito al rilascio di nuove versioni di browser e dell'arrivo di MegaLab.it 2.0.
Tutti gli utenti che utilizzano browser alternativi come Mozilla Firefox e Opera, sicuramente conoscono il comodissimo box di ricerca presente nella toolbar. Però, forse non tutti sanno che oltre a poter utilizzare Google e gli altri search engine preimpostati dagli sviluppatori e selezionabili cliccando sull'apposita freccetta, è anche possibile aggiungerne di nuovi.
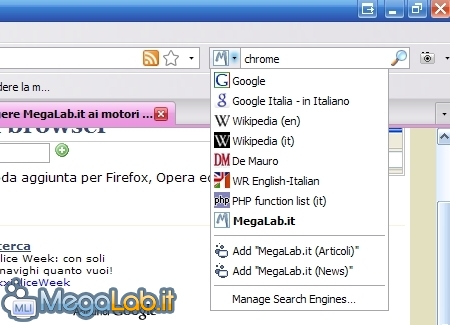
Con l'arrivo delle nuove versioni dei browser è stata aggiunta la funzione "Open Search". Senza dilungarci troppo nelle spiegazioni tecniche, basti sapere che tale tecnologia permette ai navigatori web di rilevare l'eventuale presenza di un motore di ricerca interno sul sito che si sta visualizzando e di aggiungerelo alle "fonti" offerte dalla barra di ricerca del naviagatore stesso.
Con l'arrivo di MegaLab.it 2.0, possiamo offrire una suddivisione più granulare delle opzioni di ricerca: in particolare, il nuovo motore permette di filtrare i contenuti per:
- Tutti i contenuti
- Solo gli articoli
- Solo le news
Lo staff di MegaLab.it ha pensato quindi di dare la possibilità ai suoi utenti di effettuare ricerche utilizzando il motore di ricerca del sito direttamente dal browser web.
Nelle prossime pagine verrà quindi illustrato come procedere per aggiungere il motore di ricerca di MegaLab.it:
Buona lettura.
Una volta che Firefox incontra un sito dotato di motore di ricerca interno, il browser segnala all'utente la possibilità di aggiungere tale fonte alla lista dei search provider disponibili mediante un pallino di colore azzurro.
È quindi sufficiente cliccare sul menu a discesa presente a fianco della barra delle ricerche per accedere alla lista di fonti offerte da MegaLab.it e, cliccare sulla voce di proprio interesse: Aggiungi "MegaLab.it" per poter ricercare su tutto il sito, oppure Aggiungi "MegaLab.it ("Articoli") o Aggiungi "MegaLab.it ("News") per restringere la ricerca ad uno specifico tipo di contenuti.
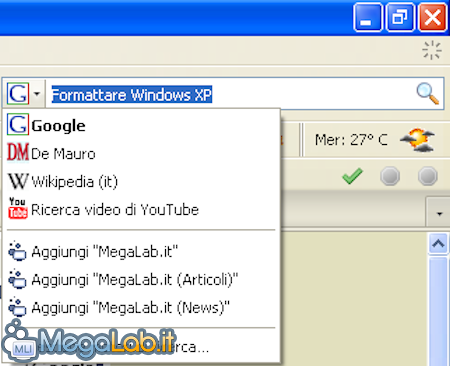
Fatto questo, il motore di ricerca di MegaLab.it è stato aggiunto con successo e basterà sceglierlo dall'elenco per effettuare, da qualsiasi sito ci si possa trovare, una ricerca al volo, che aprirà la pagina di ricerca di MegaLab.it con l'elenco degli articoli e delle news inerenti alle keyword inserite nell'apposito campo.
I risultati della ricerca verranno mostrati nella scheda corrente: è possibile alterare questo comportamento agendo come illustrato nell'articolo "Caricare le ricerche di Firefox in una nuova scheda".
Per aggiungere il search engine di MegaLab.it ad Opera 9 o superiori, basta andare su Strumenti quindi su Preferenze e infine in Ricerche. Una volta qui cliccare su Aggiungi.
Si aprirà una finestra di dialogo, in cui inserire i seguenti dati e infine cliccare su OK.
- Nome: il nome da assegnare al search engine, per esempio MegaLab.it
- Chiave: una o più lettere da usare per la selezione veloce, ad esempio MLI (ricordando che non è possibile usare chiavi identiche ad un altro search engine e che è obbligatorio associarne una al motore appena creato)
- Indirizzo: inserire la stringa http://www.megalab.it/cerca.php?req=%s
- Usa come motore di ricerca predefinito: da selezionare se si vuole impostare il search engine di MegaLab.it come predefinito
Il campo Ricerca e il checkbox Usa POST vanno invece lasciati vuoti.
Nota: è possibile filtrare i risultati cercando solo nelle news e solo negli articoli, modificando il campo URL rispettivamente:
- URL: http://www.megalab.it/cerca.php?catArt=on&req=%S
- URL: http://www.megalab.it/cerca.php?catNews=on&req=%S
In alternativa, è possibile aggiungere MegaLab.it sfruttando un'altra feature di Opera 9, ovvero andando nella pagina di ricerca di MegaLab.it, cliccando con il tasto destro sul campo di ricerca della pagina e scegliendo dal menu Crea un motore di ricerca...
Si aprirà la finestra di dialogo già illustrata, ma, in questo caso, in parte già compilata. Sarà quindi sufficiente aggiungere la chiave (ed eventualmente cambiare il nome) e cliccare su OK.
A questo punto, quale che sia stata la strada seguita, MegaLab.it sarà stato aggiunto alla lista dei search engine e potrà essere usato per eseguire ricerche fra articoli e news da qualsiasi sito si stia visitando.
Versioni precedenti
A differenza di quanto visto fino ad ora, aggiungere un search engine ad una versione di Opera precedente alla 9 si rivela un'operazione un po' più complicata, dato che bisognerà modificare a mano il file Search.ini presente nella cartella del profilo.
Per sapere dove si trova dal menu ? (nella versione italiana) o Help (nella versione inglese) scegliere, rispettivamente, Informazioni su Opera o About Opera.
Nella pagina che si aprirà alla voce Cartella di Opera o Opera directory sarà indicato il percorso del profilo.
Importante: chiudere Opera prima di procedere con le modifiche sotto riportate o potrebbero verificarsi errori o, peggio, perdite di dati.
A questo punto basterà aprire il file Search.ini con un qualsiasi editor di testi (anche il semplice notepad va benissimo) e incollare alla fine del documento questo codice:
Dove, al posto di NN, bisogna inserire un numero progressivo continuando la serie già presente.
Ora, salvando le modifiche e riavviando Opera nel menu a tendina, sarà finalmente presente anche la M di MegaLab.it.
Opera Search.ini Editor (Opsed)
Per chi invece volesse evitare di editare a mano il file search.ini, è disponibile un piccolo ma utilissimo programmino, che consente di aggiungere search engine da una comoda interfaccia grafica anche a versioni di Opera precedenti alla 9 (oltre a risultare utile anche in Opera 9 per gestirli e riordinarli).
Il programma in questione è Opera Search.ini Editor (Opsed), scaricabile sia in versione autoinstallante che in versione no-install.
Alla prima esecuzione, il programma chiederà il percorso in cui si trova il file search.ini, dopodichè sarà possibile installare il search engine di MegaLab.it semplicemente scaricando ed eseguendo il file MegaLab.it.se7 allegato a questo articolo.
A partire dalla versione 7 del browser di casa Microsoft è stato inserito un box di ricerca vicino alla barra degli indirizzi.
Quando un motore di ricerca è disponibile per essere aggiunto, la freccetta accanto alla barra di ricerca si colorerà di arancione e, nel menu a tendina, verrà una nuova voce con il nome del motore di ricerca.
Portiamoci nel menu Aggiungi Provider di ricerca e aggiungiamo quelli desiderati.
Una volta aggiunto, è sufficiente selezionarlo ed eseguire la ricerca.
La procedura è analoga anche se si utilizza Internet Explorer 8.
Importante: Il procedimento che vado a illustrare è applicabile soltanto alla versione di Safari per Macintosh in quanto necessita di un plug in specifico che non esiste per Windows.
Per aggiungere ulteriori motori di ricerca in Safari sarà necessaria l'installazione di Inquisitor.
Dopo aver installato Inquisitor, riavviate Safari e dal menu Safari, scegliamo la voce Preferenze... o premete Mela (o command) + ,. Nella barra degli strumenti della finestra che si aprirà cliccate a destra su >> quindi su Search, infine in basso a destra, clicchiamo su Modifica Siti.
Nella nuova finestra che si aprirà, premiamo sul piccolo + presente in basso a sinistra nella finestra e scegliamo la voce Nuovi shortcut di ricerca personalizzati:
 Compiliamo adesso i campi secondo le seguenti indicazioni:
Compiliamo adesso i campi secondo le seguenti indicazioni:
- Site Name: MegaLab.it
- URL: http://www.megalab.it/cerca.php&req=%@
Nota: è possibile filtrare i risultati cercando solo nelle news e solo negli articoli, modificando il campo URL rispettivamente:
- URL: http://www.megalab.it/cerca.php?catArt=on&req=%@
- URL: http://www.megalab.it/cerca.php?catNews=on&req=%@
Premete invio e salviamo il nuovo motore di ricerca cliccando su Fatto.
Per cercare qualcosa su MegaLab.it basterà adesso scrivere nella barra di ricerca la parola o la frase da cercare, selezionando poi MegaLab.it dalla lista apertasi:
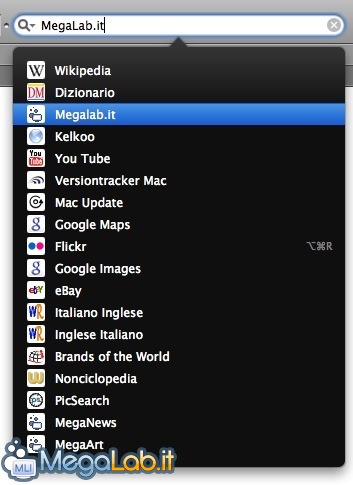
Anche il neobrowser made-in-Google supporta gli Open Search, ed è possibile aggiungere il motore di ricerca di MegaLab.it alla lista dei motori di ricerca preimpostati.
Il procedimento è un po' più macchinoso di quello che abbiamo spiegato finora per gli altri browser, ecco come procedere.
Effettuiamo un clic destro del mouse all'interno della barra degli indirizzi, e scegliamo la voce Cambia motori di ricerca...
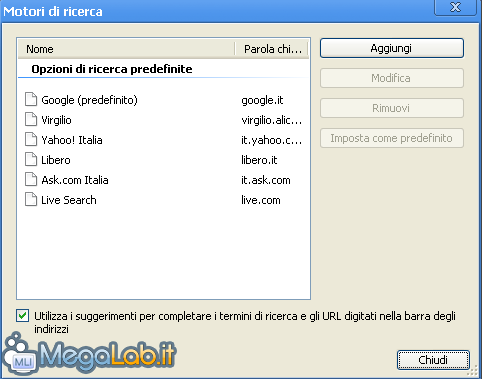
Creiamo un nuovo motore di ricerca con le seguenti caratteristiche:
- Nome: MegaLab.it
- Parola chiave: megalab.it
- URL: http://www.megalab.it/cerca.php?req=%S
Nota: è possibile filtrare i risultati cercando solo nelle news e solo negli articoli, modificando il campo URL rispettivamente:
- URL: http://www.megalab.it/cerca.php?catArt=on&req=%S
- URL: http://www.megalab.it/cerca.php?catNews=on&req=%S

Premiamo quindi il pulsante OK, e quindi, dopo aver selezionato il motore di ricerca appena creato, premiamo il pulsante Imposta Come Predefinito per rendere il motore predefinito.
Per cercare su MegaLab.it, sarà ora sufficiente scrivere nella barra degli indirizzi la stringa da cercare, ed ecco che apparirà la vocina Cerca StringaImmessa su MegaLab.it:
Scegliendola, saremo reindirizzati ai risultati della ricerca.
MegaLab.it rispetta la tua privacy. Per esercitare i tuoi diritti scrivi a: privacy@megalab.it .
Copyright 2008 MegaLab.it - Tutti i diritti sono riservati