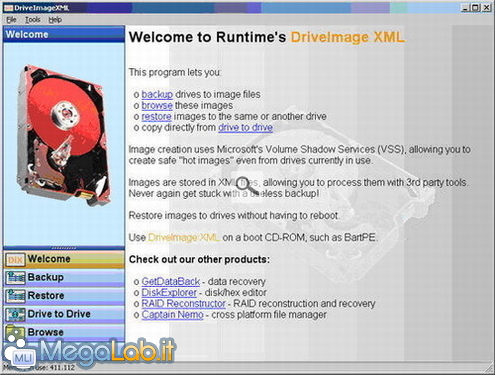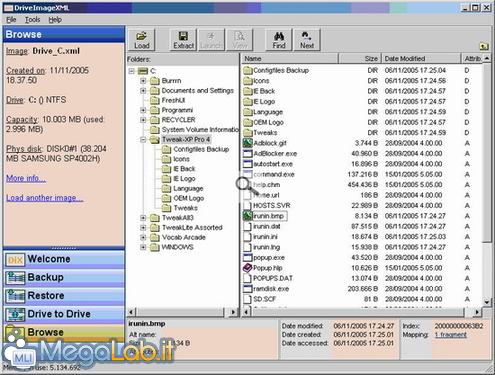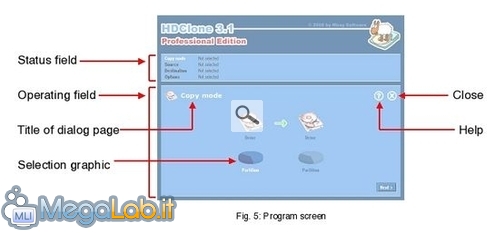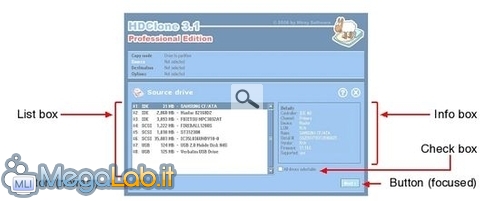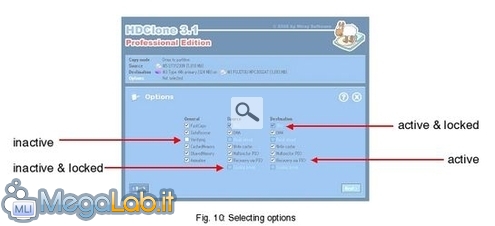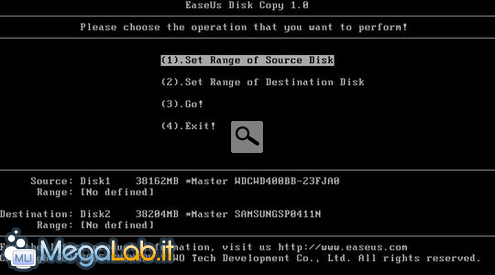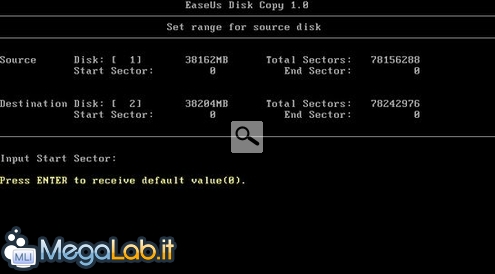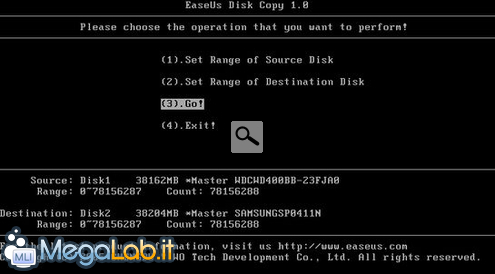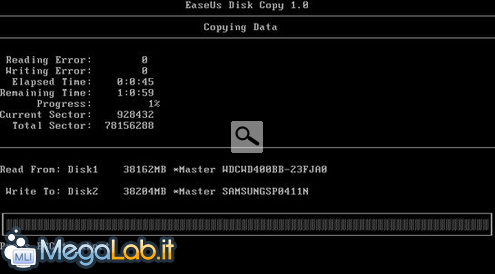Fra gli strumenti che non possono mancare nella borsa degli attrezzi di ogni appassionato che si rispetti, Norton Ghost ricopre sicuramente una posizione di rilevo.
Ripristinare una workstation perfettamente funzionante dopo l'infezione di un virus, riportare il sistema agli splendori di una volta dopo alcuni mesi di utilizzo o ancora creare un parco macchine in pochi istanti: il vantaggio di una soluzione di immagine è senza dubbio impagabile.
Come e quando fare l'immagine?
Qui le risposte potrebbero essere parecchie e tutte giuste, io vi dico la mia.
Una volta installato Windows, tutti i driver necessari e fatte le varie modifiche al registro che mi servono, installo un antivirus e un firewall, vado ad attivare la copia di Windows e poi faccio tutti gli aggiornamenti necessari da Windowsupdate.
A questo punto si deve fare una prima immagine da conservare su un CD ROM o DVD in modo da poterla riutilizzare.
Solo dopo si passa ad installare e configurare tutto il resto di programmi e giochi necessari, e a questo punto poi si prepara una seconda immagine da usare per ripristinare, tutte le volte che ne avete bisogno, la piena funzionalità del vostro PC.
Perché fare due immagini?
I programmi si aggiornano, le nostre esigenze cambiano, avere un immagine pulita da altri programmi vi consente, una volta ogni tanto, di ripartire da zero ed installare tutte le ultime novità.
Ma, ci siamo chiesti, esistono soluzioni totalmente gratuite simili a Ghost? Nelle prossime pagine pubblicheremo le nostre impressioni.
Esiste anche il programma Macrium Reflect che potete conoscere in questo articolo.
Le nostre richieste
Abbiamo approcciato la ricerca di una valida alternativa e Ghost con una serie di richieste ben precise, che non è sempre possibile ottenere con dei prodotti freeware:
- Si tratti di un programma completamente gratuito, anche per uso professionale
- Renda possibile la creazione di un CD/DVD/floppy bootabile
- Permetta la realizzazione di immagini di una specifica partizione, oltre che dell'intero disco
- Permetta di salvare immagini su partizioni NTFS
- Permetta di salvare partizioni NTFS
- Permetta di copiare dischi meno capienti su supporti di maggiore capacità, senza perdere lo spazio in eccesso
Alla data attuale abbiamo avuto modo di provare e recensire solo alcune delle numerose applicazioni disponibili: provvederemo ad ampliare l'articolo mano a mano che proveremo i vari programmi.
DriveImage Xml
È forse uno dei più interessanti programmi freeware disponibili, ma anche questo non è perfetto. Speriamo in miglioramenti futuri.
Messo a confronto con Acronis e Norton ghost, DriveImage Xml si rivela più lento a creare l'immagine del disco e la dimensione finale è più grande.
Acronis impiega 6 minuti e l'immagine finale è di 1,69 GB; Norton Ghost 11 minuti con un'immagine di 1,88 GB; DriveImage 11 minuti, ma con un'immagine di 2,95 GB. Utilizzando l'opzione di compressione, impiega 23 minuti e l'immagine diventa di 1,54 GB.
N.B. Chi utilizza Ghost, Acronis o Drive image non cambi programma; chi non ha alternative può provare ad usare DriveImage Xml che, pur presentando qualche difetto, può funzionare prestandovi un minimo attenzione.
Il programma si può scaricare da questo indirizzo ed è gratutito per tutti gli utenti privati.
Tuttavia, si può aggiungere al MegaLab.it CD Utility, con il plugin scaricabile da questo indirizzo, ed è quindi utilizzabile da tutti quanti si creino il CD.
Questa è la schermata principale del programma
Backup
Selezionate Backup e scegliete il disco o la partizione che volete salvare e poi premete Next.
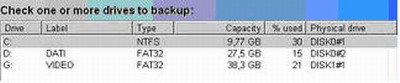
Parte un Wizard che vi guiderà nelle varie operazioni.
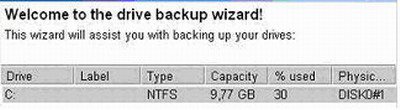
Selezionate la Directory in cui mettere l'immagine del vostro disco; mettete il flag su Compressed per ridurre le dimensioni dei file, e mantenete il flag su Split large files. Qualora vogliate suddividere l'immagine per salvarla su dei CD ROM e conservarla, premete Next
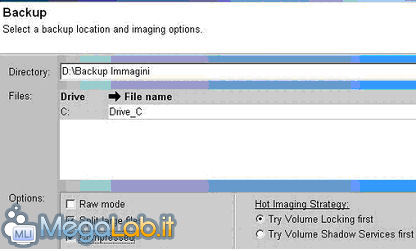
E parte il salvataggio.
Il programma occupa circa 3Mb di RAM durante il salvataggio e anche la CPU non è molto impegnata dal 50 al 70%.
La creazione dell'immagine e del MegaLab.it CD Utility con il plugin vi permette, in caso di problemi al vostro Windows che non si avvia più, di andare a ripristinare l'immagine creata in precedenza, risparmiandovi una sicura reinstallazione.
Non potete ripristinare l'immagine completa nella partizione di sistema con Windows XP avviato. Dovete pertanto agire dal CD-ROM.
Browse
Con questa opzione potete andare a ripescare dall'immagine un file cancellato magari per errore. Selezionate la cartella e il file che avete creato con l'immagine, premete Apri
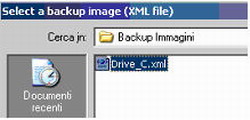
Attendete qualche secondo che carichi l'immagine, selezionate il file che volete recuperare, quindi premete Extract
Drive to drive
La copia completa del disco può avvenire anche con Windows avviato, l'importante è che sia attivato il servizio di Windows Shadow services (VSS).
Per controllare se è attivo, andate in Pannello di controllo, Strumenti di amministrazione, Servizi, scorrete l'elenco dei servizi sino a quando non trovate il Windows Shadow services e, se è arrestato, lo potete avviare con l'apposito pulsante.
Ho provato la copia alcune volte, e al riavvio con il nuovo hard disk partiva sempre lo scandisk di Windows, correggendo alcuni errori. Quindi il disco si avviava regolarmente.
Tenete chiuse, in ogni caso, tutte le applicazioni e documenti non necessari, in modo da non impegnare eccessivamente la memoria.
Selezionate il disco fisso originale che volete copiare
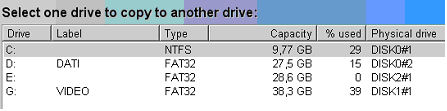
E poi parte il Wizard di aiuto.
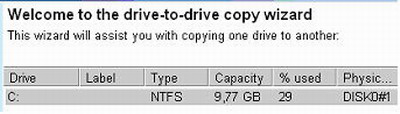
Selezionate il drive destinazione.
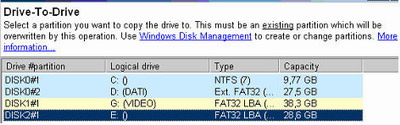
Vi vengono mostrate le caratteristiche dei due hard disk
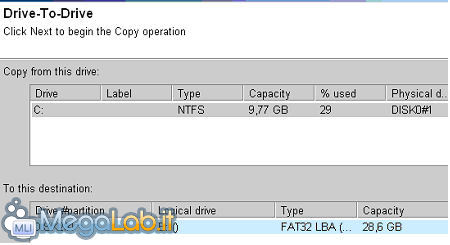
Dovete scrivere, in maiuscolo o minuscolo non importa, la parola che vi viene proposta dopo il type; in questo caso, DISK2#1. A questo punto premete Ok e aspettate la fine delle operazioni.
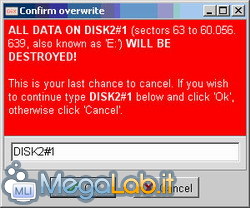
Se fate la copia del disco da Windows e il vostro hard disk è diviso in partizioni, DriveImage non è in grado di copiare il disco completo, ma prenderà la singola partizione che avete scelto e la ridimensionerà adattandola al nuovo disco. Se in seguito avrete bisogno di creare una nuova partizione, sarà necessario ricorrere a dei programmi come Partition Magic.
Quando la copia viene fatta dal CD di boot, deve trovare già presente nel disco nuovo una partizione dedicata al sistema operativo, identica all'originale. In caso contrario, non sarà in grado di crearla o di ridimensionare il nuovo hard disk.
La copia viene completata, ma il disco non si avvia.
Insomma, la copia del disco è possibile, ma non molto semplice da realizzare.
HDClone
Nella versione freeware HDClone permette di creare copie di hard disk da piccoli a grandi, non funziona al contrario da grande a piccolo, viene garantito anche il supporto per i dischi SATA.
Si può clonare il disco solo alla velocità più bassa e per copiare il disco di prova da 40 GB mi veniva proposto un tempo previsto di oltre due ore.
Con il file scaricato dovete crearvi un floppy di boot
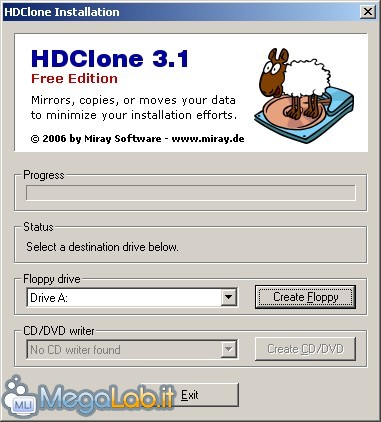
Le foto sono tratte dal manuale che accompagna il programma e riguardano la versione Professional, nella Free alcune funzioni sono disabilitate, è possibile solo il clone disco a disco.
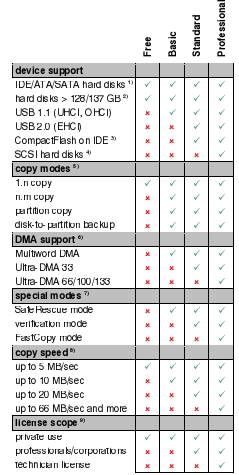
Premete Next
Dovrete poi selezionare il drive sorgente e quello destinazione
Arrivate alla schermata delle opzioni, alcune sono disabilitate, e premete Next.
Parte la copia dei dati
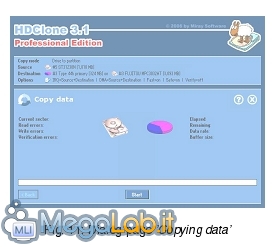
E non vi rimane che aspettare la conclusione e dopo verrete inviati a riavviare il PC
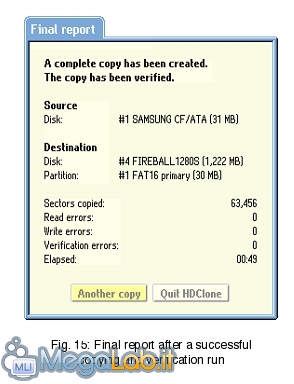
EASEUS Disk Copy
-- Home page
Nel file zip che scaricate è incluso un eseguibile che vi crea il floppy di boot e un immagine ISO che potete usare per crearvi dei CD autoavvianti.
Il programma è freeware per tutti gli utenti privati, realizza un copia settore per settore del vostro disco fisso, ha impiegato circa un ora per clonare il solito disco di prova da 40 GB, copia i dischi con partizioni NTFS, non si parla di supporto per i dischi SATA.
Il disco origine deve essere collegato come Master su Ide1 e il disco destinazione deve essere collegato come Master su Ide2.
Rispettate assolutamente questo tipo di collegamento.
Questa è la schermata principale del programma, selezionate prima 1 e poi 2
Inserite il valore 0 per lo Start sector e poi il valore End sector che vi viene indicato nel Total Sectors, questo sia per il disco Source che Destination.
Inseriti questi valori potete premere 3 per avviare la copia
Aspettate che finisca la copia
PCI Inspector Clonemaxx
-- Home page
Il programma non è nuovissimo e sul loro sito non si parla di supporto per i dischi Serial ATA, deve essere avviato da un floppy di boot, una volta scaricatato il file pci_clonemaxx.exe, lanciatelo e provvederà a crearvi il floppy di avvio.
È stato tradotto in italiano, ma non hanno fatto un gran lavoro, disco fisso è diventato masterizzatore, se volete modificare il file che contiene la lingua italiana lo trovate sul floppy che avete creato e si chiama IT.STR, basta un editor di testi qualsiasi.
Non è possibile creare delle immagini del disco o di singole partizioni, questo programma è stato il più veloce nella copia, circa 39 minuti per copiare un disco da 40 GB su un Pentium 3 800 MHz, e anche intuitivo nelle scelte che vengono proposte.
All'avvio vi viene chiesto di scegliere la lingua

Potete modificare il file autoexec.bat che si trova sul floppy ed inserire solo queste tre righe
Eliminando tutte le altre, in questo modo il programma si avvia sempre in italiano.
Qui non posso mostrarvi delle immagini perché il programma non mi permetteva di salvarle e cercando su Internet non ne ho trovate.
Una volta avviato, parte una scansione per riconoscere i dischi collegati al computer, alla fine vi viene chiesto di indicare il disco sorgente e poi quello destinazione, dopo vi viene chiesta un ulteriore conferma prima di avviare lo copia.
MegaLab.it rispetta la tua privacy. Per esercitare i tuoi diritti scrivi a: privacy@megalab.it .
Copyright 2008 MegaLab.it - Tutti i diritti sono riservati