Abbiamo già avuto modo di dare un'occhiata a Bluetooth e le interessantissime prospettive aperte dalla tecnologia di interconnessione senza fili: in questo articolo presentiamo un utile dispositivo USB che permette di aggiungere la funzionalità wireless anche a PC desktop o notebook, che potranno quindi comunicare con dispositivi compatibili Bluetooth in tutta semplicità.
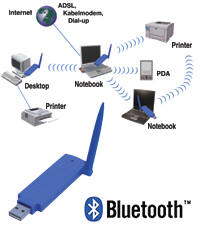
Nel corso dell'articolo vedremo più in dettaglio il driver Windows per Bluetooth, come configurarlo e cosa si può concretizzare sfruttando le varie funzionalità proposte.
Il dispositivo
La chiavetta in prova è compatibile con tutti i sistemi di casa Microsoft, ma anche con Macintosh e Linux e viene fornito con un CD ricco di contenuti e una piccola guida alle operazioni preliminari.

Il disco, multilingua fra cui l'italiano, è ricco di contenuti: oltre a numerosi filmati dimostrativi, che illustrano la maggior parte delle operazioni (anche se alcuni passaggi sono trattati in modo un po' sbrigativo), sono disponibili anche due manuali, sempre multilingua, che mostrano passo-passo tutte le operazioni per l'installazione dei driver.
Test di copertura
Il dispositivo è davvero ottimo anche come raggio d'azione: le specifiche Bluetooth parlano di una decina di metri come distanza massima fra i dispositivi: il device USB in prova però estende notevolmente questa distanza, consentendo collegamenti perfetti anche oltre i 20 metri (sulla confezione si parla di 100 metri in campo aperto), e con velocità di trasmissione sempre ottime.
Il segnale attraversa senza problemi anche i muri: per il primo test, abbiamo collocato computer e telefonino in ambienti diversi, con due muri portanti, una libreria e due armadi a bloccare il segnale: il collegamento è mantenuto senza problema alcuno.
Entusiasti di questo risultato, abbiamo aumentato la distanza, portando il cellulare al piano di sotto: ora vi sono 2 muri, un soffitto e una rampa di scale a disturbare il collegamento: con sommo stupore, il collegamento è ancora presente!
Esageriamo, e ci portiamo in strada: qui finalmente il segnale viene perso: possiamo concludere quindi che il dispositivo ha un raggio di copertura di circa 20/25 metri con numerosi ostacoli a disturbare il segnale.
Tanto per intenderci, potrete collegare dispositivi dislocati allo stesso piano, senza preoccuparvi degli ostacoli.

Plug'n'play questo sconosciuto
Purtroppo i sistemi operativi di casa Microsoft, quelli con cui è stata effettuata la prova, supportano in modo parziale e molto lacunoso i dispositivi Bluetooth: per poter sfruttare tutte le futuribili applicazioni offerte da questa tecnologia, bisognerà lavorare un po' , e la stabilità della connessione lascerà comunque molto a desiderare: vedremo in seguito una guida passo-passo all'installazione del driver e alla configurazione al sistema.
Benché la guida si riferisca al prodotto in prova, il software di gestione Bluetooth è unico per tutti i dispositivi: questa guida ha quindi una valenza generale.
Installazione del software
Per prima cosa inserite il CD nel drive, senza collegare l'adattatore Bluetooth: contrariamente alla prassi comune, in questo caso è necessario installare prima i driver, e solo successivamente collegare il dispositivo alla porta USB.
Una volta inserito il CD, dovrebbe partire automaticamente la schermata di selezione della lingua: se così non fosse, portatevi su Risorse del Computer individuate il lettore CD, e quindi lanciate setup.exe
Una volta selezionato l'italiano, cliccate su Adattatore USB per PC, quindi su Installa ora.
Purtroppo il driver Bluetooth non è stato localizzato in italiano, e dovrete quindi eseguire la procedura in lingua inglese.
Non appena partita la procedura guidata, cliccate su Next alla prima schermata per iniziare l'installazione.
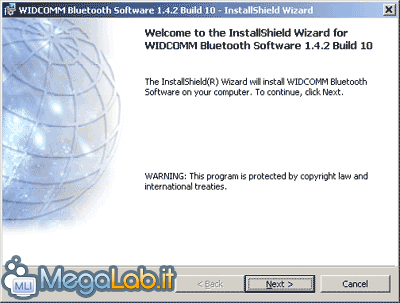
Accettate il contratto di licenza, selezionando I accept.., quindi cliccate su Next.
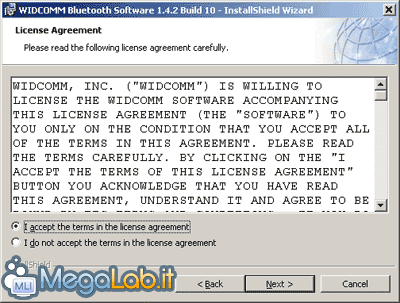
Nella schermata successiva potrete specificare dove, sul vostro disco fisso, installare il software: se non avete particolari esigenze, cliccate su Next e accettate il percorso predefinito.
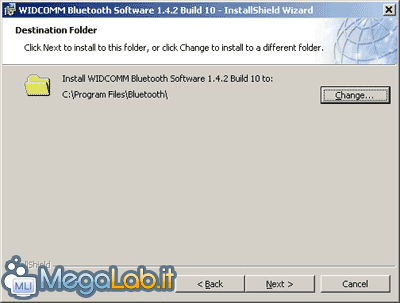
Cliccate quindi Install per iniziare la copia dei file.
Conclusa l'operazione, vi apparirà una inusuale schermata in inglese: Microsoft non dispone, alla data attuale, di un programma di certificazione per i driver Bluetooth, quindi non è stato possibile firmare digitalmente i driver.
Cliccando su OK eviterete che il sistema operativo vi mostri una finestra di avviso, relativa a driver non firmati, per ogni file che compone il driver. Non avete capito? Poco male, cliccate su OK e procediamo.
Dopo poco verrà mostrata una nuova finestra di avviso, la quale vi informa che nessun dispositivo Bluetooth è stato trovato: cliccate su Annulla per concludere l'installazione, ancora non collegate il dispositivo!
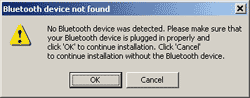
Una volta conclusa la procedura, dovrete riavviare il computer: anche se il programma non lo esplicita, il reboot in questa fase è fondamentale, e vi risparmia numerose complicazioni in seguito.
Tornati a Windows, noterete due nuove icone di accesso ai servizi Bluetooth: una sul desktop

E una nella traybar.
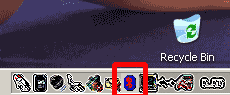
Prima di poterle utilizzare, è necessario collegare il device USB: fatelo ora! Un piccolo LED verde sul dispositivo vi confermerà che la periferica funziona ed è collegata correttamente.
Il sistema operativo vi mostrerà quindi una richiesta di driver.
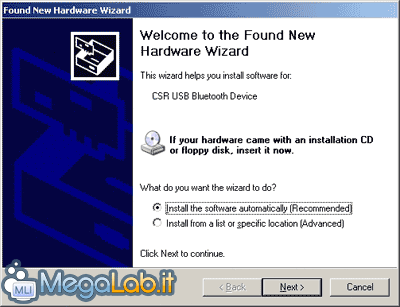
Clicchiamo semplicemente su Next e la nostra chiavetta sarà pronta a funzionare.
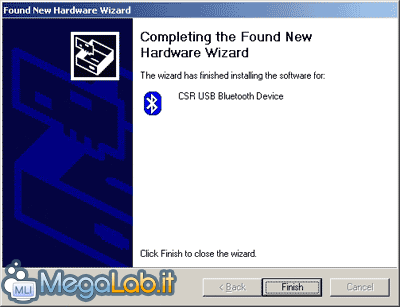
Nella prossima pagina vedremo qualche applicazione del nostro nuovo giocattolo.
Ricordate la nuova icona della traybar citata poco sopra? Bene, è ora di utilizzarla: cliccatevi sopra con il pulsante destro e selezionate Inizia ad usare Bluetooth (Start using Bluetooth). Vi apparirà la seguente schermata
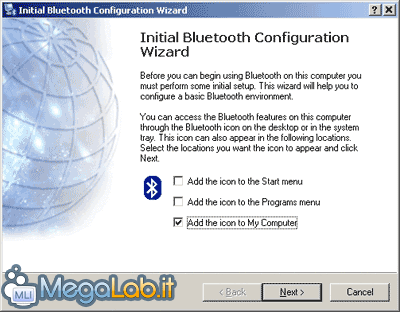
Da qui è possibile aggiungere o rimuovere l'icona relativa al Bluetooth da varie posizioni nel sistema: personalmente penso che avere l'icona in Risorse del Computer sia più che sufficiente, ma la scelta è altamente soggettiva. Cliccate su Avanti.
La schermata successiva vi consente di specificare come verrà identificato il computer sulla rete Bluetooth: il nome (nel mio caso il computer si chiama Server-Magnifico) e l'icona che identificherà il vostro sistema, cioè Personal Computer oppure Portatile. Di nuovo, questione di gusti.

Cliccando nuovamente Next, si passerà alla configurazione dei servizi offerti dal computer ai dispositivi limitrofi.
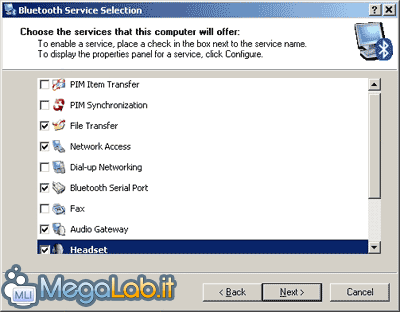
Trasferimento oggetti PIM
Il computer corrente sarà in grado di inviare e ricevere biglietti da visita (virtuali, s'intende) da altri dispositivi Bluetooth.
In uno scenario futuristico, tutti i vostri contatti potranno trasferirvi i loro recapiti in pochi istanti, ma al momento la mancanza di immediatezza dell'operazione fa si che la funzione sia superflua. Meglio lasciarla disattivata.
Sincronizzazione PIM
Un PIM, acronimo di Personal Information Manager è un programma che vi consente di organizzare impegni, salvare una rubrica contatti, pianificare attività e via dicendo: è la versione digitale dell'agenda che avete nel cassetto sotto la scrivania.
Questa funzione vi permetterà di sincronizzare un PIM con un dispositivo Bluetooth: purtroppo questa applicazione supporta solo i PIM Outlook, Outlook Express e Lotus Notes, e in modo molto approssimativo.
È quindi vivamente consigliato lasciare disattivata questa opzione, e installare gli applicativi di terze parti forniti con il dispositivo con cui intendete sincronizzarvi, ad esempio il software di controllo del telefonino.
Trasferimento File
Utilissimo per scaricare al volo le foto scattate con il cellulare, o per condividere con altri device documenti e programmi, la funzione Trasferimento File deve essere attivata, apponendo la spunta al check di controllo.
Mediante il pulsante Configura, potrete specificare quale cartella adibire a parcheggio per i file ricevuti e in condivisione. Parleremo più dettagliatamente di questa funzionalità in seguito.
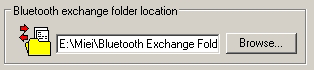
Accesso Rete
Permette ad un dispositivo Bluetooth di collegarsi al computer, e sfruttarne la connessione ad Internet: se avete una connessione ADSL nel raggio di copertura Bluetooth, potrete comodamente sfogliare Rete dal vostro telefonino, sfruttando al tariffa flat della linea per navigare gratuitamente anche dallo smartphone (una vera comodità per leggere il giornale dal divano!). Fra poche pagine vedremo nel dettaglio come agire per sfruttare questa opportunità, per il momento attiviamola.
Connessione Remota
L'opposto di Accesso alla Rete: consente al computer di collegarsi ad Internet utilizzando un dispositivo esterno come modem.
I sistemi Windows dispongono già di una propria funzionalità di connessione alla rete, che potremmo sfruttare anche con i dispositivi Bluetooth. Manteniamo quindi l'opzione disattivata.
Porta seriale Bluetooth
Questo fondamentale componente rappresenta (virtualmente) il collegamento presente fra il computer e un altro dispositivo: l'unica cosa da fare è cliccare su Configura e annotarsi il numero di porta proposto, sarà utile in molte circostanze. Nel corso della guida, ci riferiremo a questo numero come "Porta seriale Bluetooth".

Fax
Se disponete di un modem collegato al computer corrente, potrete condividerlo con gli altri dispositivi Bluetooth, e permettere a tutta Rete di spedire telefax: cliccate Configura, selezionate il vostro modem/fax dal menu a tendina e abilitate il servizio.
D'ora in poi, il computer erogherà il servizio Fax a tutta Rete di dispositivi, che potranno sfruttarlo dai propri menu. Alcuni telefoni Bluetooth (fra cui il mio SonyEricsson P800) non supportano comunque questa funzionalità.
Gateway Audio
Il contrario di Headset: permette al sistema multimediale del computer (casse e microfono) di rimpiazzare quelle di un dispositivo Bluetooth collegato.
Tanto per intenderci, potrete condividere l'impianto stereo collegato al computer desktop con uno o più notebook, oppure, in congiunzione ad un cellulare, per utilizzare il telefonino in "viva voce". Vedremo in seguito come realizzare il collegamento: per il momento abilitatelo solamente, non c'è niente da configurare.
Headset
Uno dei miei servizi preferiti: un dispositivo Bluetooth idoneo, ad esempio un telefonino oppure una cuffia Bluetooth, potrà sostituire microfono e casse del computer!
Ad esempio, potreste pensare di utilizzare Skype in congiunzione all'auricolare Bluetooth che normalmente sfruttate durante la guida per parlare gratuitamente con i vostri colleghi remoti, mentre camminate nervosamente per il vostro ufficio imprecando e gesticolando come dei forsennati contro il ritardo accumulato dal progetto in corso da ormai 3 mesi...
Rilevazione dispositivi limitrofi
Dopo aver stabilito quali servizi saranno erogati dal nostro computer, è necessario rilevare gli altri dispositivi Bluetooth quali telefonini, palmari, stampanti o quant'altro.
Per prima cosa abilitate la funzionalità sui dispositivi che desiderate collegare: fate riferimento al manuale dell'apparecchio per sapere come fare, qui ci limitiamo a suggerire di preferire la modalità Rilevabile (Discoverable) sui device che permettessero di accendere il trasmettitore Bluetooth in più modalità.
Torniamo quindi al computer e clicchiamo su Avanti: partirà una breve scansione al termine della quale sarà presentata una lista di device disponibili (in questa schermata è stato trovato Sua Eminenza, il mio cellulare).

Ora dovrete procedere con una piccola "presentazione" fra i due dispositivi, detta Pairing.
Digitate un codice PIN a vostro piacimento nel campo Codice PIN e quindi cliccate su Avvia Pairing: il dispositivo con qui state tentando di collegarvi richiederà l'immissione del medesimo PIN: fatelo, e i due apparecchi saranno ufficialmente, e per sempre, riconosciuti vicendevolmente.
Nella schermata successiva, potrete vedere i servizio offerti dal device a cui vi siete connessi: il mio telefonino offre Gateway Audio, Trasferimento oggetti PIM, Porta seriale Bluetooth e Connessione Remota, trattati poco sopra.
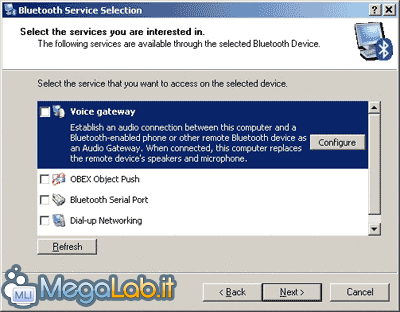
Spuntiamo i servizi di nostro interesse (fate riferimento alla pagina precedente per la panoramica dei servizi Bluetooth) e prendiamo atto che i collegamenti rapidi ai servizi richiesti sono stati inseriti nell'area Bluetooth sotto Risorse del Computer.
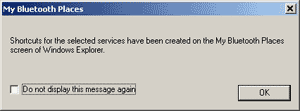
Ora possiamo ripetere l'operazione di rilevazione e Pairing, per presentare al nostro computer tutta la famiglia di aggeggi Bluetooth: per procedere premete su Avanti, e quando abbiamo esaurito i device selezioniamo Salta (Skip).
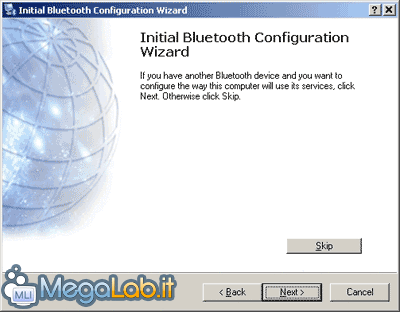
Bene, operazione conclusa! Vediamo ora come instaurare un collegamento fra i nostri dispositivi, per poi sfruttare i vari servizi erogati.
Prima di iniziare qualunque operazione della prossima pagina, dovrete stabilire una connessione fra i vostri dispositivi: è un po' come collegarvi al provider prima di aprire il browser web...
Per fare ciò, portatevi in Risorse del Computer, entrante nell'area Bluetooth e fate doppio click sulla Porta Seriale Bluetooth del dispositivo a cui volete collegarvi.
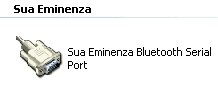
Il dispositivo in questione, nella maggior parte dei casi, vi chiederà di accettare o rifiutare la connessione: naturalmente dovrete accettare.
Ora la connessione è stabilita.
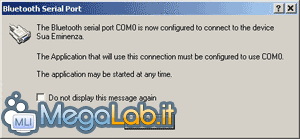
Potrebbe apparirvi successivamente una finestra di errore, come questa
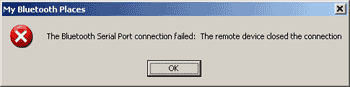
Si tratta di un problema del driver di gestione, la connessione è comunque ancora presente: molto probabilmente questi inconvenienti verranno risolti nelle prossime versioni dei driver.
Ora che la connessione è pronta... sfruttiamola! Potete, per esempio, utilizzare l'applicativo di gestione del vostro cellulare per sincronizzare i dati, senza nemmeno dover estrarre il telefonino dalla tasca.
Per fare ciò, aprite la suite di gestione del telefonino e cercate fra le impostazioni il numero di porta COM su cui i dispositivi dovranno comunicare: impostate questo numero come laPorta seriale Bluetooth, vista poco sopra.
Ecco un esempio tratto PCSuite SonyEricsson per P800, il mio apparecchio.
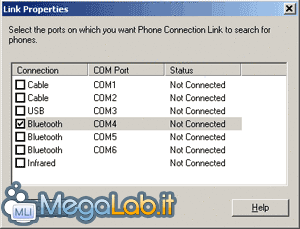
Dove COM4 era la Porta seriale Bluetooth assegnata durante la fase di configurazione, poco più sopra.
È ora necessario ristabilire il collegamento: ritornate nell'area Bluetooth sotto Risorse del Computer e cliccate di nuovo su Porta seriale Bluetooth: dopo pochi istanti, la suite di gestione sarà operativa, e pronta a sincronizzare i dati fra PC e telefonino.
Vediamo ora altre interessanti applicazioni della tecnologia Bluetooth.
Connessione Remota
Una delle applicazioni più interessanti fornitaci dalla tecnologia Bluetooth è la possibilità di accostare al nostro computer un telefonino predisposto e navigare su web senza bisogno di un link fisico: vale a dire che potremmo utilizzare il nostro computer portatile per scaricare la posta dal parco pubblico, navigare sul web durante uno spostamento in treno, consultare forum e newsgroup da qualunque zona sia coperta dal segnale GSM.
Il telefonino in questione dovrà essere compatibile GPRS e, naturalmente, Bluetooth: solitamente un apparecchio Bluetooth è anche GPRS, ma non è vero il contrario. Consultate il manuale di istruzioni del vostro device per sapere se possiede queste caratteristiche.
Abbiamo trattato la tecnologia GPRS nell'articolo "Go Wireless! Panoramica delle tecnologie senzafili".
Per prima cosa, configuriamo il telefonino per accedere Rete, creando un nuovo Account Internet: ancora, ogni modello mette a disposizione questa funzione in un area diversa del menu di configurazione, consultate il manuale.
Durante la creazione della connessione, che chiameremo qui Internet, dovrete inserire nome utente, password e indirizzo del servizio remoto.
La configurazione varia a seconda del gestore di telefonia mobile: nuovamente, fate riferimento all'articolo "Go Wireless! Panoramica delle tecnologie senzafili" per maggiori informazioni su questa operazione.
Una volta preparato il telefonino, passiamo a configurare il computer per utilizzare la connessione appena creata.
Se avete effettuato tutte le operazioni viste nella pagina precedente, dovreste aver già rilevato il vostro telefonino: se così non fosse, tornate alla pagina precedente e ripetete le operazioni.

Portatevi quindi su Risorse del Computer e aprite l'area di gestione Bluetooth: cliccate in seguito sul vostro apparecchio mobile: dopo pochi istanti, vedrete tutti i servizi offerti dal telefonino.
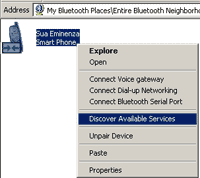
Cliccate ora sull'icona del servizio Dial Up.
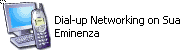
Questo creerà una nuova connessione di rete, e aprirà una familiare schermata di collegamento.
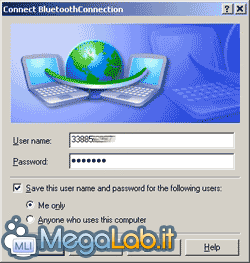
Cliccate quindi su Proprietà. Nel campo Numero di telefono inserite *99***1# .
Portatevi quindi in Opzioni e regolare i settaggi come da immagine
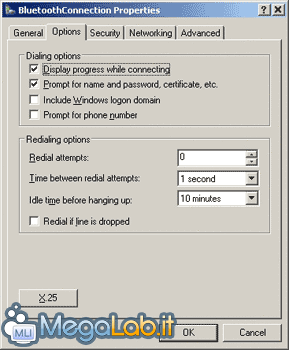
Nella tab Avanzate abilitate il firewall: questo passo è fondamentale per garantire un livello minimo di sicurezza alla connessione. Naturalmente il firewall integrato nel sistema operativo dovrà rimanere disabilitato qualora utilizziate prodotti di terze parti, quali ZoneAlarm, Sygate Personal Firewall, Norton Internet Security e via dicendo.
Inserite ora nel campo nome utente e password della connessione di accesso remoto gli stessi dati inseriti nell'account Internet sul cellulare.. et voilà, se tutto ha funzionato correttamente siete on-line!
Se non riuscite a navigare, o la connessione remota non va a buon fine, i problemi possono essere molteplici.
- Potrebbe essere caduta la connessione seriale Bluetooth: assicuratevi di ripristinare il collegamento (come visto alla pagina precedente) quindi riprovate.
- Potrebbe non essere presente la connessione fra la suite di controllo e il telefonino: nella maggior parte dei modelli questo è un requisito fondamentale (non è possibile utilizzare la connessione dialup senza aver installato un programma di gestione): per sincerarvi della buona riuscita del link fra i due elementi, lanciate una sincronizzazione: se va a buon fine, il problema è altrove, altrimenti dovrete ritornare alla pagina precedente e ripetere tutte le operazioni con più attenzione.
- Banale, ma sempre da verificare, potreste aver sbagliato nomeutente e/o password sulle connessioni, sia del cellulare che del computer: controllate tutto con la massima cura.
Accesso Rete
In lavorazione!
Gateway Audio
In lavorazione!
Headset
In lavorazione!
MegaLab.it rispetta la tua privacy. Per esercitare i tuoi diritti scrivi a: privacy@megalab.it .
Copyright 2008 MegaLab.it - Tutti i diritti sono riservati
